Organiser le support technique grâce aux services
Chaque service de votre organisation travaille pour atteindre un objectif spécifique. Par conséquent, il est important que vous gériez ces services séparément dans le support technique. La création de services distincts dans Zoho Desk est aussi simple que cela.
Le fait d'avoir des services au sein de votre support technique signifie également que vous pouvez ajouter des agents spécifiques à chaque service et disposer de boîtes aux lettres séparées, de canaux de réseaux sociaux et de forums communautaires pour chaque service, afin de mieux gérer les conversations avec les clients. Vous pouvez également définir différents SLA, horaires d'ouverture, workflows et règles d'automatisation en fonction de ce qui convient le mieux pour vos services.
Voici quelques exemples de services que vous pouvez ajouter au sein de votre support technique :
Services fonctionnels
Vous pouvez créer différents services pour effectuer différentes actions, comme la facturation, la gestion des retours, l'assistance technique et les questions d'ordre général. Vous pouvez également mapper certains éléments spécifiques à chaque service, tels que les engagements en matière de délais de réponse, le point de contact pour la gestion des conversations avec les clients, et bien plus encore.
De cette façon, vous laissez chaque service fonctionner à son propre rythme et vous vous assurez qu'une anomalie dans un service n'affecte pas les opérations d'un autre service.
Services produits
Vous pouvez également classer votre support technique en fonction des produits ou services proposés par votre entreprise, en plus des services tels que les questions d'ordre général. Chaque produit est unique. Avec Zoho Desk, vous pouvez gérer chacun d'entre eux séparément en affectant des experts produits pour répondre aux préoccupations des clients, en créant une base de connaissances composée de FAQ spécifiques, d'articles et plus encore.
Services clients
Les services peuvent également être basés sur la taille ou le segment de clientèle. Par exemple, vous pouvez avoir des services distincts pour les consommateurs et les entreprises. Vous pouvez également créer des services distincts selon que l'assistance proposée soit gratuite ou payante.
Vous pouvez également combiner les idées ci-dessus pour adapter les services à vos besoins.
Voici un lien vers notre guide pas-à-pas concernant la création et la gestion des services dans Zoho Desk.
Configurer le canal de messagerie
Une fois que vous avez fini d'ajouter des services, vous devez configurer un canal via lequel votre support technique pourra recevoir des tickets. Malgré l'adoption de nombreux nouveaux canaux de conversation comme les réseaux sociaux et les conversations en direct, l’e-mail reste le moyen le plus populaire pour les clients de joindre les entreprises.
Exportez les e-mails de vos clients vers Zoho Desk
Vous disposez peut-être déjà de votre propre adresse e-mail de support, généralement support@votremarque.com. L'utilisation de Zoho Desk pour gérer vos tickets par e-mail ne signifie pas que vous ayez à remplacer l'adresse e-mail que vous utilisez déjà. Tout ce que vous avez à faire est de transférer vos e-mails clients entrants vers Zoho Desk, en suivant la règle de transfert d’e-mails.
En d'autres termes, vous pouvez simplement transférer les e-mails de support@votremarque.com vers support@votremarque.zohodesk.com. Une fois que les e-mails arrivent sur les serveurs de Zoho Desk, le logiciel les traite et attribue un identifiant de ticket unique à chaque e-mail.
À l'aide de l'adresse e-mail de l'expéditeur, il identifie le client qui a envoyé un e-mail particulier et le relie à toutes les conversations précédentes qu'il a eues avec vous. Cette étape simple permet à votre agent d'obtenir l'ensemble du contexte dont il peut avoir besoin pour gérer un ticket. Vous pouvez également choisir de créer des contacts à l'aide de l'adresse e-mail « Répondre à ».
Zoho Desk envoie également à votre client une notification indiquant que son e-mail a été reçu et qu'il est traité.
Authentifier votre adresse e-mail de réponse
Voici la dernière étape de configuration de votre canal de messagerie. Il s'agit d'une simple étape de vérification lors de laquelle vous serez invité à authentifier l'adresse e-mail à partir de laquelle vous souhaitez répondre, afin de vous assurer que vous en êtes entièrement propriétaire.
Une fois que vous aurez authentifié votre adresse e-mail de réponse, vous pourrez répondre aux e-mails entrants de Zoho Desk et suivre toutes les conversations que vous aurez avec vos clients par e-mail.
Voici un lien vers les instructions de configuration des règles de transfert d’e-mails. Si vous souhaitez savoir comment authentifier votre adresse e-mail, ceci peut vous aider.
Inviter votre équipe à bord
Maintenant que vous avez créé des services et configuré le canal de messagerie électronique, l'étape suivante consiste à vous assurer que votre équipe est sur Zoho Desk pour répondre aux tickets clients.
Inviter vos agents
Pour ajouter des utilisateurs à Zoho Desk, il vous suffit de saisir leurs informations de base et de répertorier leurs adresses e-mail dans le système. Ils recevront alors automatiquement un e-mail les invitant à rejoindre votre portail Zoho Desk. En cliquant sur ce lien, ils seront redirigés vers une page où ils pourront créer un compte pour rejoindre votre portail immédiatement.
Voici un lien vers un guide expliquant comment inviter votre équipe.
Donner accès aux services et aux modules
Lorsque vous ajoutez des utilisateurs à votre portail, vous pouvez également gérer les services et les modules auxquels ils ont accès. Cela leur permet de se concentrer uniquement sur les tickets qui sont liés à leurs services respectifs. La classification des agents dans les services est pratique lorsque vous souhaitez utiliser des règles d'automatisation pour attribuer des tickets.
Contrôles et autorisations concernant l'utilisateur
Lorsque vous invitez des utilisateurs à rejoindre votre portail, vous pouvez définir des contrôles et des autorisations les concernant. Vous pouvez leur accorder l'accès à vos données en fonction de leurs profils de travail et de leurs fonctions.
Gérer les profils
Dans cette section, vous pouvez classer les utilisateurs de votre portail en fonction de leur type de travail et contrôler leur accès aux fonctions de votre support technique.
Zoho Desk vous offre un ensemble de six profils par défaut : administrateur, agent, agent léger, agent débutant, superviseur et responsable de l'assistance. Chacun de ces profils est fourni avec un ensemble fixe d'autorisations, telles que l'accès administratif et l'accès aux modules, tickets et services. Vous pouvez modifier les fonctions et les autorisations à tout moment.
En outre, vous pouvez créer des profils personnalisés pour certains types de travail selon ce qui vous convient le mieux. Découvrez tout ce que vous devez savoir sur la gestion des profils en cliquant ici.
Gestion des fonctions
Lorsque vos équipes d'assistance collaborent en continu avec d'autres équipes, vous devez surveiller qui a accès à quoi au sein de votre support technique. Grâce à cette fonctionnalité, vous pouvez classer vos utilisateurs en fonction de votre hiérarchie organisationnelle et leur donner accès uniquement aux données dont ils ont absolument besoin.
Être au même niveau dans la hiérarchie ne signifie pas que tout le monde aura le même type d'accès aux données. Par exemple, un responsable senior des ventes et un responsable senior de l'assistance clientèle peuvent se trouver au même niveau dans votre hiérarchie organisationnelle, mais ne pas avoir le même niveau d'accès aux données au sein de votre support technique. De cette façon, vous pouvez assurer la confidentialité des données.
Voici un article d'aide concernant la gestion des fonctions dans Zoho Desk à titre de référence.
Consulter votre premier ticket
Pour vous permettre de mieux comprendre le processus et les fonctionnalités, Zoho Desk a créé un exemple de ticket pour vous. Vous pouvez le consulter dans le module Tickets de votre portail. Voici à quoi cela ressemble.

L'interface de ticket comporte deux volets et vous fournit le contexte dont vous avez besoin pour traiter un ticket. Vous pouvez également épingler les modes d'affichage Ticket sur cet écran et ouvrir un autre ticket sans avoir à passer d'un écran à l'autre.
Propriétés du ticket
Le volet le plus grand contient toutes les informations concernant le ticket que vous avez ouvert, telles que le canal associé, l'identifiant du ticket, sa description ainsi que la date et l'heure de création du ticket.
Vous pouvez transférer le ticket ou y répondre à partir de l'éditeur de réponses sur le même écran. Vous pouvez également suivre votre productivité en activant manuellement la minuterie à l'écran.
Outils de productivité
Le volet le plus petit dispose de quatre widgets qui facilitent grandement votre travail !
Le premier widget affiche les propriétés du ticket telles que les informations du client, la date et l'heure de création du ticket, l'état et le niveau de priorité du ticket.
Le second est l'assistant de réponse alimenté par l'intelligence artificielle. Sur la base du contenu d'un ticket, Zia, votre assistant IA personnel, suggère les réponses appropriées. Vous pouvez répondre à vos clients en cliquant simplement sur la réponse suggérée sans avoir à en saisir une manuellement.
Le troisième widget affiche les articles d'aide de votre base de connaissances qui sont pertinents par rapport au ticket. Vous pouvez simplement cliquer sur le plus pertinent et le coller dans l'éditeur de réponses. Cela permet d'économiser beaucoup de temps que vos agents devraient sinon passer à rechercher des informations.
Le quatrième widget concerne la chronologie. Il permet d'accéder à tous les échanges qui ont eu lieu précédemment avec votre client. Cela vous permet de comprendre le parcours de votre client et d'évaluer la priorité réelle du ticket.
Créer un ticket et y répondre
Vous disposez maintenant de tout ce dont vous avez besoin pour commencer votre opération pilote. Il est temps de créer un nouveau ticket. Voici un contenu que vous pouvez utiliser pour envoyer un e-mail à votre adresse e-mail d'assistance :
Objet : Remboursement nécessaire
Corps du texte : Bonjour,
j'ai retourné mon zWatch il y a plusieurs jours en raison de problèmes d'affichage et je n'ai toujours pas été remboursé. Pourriez-vous me tenir au courant ?
Merci,
Jess
En quelques secondes, votre serveur de messagerie transmet cet e-mail à Zoho Desk, où il apparaît en tant que nouveau ticket. Vous pouvez cliquer sur le ticket et accéder à l'éditeur de réponses.
Répondre à ce ticket est aussi simple que de répondre à un e-mail sur votre outil de messagerie. Voici un exemple de réponse que vous pouvez utiliser :
Bonjour Jess,
Nous vous prions de nous excuser pour ce désagrément. Nous avons effectué le remboursement d'un montant total de 309,23 $. Celui-ci devrait apparaître sur votre compte bancaire dans un délai de 2-3 jours ouvrables.
Si d'autres problèmes surviennent, n'hésitez pas à nous contacter.
Merci,
Shawn.
Il vous suffit de copier-coller ce message dans la fenêtre de saisie de réponse, puis de cliquer sur « Envoyer et fermer ».
Une fois que vous avez fermé le ticket, vous pouvez revenir sur votre messagerie et partager vos commentaires sur l'expérience de service en cliquant simplement sur une note.
Mesurer le degré de satisfaction du client
La fidélisation des clients est plus importante que l'acquisition de nouveaux clients. Lorsque vos clients sont satisfaits et qu'ils parlent de vous autour d'eux, vous avez des chances d'attirer bien plus de nouveaux prospects dans votre entonnoir d'achat. En outre, la fidélisation est bien moins chère que l'acquisition de nouveaux clients.
Demandez à vos clients de publier leurs commentaires et analysez les performances de votre programme d'assistance. C'est la seule façon de comprendre si vous êtes à la hauteur des attentes de vos clients et de renforcer vos relations avec eux.
Sollicitez des commentaires
Vous pouvez créer une question que vous souhaitez poser à vos clients au sujet de votre service et leur proposer des options claires pour exprimer leur niveau de satisfaction.
Vous pouvez également leur permettre de saisir des commentaires supplémentaires afin d'obtenir des informations claires à l'appui de leurs évaluations.
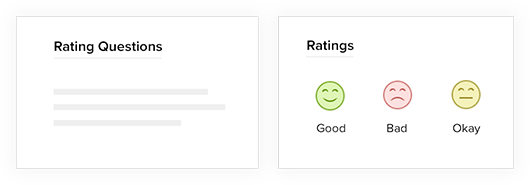
Analyser et améliorer l'expérience client
Vous pouvez afficher un rapport de synthèse de vos notes de satisfaction dans votre tableau de bord de la direction. En utilisant les modes d'affichage des tickets, vous pouvez également trier les tickets en fonction des notes de satisfaction et effectuer un suivi auprès des clients qui ont donné des notes médiocres. De cette façon, vous pouvez mieux comprendre leurs préoccupations et mieux y répondre.
Vous pouvez également afficher les notes que chacun de vos agents a reçues et mettre en œuvre des mesures correctives pour améliorer leurs performances.
Voici un lien qui vous permettra de découvrir comment activer les notes de satisfaction des clients.
C'est tout ! Vous avez créé, traité et fermé votre premier ticket !
Soyez prêt pour la prochaine session qui vous permettra d'explorer encore plus de fonctionnalités !