Welcome to Portal
Welcome to Zoho Cares
Bienvenido a Soporte de Zoho
Search our knowledge base, ask the community or submit a request.
Zoho Campaigns Integration
Overview
If you are looking to automate adding contacts to the mailing lists in your Zoho Campaigns account instead of adding them manually, use the Zoho Forms - Zoho Campaigns integration. With this integration, you can directly add form respondents as contacts to a mailing list in Zoho Campaigns each time a form entry is received.
Integration Setup
To integrate your form with Zoho Campaigns,
- Navigate to the
Integrations
tab and click
Zoho Campaigns
from the left menu.
- Click
Integrate.
- Select the required Portal, Workspace, Mailing List, and Topics to which you want to push the contacts in Zoho Campaigns. If no mailing list exists in Zoho Campaigns, you will be prompted to create one.
- Map the Zoho Campaigns fields with the corresponding Zoho Forms fields.
- Click
Integrate
to save your settings.
- To remove this integration, click
Remove Integration.

Note:
- You can configure to receive an alert on integration failure.
- A Workspace is a collection of teams, people, and resources within an organization portal, organized by teams, divisions, or projects to help users focus on relevant work.
- Choose relevant Topics to let your contacts specify their email preferences, helping you organize them efficiently, reduce unsubscribes, and boost engagement.
- Lawful Basis is required only if GDPR is configured in Campaigns and appears only when a topic is selected.
Supported Field Types
The table below lists the Zoho Forms fields that can be mapped with the respective fields in Zoho Campaigns.
| S. No | Zoho Campaigns Field | Supported Zoho Forms Fields |
| 1 | Text | Single Line, Multi Line, Name, Address, Phone, Email, Website, Unique ID, Dropdown, Radio, Multiple Choice, Checkbox, Matrix Choice, Image choices, Number, Decimal, Currency, Slider, Rating, Formula, Date, Time, Date-Time, Referrer Name, IP Address,Terms & conditions |
| 2 | Text Area | Single Line, Multi Line, Name, Address, Phone, Email, Website, Unique ID, Dropdown, Radio, Multiple Choice, Checkbox, Matrix Choice, Image choices, Number, Decimal, Currency, Slider, Rating, Formula, Date, Time, Date-Time |
| 3 | Integer | Number, Slider, Rating |
| 4 | ||
| 5 | Phone | Single Line, Phone |
| 6 | Pick List | Single Line, Dropdown, Radio, Matrix Choice, Image Choices |
| 7 | MultiSelect Picklist | Multiple Choice, Checkbox, Matrix Choice, Image Choices |
8 | MultiSelect Checkbox | Multiple Choice, Checkbox, Matrix Choice, Image Choices |
| 9 | Date | Date |
| 10 | Date-Time | Date-Time |
| 11 | Decimal | Number, Rating, Slider, Decimal, Formula |
| 12 | Percent | Number, Rating, Slider, Decimal, Formula |
| 13 | Radio Button | Single Line, Dropdown, Radio, Matrix Choice, Image Choices |
| 14 | Long Integer | Number, Slider, Rating |
| 15 | Checkbox | Decision Box |
| 16 | URL | Website |
Set Alert on Integration Failure
Once your integration settings are saved, you can choose to receive an email alert if the integration fails.
To do so,
To do so,
- Click Set Alert in the top-right corner.
- Configure the email alert template and click Save.
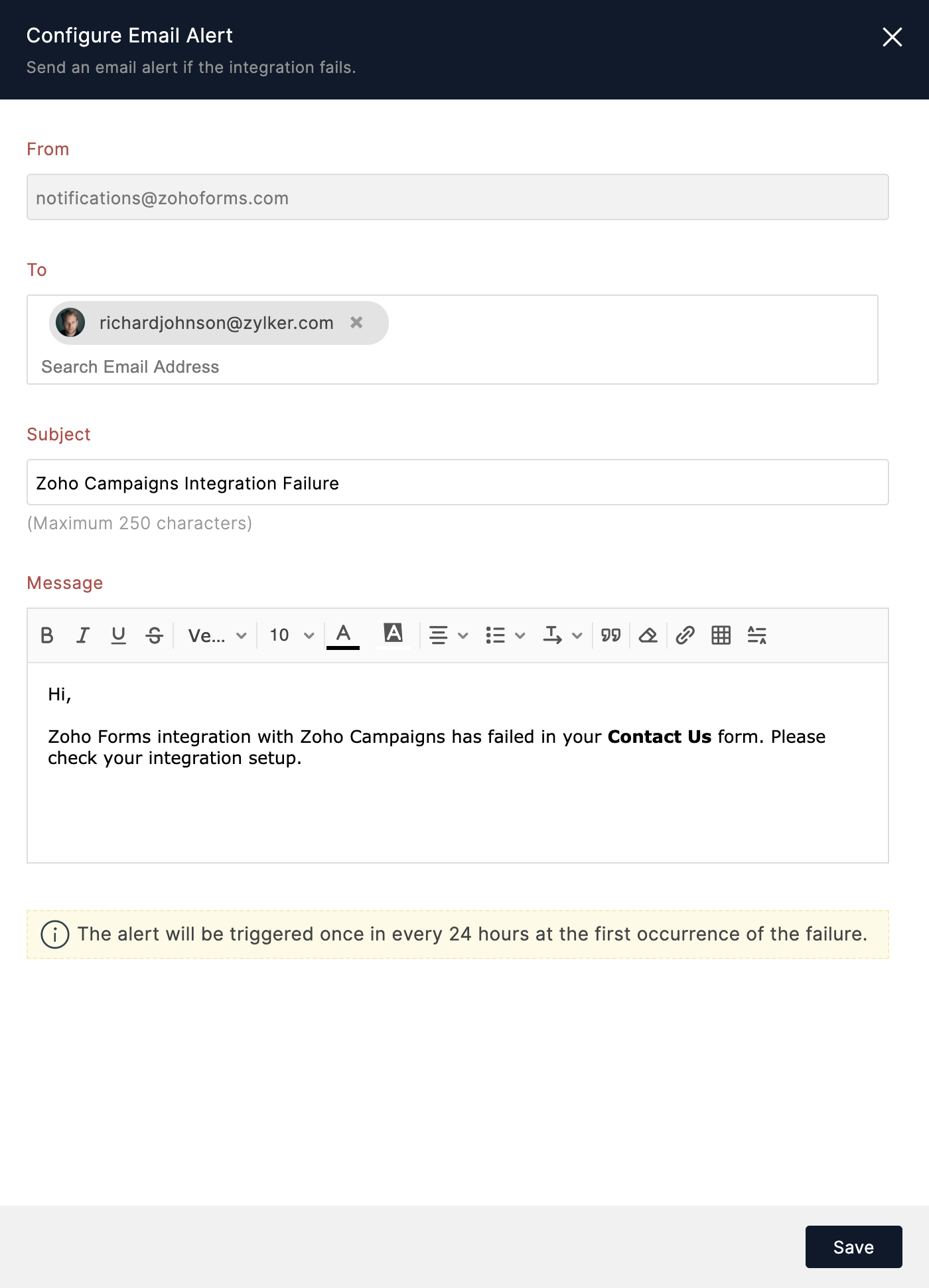

Note:
- The option to set an email alert on integration failure is available only in our paid plans.
- You can send email alerts to a maximum of 5 users within your organization.
- An email alert will be triggered only on the first occurrence of integration failure every 24 hours.
1 comment
My Zoho Form has a checkbox to ask the person if they want to receive my newsletter. If the box is checked, I want the contact to be added automatically to Campaigns. If the box is NOT checked, the contact should NOT be added to Campaigns.
Is this possible?
Follow
Subscribe to receive notifications from this article.

