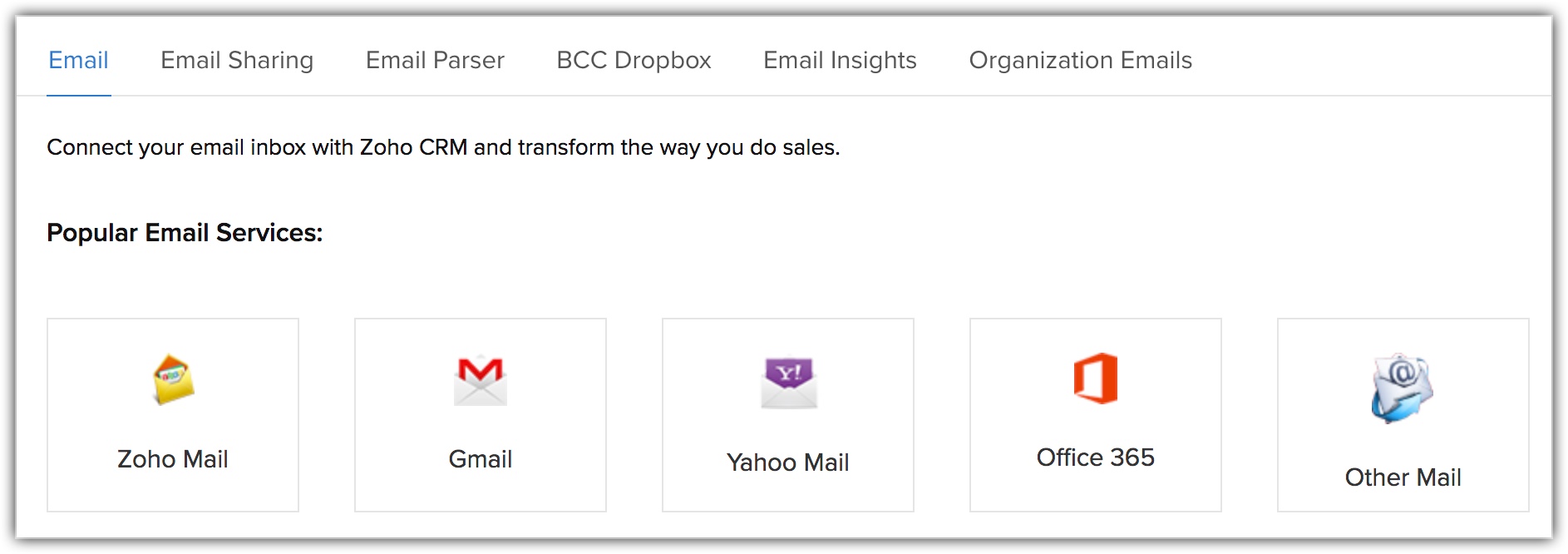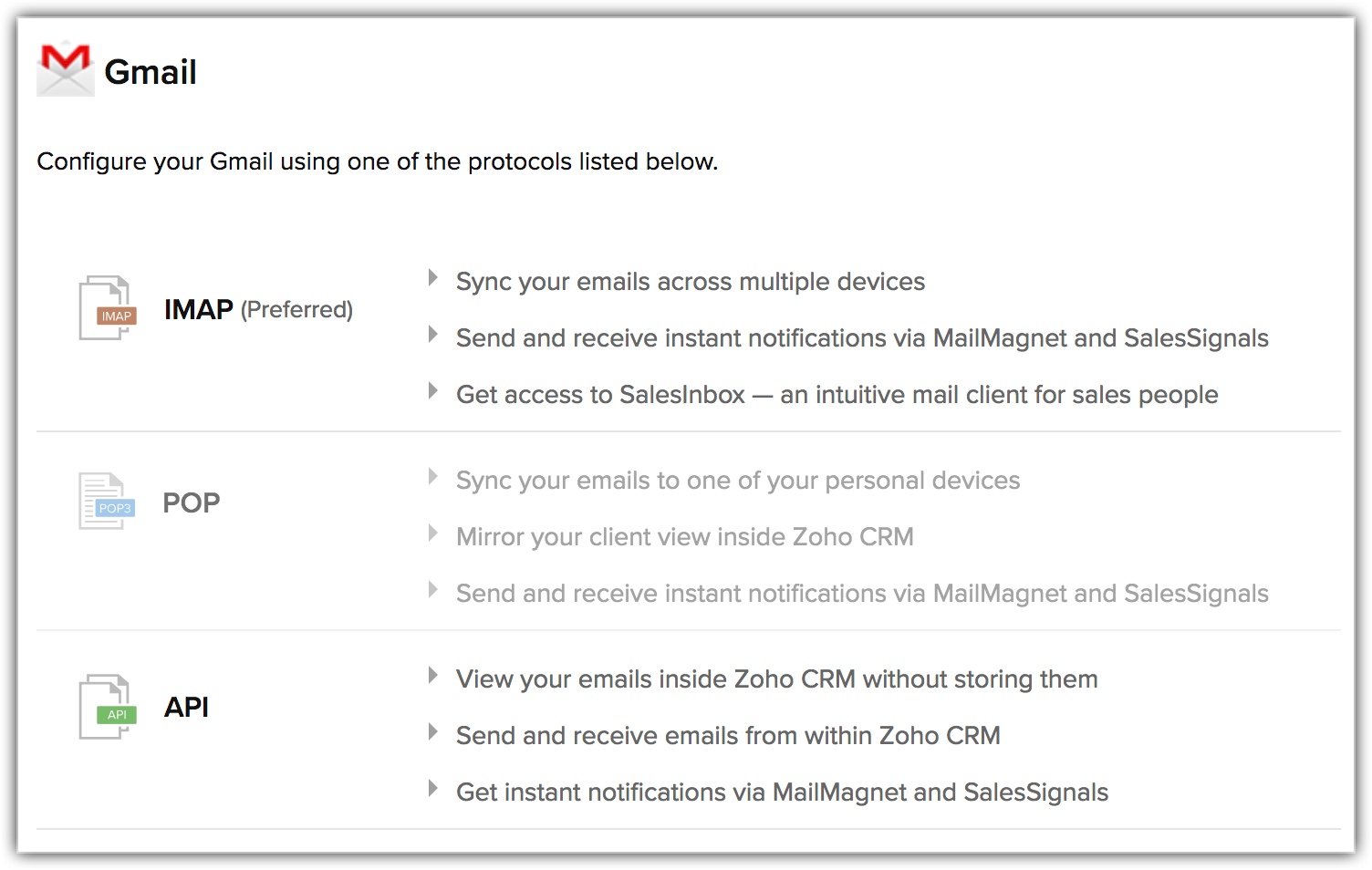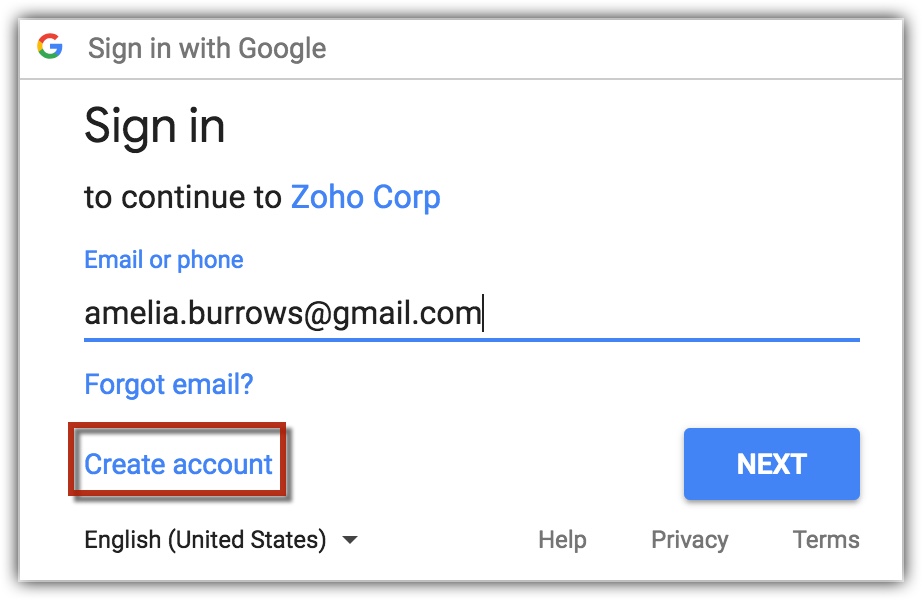Configuración de cuenta de IMAP
¿Cómo puedo…?
IMAP es un protocolo de correo electrónico a través del cual se configura la cuenta de correo electrónico en Zoho CRM. Ofrece diversas ventajas, la mejor es que permite la sincronización de varios dispositivos. Es decir, su actividad de correo electrónico se sincroniza a través de su computadora, computadora portátil, teléfono celular, tablet, etc. Zoho CRM permite elegir entre populares integraciones de IMAP o configurar la integración de correo electrónico personalizada.
Disponibilidad
![]() Disponibilidad: empresarial y profesional (incluidas las ediciones de prueba)
Disponibilidad: empresarial y profesional (incluidas las ediciones de prueba)
Permiso necesario: perfil de administrador
Configurar cuenta de IMAP
Para agregar una de las cuentas de IMAP
- En Zoho CRM, vaya a Configuración > Canales > Correo electrónico.
- En la página de Correo electrónico, escoja uno de los Servicios populares de correo electrónico.
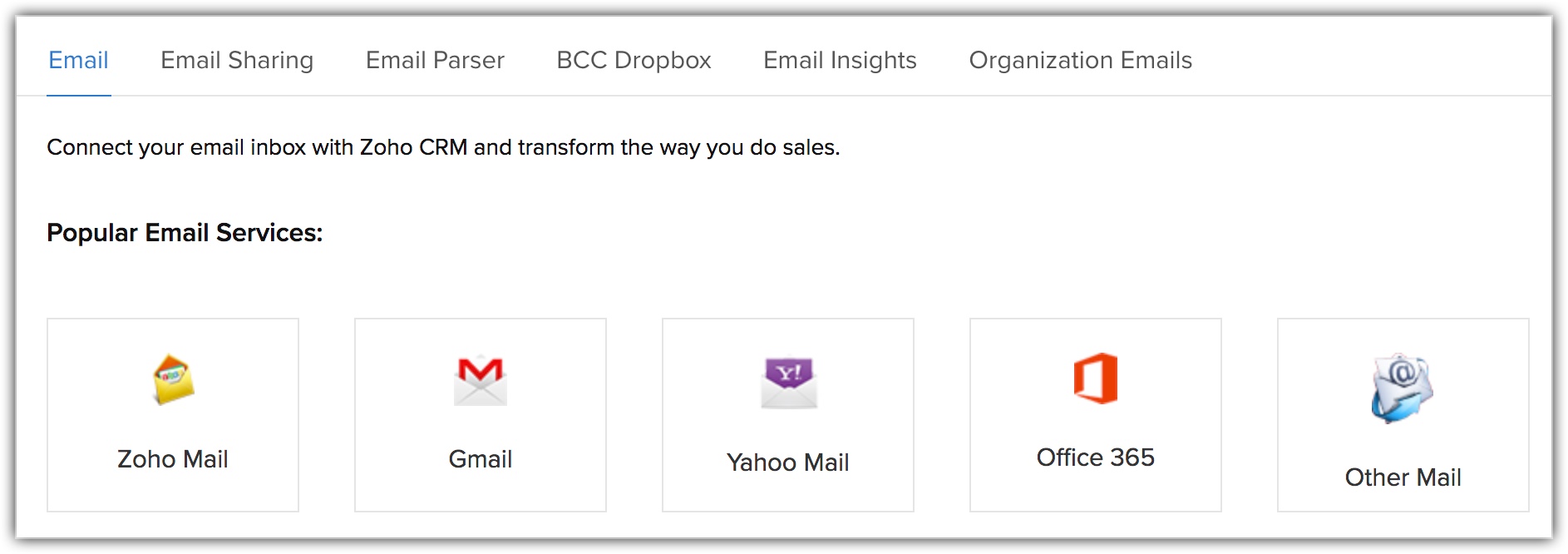
- Haga clic en IMAP.
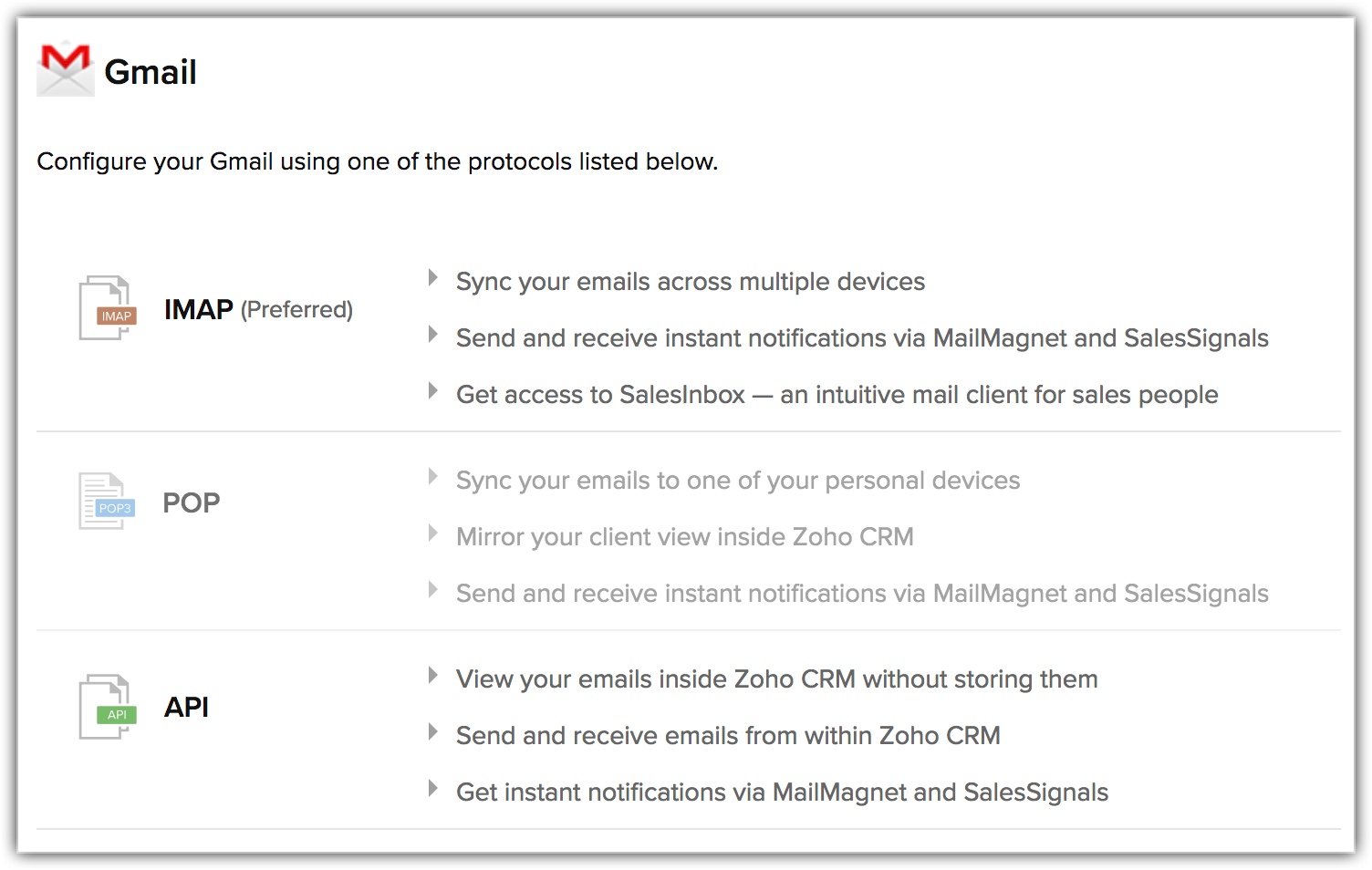
- En el inicio de sesión emergente, ingrese la dirección de correo electrónico y luego haga clic en Siguiente.
Haga clic en Crear cuenta, si no tiene una.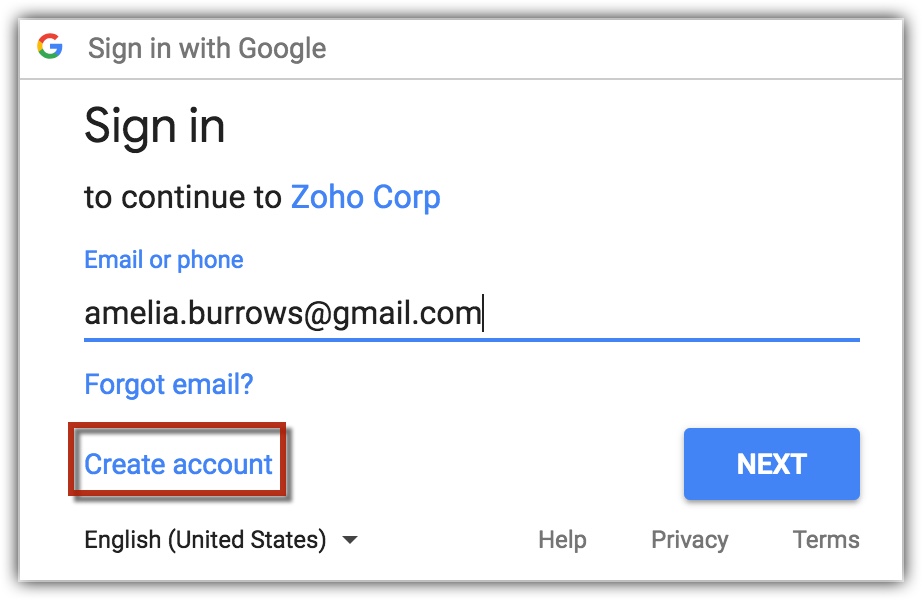
- Ingrese la contraseña y haga clic en Permitir, para permitir que Zoho acceda a su cuenta.
En caso de tener habilitada la autenticación de dos factores para su cuenta de correo electrónico, debe ingresar la contraseña específica de la aplicación para la configuración de IMAP y no su contraseña de correo electrónico habitual.
Consulte también: Generar una contraseña específica para la aplicación - Haga clic en Continuar.
- Haga clic en el enlace Agregar para agregar más Direcciones De, si es necesario.

- Haga clic en los detalles del servidor para ver la configuración del servidor entrante y saliente.
Los detalles del servidor se rellenan automáticamente al seleccionar una de las integraciones populares de IMAP. - Elija la Configuración deuso compartido decorreo electrónico.

Generar una contraseña específica para la aplicación
La autenticación de dos factores (TFA, por sus siglas en inglés), un servicio proporcionado por todos los clientes principales, ofrece una capa de seguridad adicional para el buzón de correo del usuario. Cuando la TFA está activada para una cuenta de correo electrónico, el acceso a la cuenta requiere más que tan solo un nombre de usuario y una contraseña: se envía un código de acceso único al número de teléfono celular registrado del titular de la cuenta de correo electrónico. Esto hace que sea más difícil que alguien obtenga acceso no autorizado a una cuenta de correo electrónico.
Si la cuenta de correo electrónico que desea configurar en Zoho CRM tiene el servicio de autenticación de dos factores activado, entonces, debe ingresar la contraseña específica de la aplicación de la cuenta de correo electrónico para la configuración de IMAP y NO la contraseña habitual de la cuenta de correo electrónico. A continuación, se incluyen las instrucciones para generar la contraseña específica de la aplicación para varios clientes populares de correo electrónico.
Para una cuenta de Zoho Mail
Si desea configurar su cuenta de Zoho Mail mediante IMAP en Zoho CRM y tiene el servicio de TFA habilitado en ella, siga las instrucciones que se presentan a continuación para generar la contraseña específica de la aplicación para su cuenta de Zoho Mail.
- Inicie sesión en https://accounts.zoho.com/u/h#homecon sus credenciales de cuenta de Zoho.
- En el panel de bienvenida, haga clic en Autenticación de dos factores.
- En la página Autenticación de dos factores, haga clic en Administrar contraseñas específicas de aplicación.

- En la ventana emergente Contraseña específica de la aplicación, ingrese el nombre del dispositivo y la contraseña actual de su cuenta de Zoho.

El nombre del dispositivo o de la aplicación es solo una referencia para que identifique el propósito para generar la contraseña específica de la aplicación cuando vea la lista Contraseñas generadas.
- Haga clic en Generar.
Se genera la contraseña específica de la aplicación única para su cuenta. Tenga en cuenta que esta contraseña se mostrará solo una vez, no en otra ocasión.
- Copie y pegue esta contraseña en el cuadro de texto Contraseña de configuración de IMAP en Zoho CRM.
Puede revocar cualquier contraseña, si ya no usa el dispositivo o si elimina el acceso a la aplicación.
Para una cuenta de Gmail
Si desea configurar su cuenta de Gmail mediante IMAP en Zoho CRM, y tiene el servicio de TFA habilitado para ello, siga las instrucciones que se presentan a continuación para generar la contraseña específica de la aplicación para su cuenta de Gmail.
- Ingrese a su cuenta de Google
- Visite la página de las contraseñas de las aplicaciones.
- En la lista desplegable Seleccionar aplicación, seleccione Otras.
- Ingrese el nombre personalizado, por ejemplo, IMAP de Zoho CRM.

- Haga clic en Generar.

- Copie y pegue la contraseña específica de la aplicación única generada en el cuadro de texto de Contraseña de configuración de IMAP en Zoho CRM.
Puede revocar cualquier contraseña, si ya no usa el dispositivo o si elimina el acceso a la aplicación.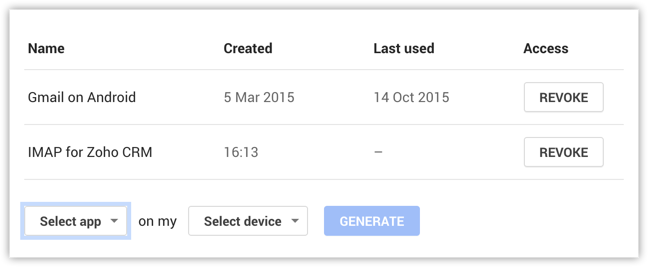
Para una cuenta de Outlook
Si desea configurar su cuenta de Outlook a través de IMAP en Zoho CRM, y tiene el servicio de TFA habilitado para ello, siga las instrucciones que se presentan a continuación para generar la contraseña específica de la aplicación para su cuenta de Outlook.
- Inicie sesión en su cuenta de Outlook usando este enlace.
- En Contraseñas de aplicaciones, haga clic en Crear una nueva contraseña de aplicación.

- Copie y pegue la contraseña específica de la aplicación única generada en el cuadro de texto de Contraseña de configuración de IMAP en Zoho CRM.

Para una cuenta de Office 365
Si desea configurar su cuenta de Office 365 a través de IMAP en Zoho CRM, y tiene el servicio de autenticación de varios factores habilitado para ello, siga las instrucciones que se presentan a continuación para generar la contraseña específica de la aplicación para su cuenta de Office 365.
Nota:
- Para poder generar una contraseña específica de la aplicación para su cuenta de Office 365, su administrador debe haber habilitado su cuenta para usar la autenticación de varios factores.
Consulte también: Cómo configurar la autenticación de varios factores para Office 365 - La primera vez que genere una contraseña específica de la aplicación, se le pedirá que ingrese su número de teléfono para realizar la verificación. Las instancias subsiguientes de generación de contraseña específica de la aplicación para Office 365 no requieren la verificación del número de teléfono.
Para generar una contraseña específica de la aplicación para Office 365
- Inicie sesión en su cuenta de Office 365.
- Vaya a Ajustes > Verificación de seguridad adicional.
- Haga clic en la subsección, como se muestra en la siguiente imagen.

- Haga clic en la opción de contraseñas de aplicaciones.
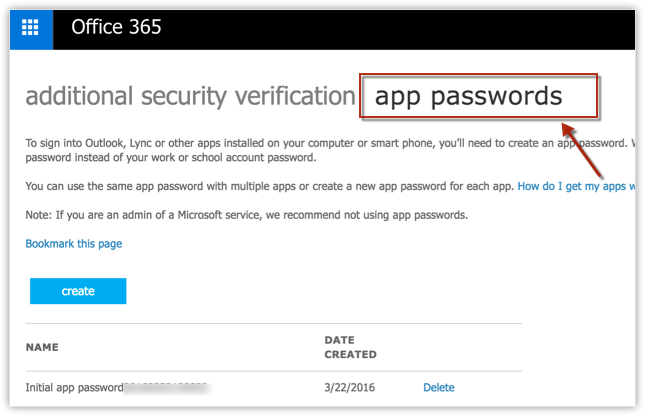
- En la ventana emergente Crear contraseña de aplicación, ingrese el ID para la contraseña.
Esto sirve para que recuerde por qué la creó.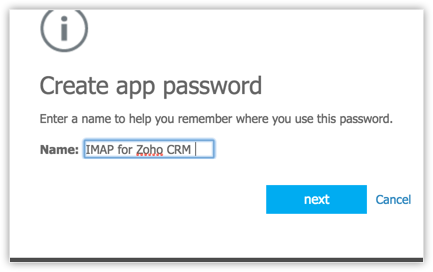
- Haga clic en Siguiente.
- Se muestra la contraseña de su aplicación.

Copie y pegue la contraseña específica de la aplicación única generada en el cuadro de texto de Contraseña de configuración de IMAP en Zoho CRM.
Para una cuenta de Correo Yahoo
Si desea configurar su cuenta de Yahoo a través de IMAP en Zoho CRM, y tiene el servicio de TFA habilitado para ello, siga las instrucciones que se presentan a continuación para generar la contraseña específica de la aplicación para su cuenta de Yahoo.
- Ingrese a su cuenta de Correo Yahoo.
- Vaya a Ajustes > Información de la cuenta.

- En la página Información de la cuenta, seleccione Seguridad de la cuenta.
- En Verificación de dos pasos, haga clic en Generar contraseña de aplicación.

Para generar la contraseña específica de la aplicación, debe estar activada la verificación de dos pasos. - En la lista desplegable Seleccionar aplicación, seleccione Otra y escriba el nombre de la aplicación. Por ejemplo, IMAP para Zoho CRM.

- Haga clic en Generar.

- Copie y pegue la contraseña específica de la aplicación única generada en el cuadro de texto de Contraseña de configuración de IMAP en Zoho CRM.
Configurar cuenta personalizada de IMAP
Para agregar cuentas personalizadas de IMAP
- En Zoho CRM, vaya a Configuración > Canales > Correo electrónico.
- En la página Configuración de correo electrónico, haga clic en IMAP en Integraciones personalizadas de correo electrónico.

- En la página Integración de IMAP, proporcione los detalles obligatorios.
- Ingrese el Nombre del servidor entrante, el Puerto, la Dirección decorreo electrónico y la Contraseña.
- Ingrese el Nombre delservidorsaliente, el Puerto, la Dirección de correo electrónico y la Contraseña.
- Haga clic en Continuar.

- Si ambos son iguales, active la casilla de verificación Usar las mismas credenciales para el servidor saliente.
- Haga clic en el enlace Agregar para agregar más Direcciones De, si es necesario.
- Haga clic en los Detalles del servidor para ver la configuración del servidor entrante y saliente.
Los Detalles del servidor se rellenan automáticamente al seleccionar una de las integraciones populares de IMAP. - Seleccione Permisos de uso compartido de correo electrónico.

Ver correos electrónicos
Cuando la cuenta de IMAP está configurada, los correos enviados y recibidos estarán asociados a los clientes potenciales o contactos de Zoho CRM, en la lista de correos relacionados. Estos incluyen los correos electrónicos enviados a las direcciones de correo principal, así como a las de correo secundario de los clientes potenciales o contactos. Los correos electrónicos de la lista de relacionados pueden estar ordenados según los usuarios que han compartido su cuenta de correo electrónico mientras configuraban su cuenta de IMAP. Puede seleccionar Todos en la lista desplegable o el usuario específico para ver el correo electrónico. Tenga en cuenta que la opción para ver Todos los mensajes de correo electrónico solo se admite en la configuración de IMAP.
Para ver los correos electrónicos de los clientes potenciales o contactos
- Vaya al módulo Clientes potenciales/Contactos.
- Haga clic en un registro del módulo.
- En la lista de correos electrónicos relacionados, seleccione el usuario de recurso compartido de IMAP en el campo de lista de selección.
Se muestran los correos electrónicos que se envían a través de IMAP.