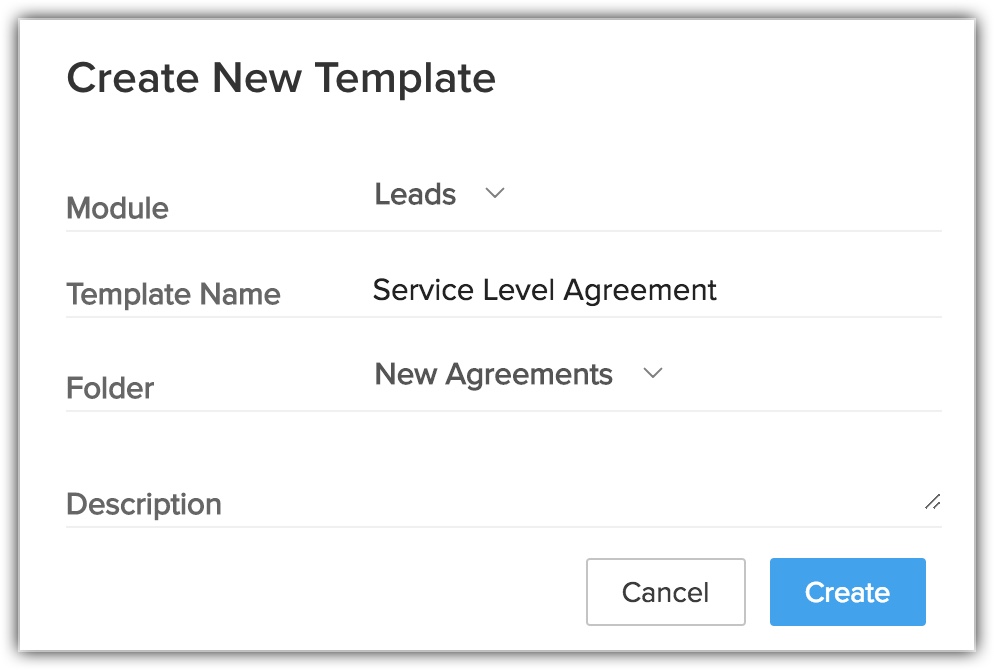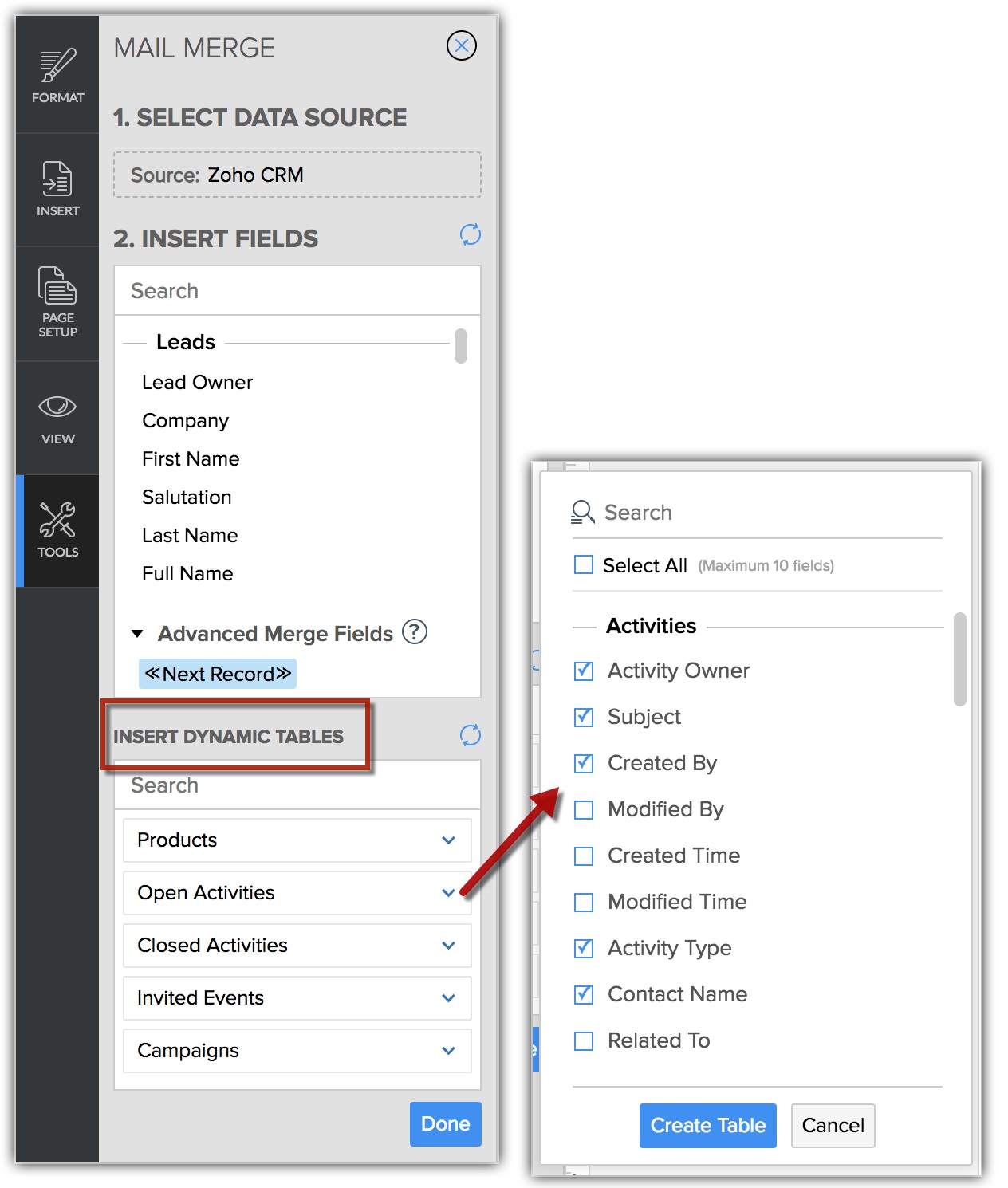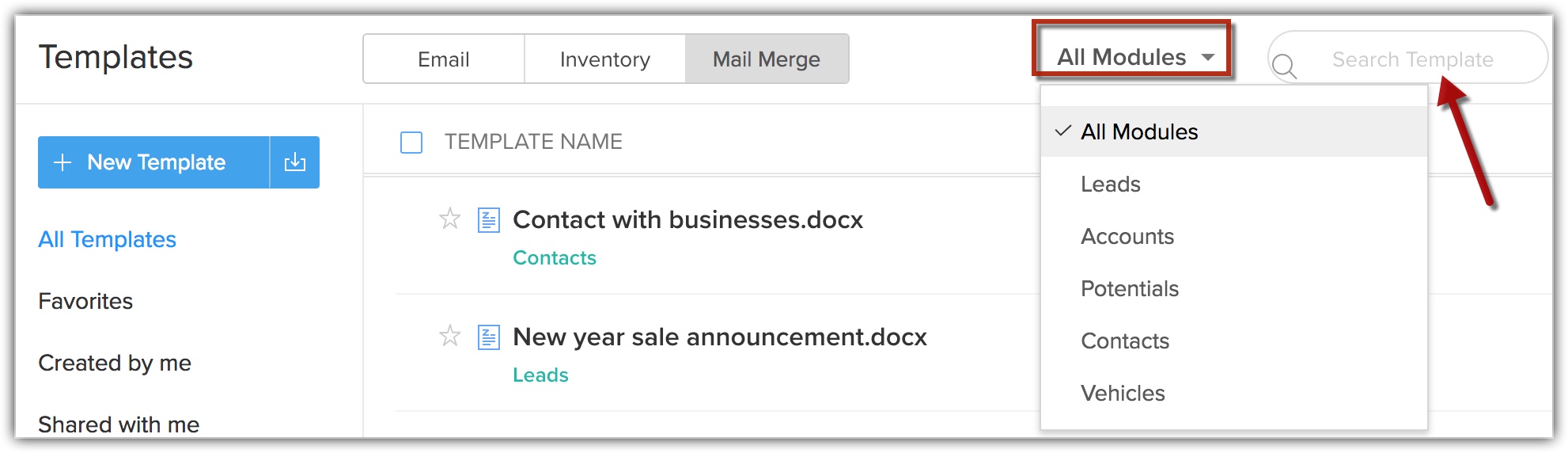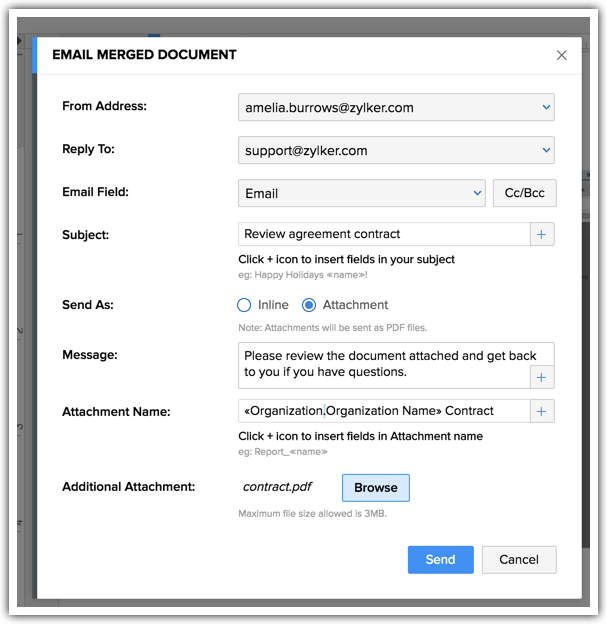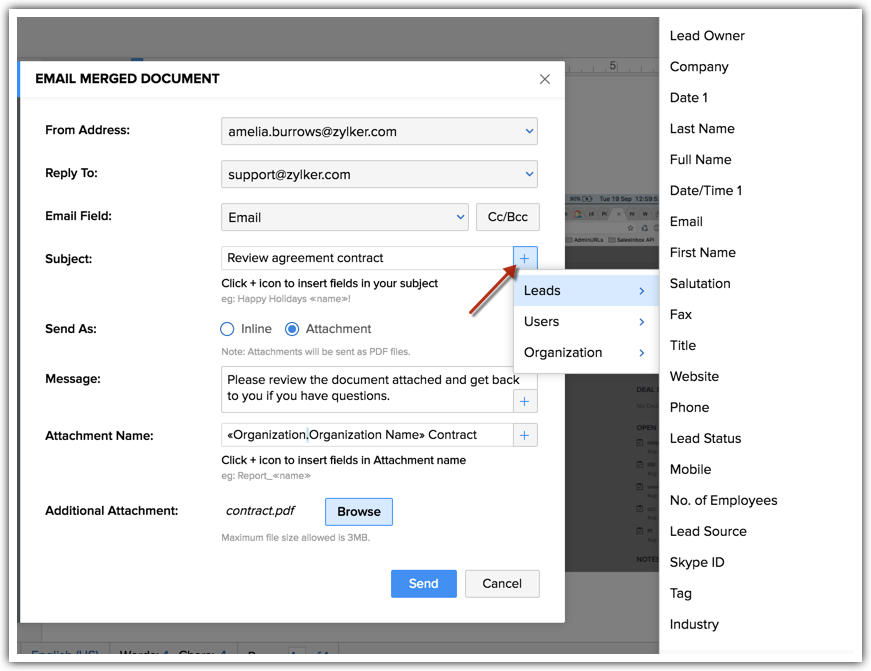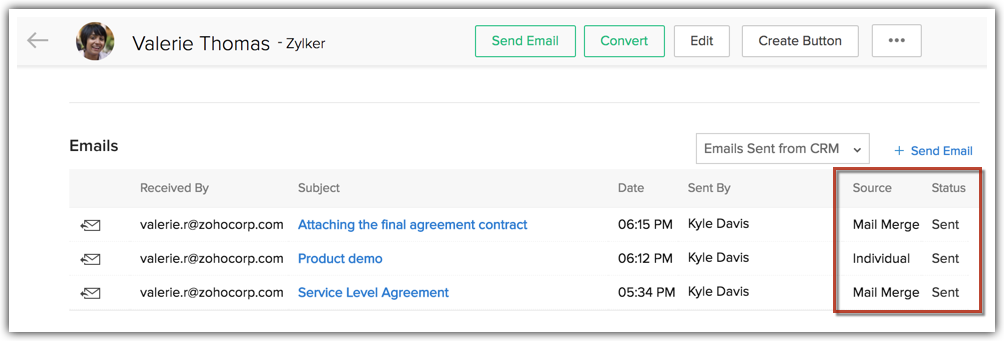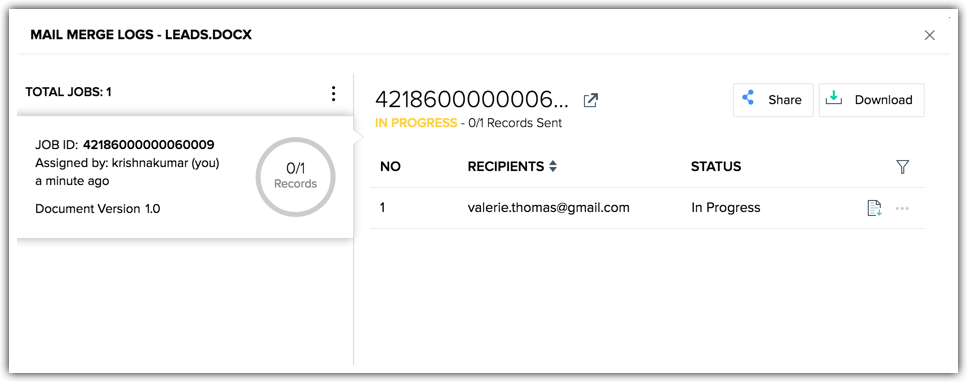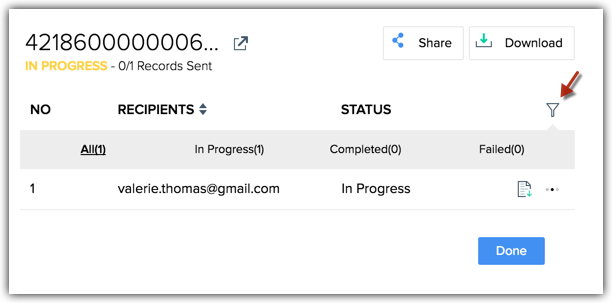Administración de plantillas de combinación de correspondencia
¿Cómo puedo…?
- Crear plantillas de combinación de correspondencia
- Agregar campos de lista relacionada en plantillas
- Organizar plantillas de combinación de correspondencia
- Crear una carpeta de plantillas
- Importar plantillas de MS Word
- Enviar documentos de combinación de correspondencia por correo electrónico
- Realizar un seguimiento del estado de correos electrónicos enviados a través de combinación de correspondencia
- Ver registros de combinación de correspondencia
La combinación de correspondencia es una función que lo ayuda a simplificar tareas repetitivas para crear documentos personalizados (formularios, cartas, etiquetas de dirección, sobres, etc.). Puede crear una plantilla de combinación de correspondencia que contenga las variables (campos de combinación). Si utiliza la plantilla, podrá combinar datos en Zoho CRM y generar los documentos combinados que tengan valores precisos para las variables.
Suponga que debe enviar cartas personalizadas a varios clientes potenciales o crear plantillas de acuerdos de nivel de servicio o de otros documentos jurídicos. En tales casos, no es necesario que ingrese manualmente en las cartas los detalles de cada cliente potencial para personalizarlos. En lugar de ello, sencillamente puede crear una plantilla con los campos de combinación en el módulo de clientes potenciales y luego combinar los datos para generar todas las cartas personalizadas.
Existen dos maneras en las que puede crear una plantilla de combinación de correspondencia:
- Crear una plantilla desde cero.
- Elegir cualquier plantilla de la lista de plantillas prediseñadas.
Nota:
- Asegúrese de que el bloqueador de elementos emergentes de su navegador esté activado antes de que comience a crear plantillas.
Crear plantillas de combinación de correspondencia
Zoho Writer es un procesador de textos en línea que le permite crear y compartir documentos en línea. Puede crear plantillas de combinación de correspondencia en Zoho Writer y utilizar datos de CRM (clientes potenciales, cuentas, contactos y acuerdos potenciales) para crear documentos de combinación de correspondencia.
Para crear una plantilla en Zoho Writer
- Vaya a Configuración > Personalización > Plantillas > Combinación de correspondencia.
- Haga clic en + Nueva plantilla.
- En la ventana emergente Crear nueva plantilla, especifique los siguientes detalles:
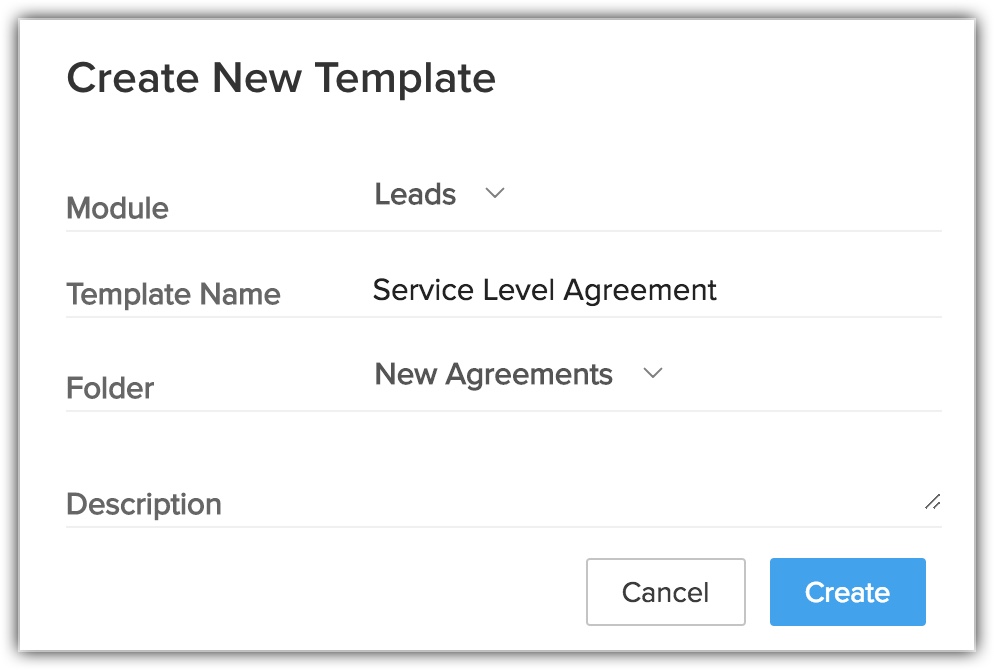
- Seleccione el módulo en el que desea crear la plantilla.
Los campos de combinación en la plantilla se basarán en el módulo que seleccione. Puede crear plantillas de combinación de correspondencia en el caso de módulos generados por el sistema y de módulos personalizados. - Ingrese el nombre de la plantilla.
- Seleccione la carpeta en la lista desplegable. La plantilla se almacenará en la carpeta que seleccione.
- Ingrese la descripción de la plantilla.
- Seleccione el módulo en el que desea crear la plantilla.
- Haga clic en Crear.
Se le redirigirá a la galería de plantillas de combinación de correspondencia, en la cual podrá proceder a crear la plantilla de dos maneras.
I. Crear una plantilla de combinación de correspondencia desde cero
Crear una plantilla de combinación de correspondencia desde cero permite que sea más fácil crear plantillas. Los campos de combinación del módulo que haya elegido en el paso anterior se mostrarán en la sección Insertar campos. Solo debe hacer clic en los campos requeridos, que se agregarán a la nueva plantilla.
Para crear una plantilla desde cero
- Elija Plantilla en blanco en la galería de plantillas de combinación de correspondencia.
Se abrirá un documento en Zoho Writer. - Seleccione los campos de combinación en la sección Insertar campos .
- Haga clic en Listo.

II. Crear plantillas a partir de plantillas prediseñadas
Un método alternativo para crear una plantilla es elegir una en la galería de plantillas. En la galería se muestran plantillas prediseñadas en varias categorías, como Currículos, Carteles e invitaciones, Cartas y tapas, y Creación literaria. Puede seleccionar una plantilla en cualquiera de estas categorías según sus necesidades comerciales.
Para crear una plantilla en la galería
- Elija una plantilla en la galería de plantillas de combinación de correspondencia.
- Haga clic en Seleccionar.
Se abrirá un documento en Zoho Writer. - Seleccione los campos de combinación en la sección Insertar campos .
Los campos se insertarán en la ubicación especificada en la plantilla de Writer. - Haga clic en Listo.
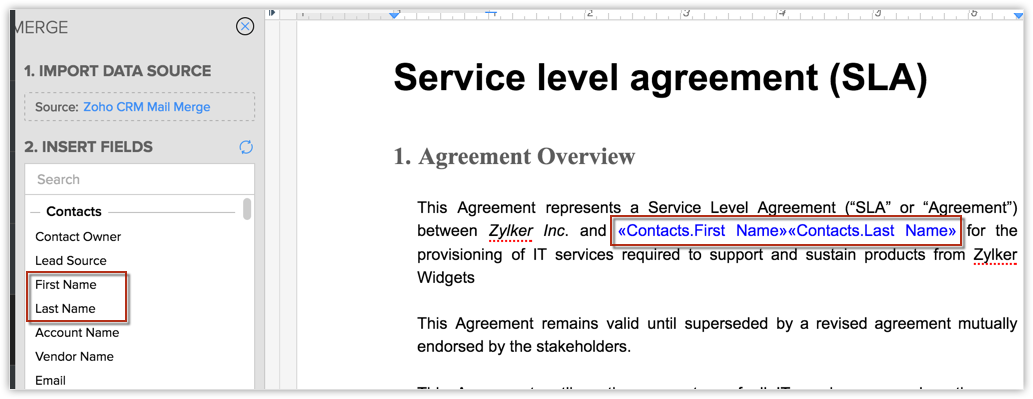
Agregar a las plantillas elementos de listas relacionadas
Algunas veces, es posible que quiera agregar a la plantilla información de la lista relacionada de un módulo, como actividades abiertas o campañas abiertas, o bien de campos de listas relacionadas como el código de producto o el número de cupón. Por lo tanto, en lugar de ingresar estos detalles manualmente, simplemente puede seleccionar los campos de combinación de la lista relacionada que desee que se agregarán automáticamente a la plantilla. Cada elemento de la lista relacionada que se agregue a la plantilla se mostrará en forma de tablas dinámicas.
A continuación, se muestran algunos ejemplos de los elementos de listas relacionadas que puede agregar a una plantilla:
- Puede crear una plantilla del módulo Cuentas y agregar la lista de contactos que estén asociados a cualquier cuenta en particular si elige el módulo Contactos en la lista relacionada.
- Puede crear una plantilla del módulo Cuentas y agregar la lista de actividades abiertas de cada contacto si selecciona la opción de actividades abiertas en la lista relacionada.
- Puede crear una plantilla del módulo de acuerdos e insertar los productos asociados de cada acuerdo si simplemente selecciona el módulo de productos en el elemento de la lista relacionada.
Para agregar a una plantilla módulos de listas relacionadas
- Vaya a Insertar tabla dinámica en el documento de Zoho Writer .
- Elija un módulo de lista relacionada y haga clic en la flecha.
- Seleccione los campos que desee incluir en la plantilla.
- Haga clic en Crear tabla.
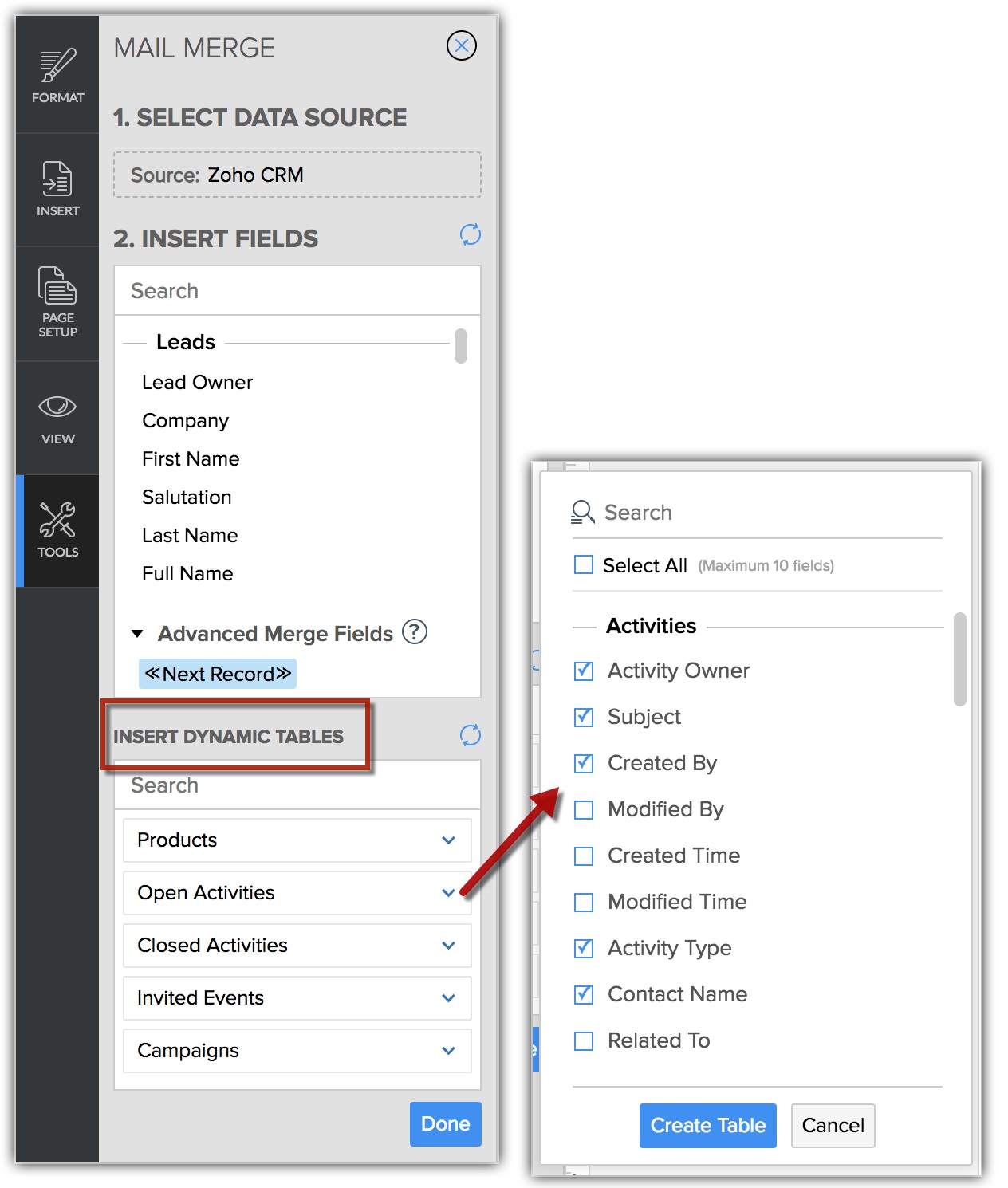
Nota:
- Cada elemento de lista relacionada se insertará como una tabla separada en la plantilla.
- Puede elegir hasta 10 campos en cada elemento de lista relacionada.
- En cada plantilla, puede agregar hasta 3 elementos de lista relacionada.
- Después de la combinación, solo los primeros 100 elementos de listas relacionadas se capturarán y se mostrarán en el documento.
Organizar plantillas de combinación de correspondencia
Cuando haya creado varias plantillas para diferentes necesidades comerciales, la mejor práctica es mantener las plantillas organizadas y almacenadas en carpetas adecuadas para identificarlas fácilmente. En la siguiente sección, se analizará la organización de las plantillas.
Previsualizar plantillas
En la página de lista de plantillas, puede previsualizar cada plantilla que haya creado. La opción de vista previa permite que vea con mayor detalle el aspecto que tendrá la plantilla en su forma final.
Clasificar y buscar plantillas
La clasificación le permite reordenar y organizar las plantillas llevándolas a la parte posterior de la lista para obtener un acceso más fácil. De manera predeterminada, las plantillas aparecen por "fecha de modificación". La plantilla recientemente creada o modificada aparecerá en la parte superior.
Además, en lugar de navegar por toda la lista de plantillas, puede buscar la plantilla necesaria de dos maneras:
- Puede realizar la búsqueda si ingresa el nombre de la plantilla en la barra de búsqueda proporcionada.
- Puede utilizar el filtro de módulos y optar por ver las plantillas que estén relacionadas con un módulo en particular.
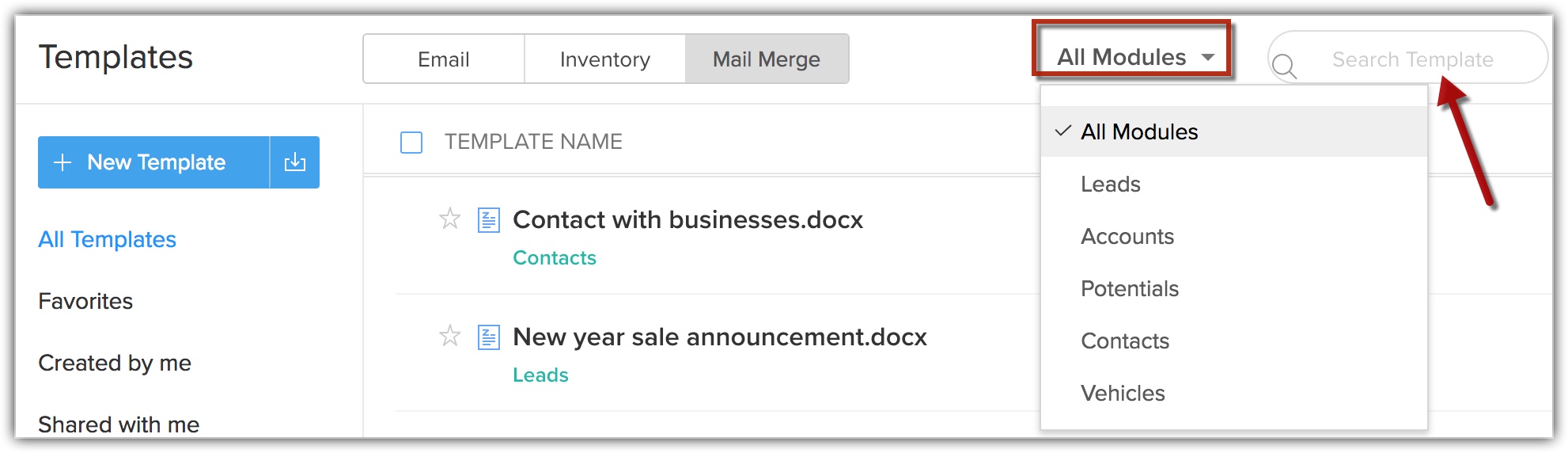
Clonar plantillas
Puede haber casos en los que desee realizar pequeñas modificaciones en una plantilla en particular antes de enviarla a un cliente. En dichos casos, en lugar de crear una plantilla completamente nueva, puede clonar la plantilla antigua, realizar los cambios necesarios y enviarla. En la sección de vista previa, puede seleccionar la plantilla y hacer clic en el botón Clonar para duplicar la plantilla existente.
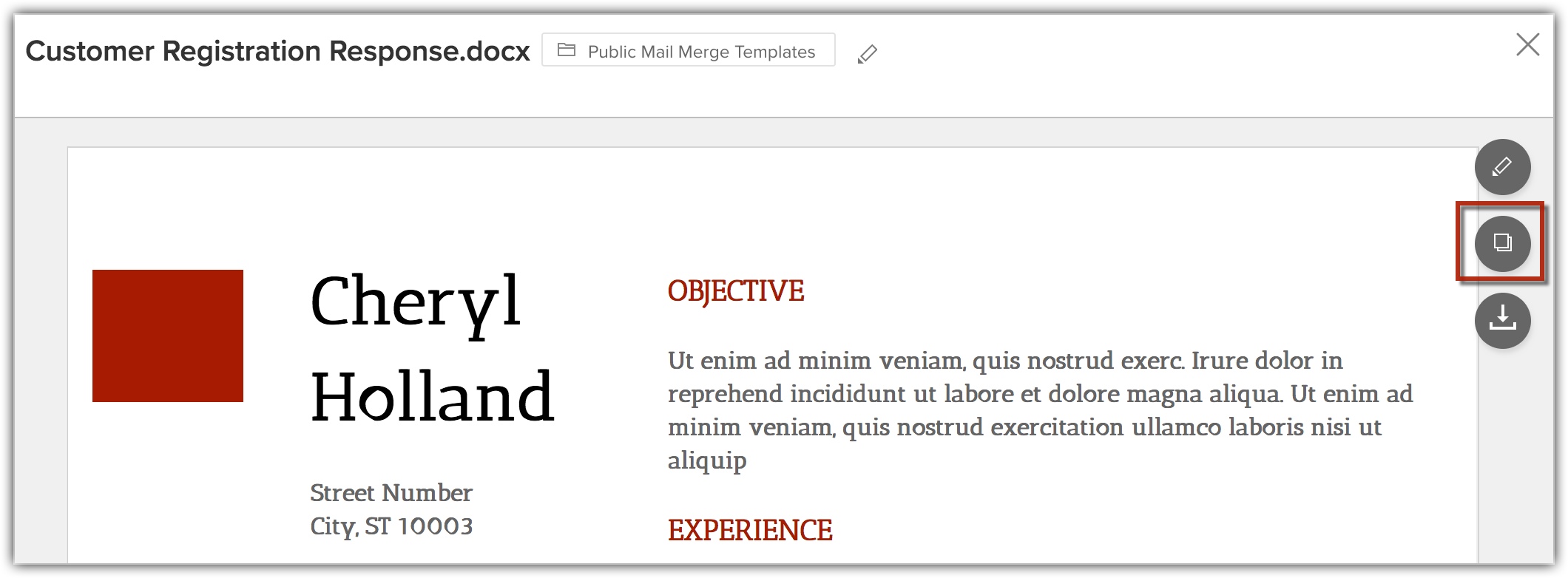
Marcar plantillas como favoritas
Es posible que cuente con una gran cantidad de plantillas que utilice con frecuencia y desee resaltarlas para identificarlas fácilmente. Para ese fin, tiene la opción de marcar plantillas como favoritas si hace clic en la estrella que aparece antes del nombre de la plantilla.
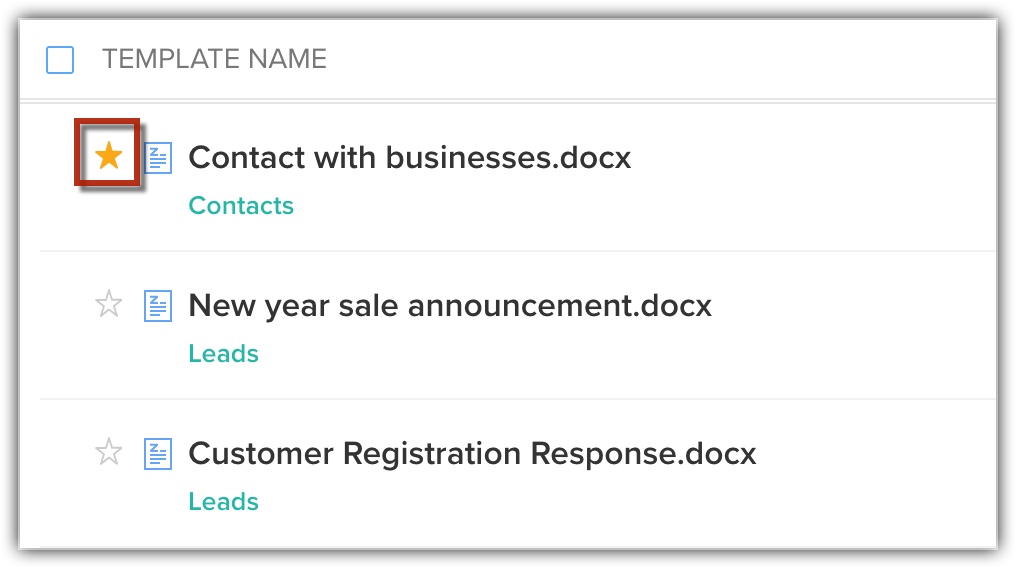
Mover o eliminar plantillas
Puede haber casos en los que no desee seguir utilizando una plantilla en particular. En dichos casos, simplemente puede seleccionar la plantilla y hacer clic en el botón Eliminar.
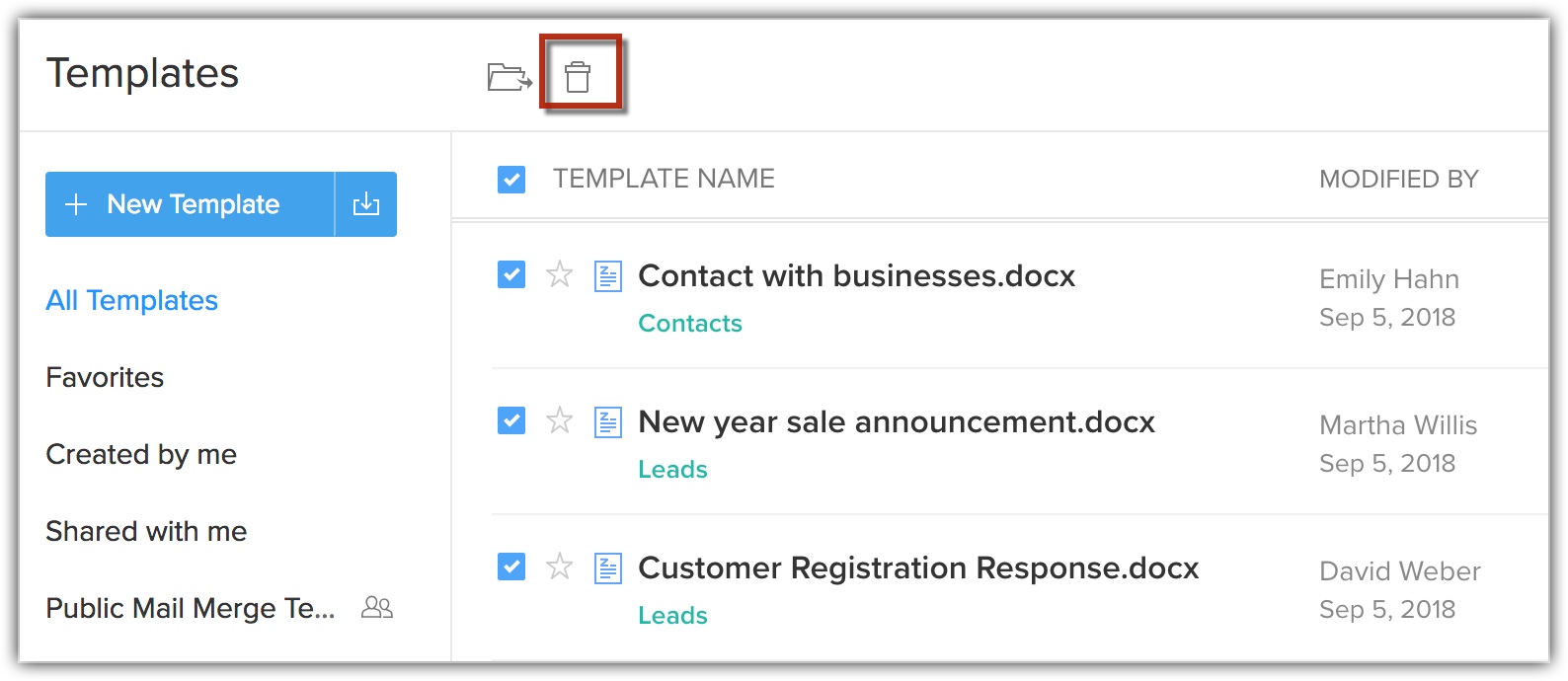
De manera similar, puede mover una plantilla de una carpeta a otra según sus requisitos. Esto puede ser útil en instancias en que deba compartir algunas plantillas con alguien. Puede mover las plantillas necesarias a una carpeta y compartirlas. Puede seleccionar las plantillas, hacer clic en el botón Mover a carpeta y elegir la carpeta adecuada en la lista desplegable. También puede crear una nueva carpeta y mover la plantilla a ella si lo desea.
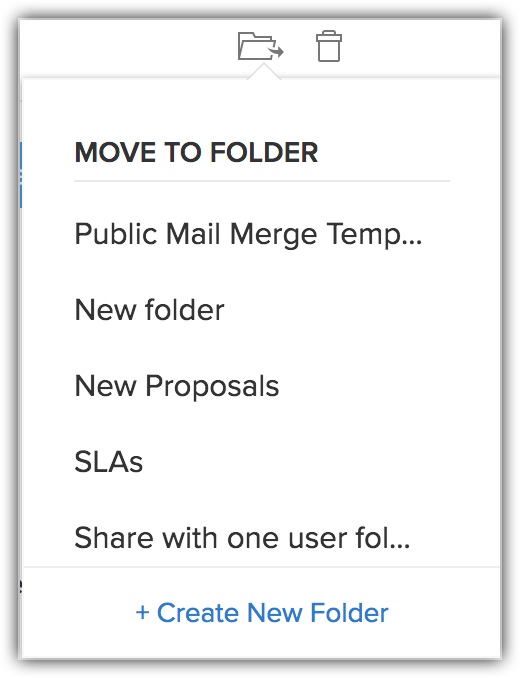
Crear una carpeta de plantillas
Puede agrupar plantillas similares en una carpeta de plantillas. Las carpetas de plantillas son útiles cuando cuente con varias plantillas. Puede realizar una clasificación fácilmente para administrar las diferentes plantillas de combinación de correspondencia que haya creado.
Para crear una carpeta de plantillas
- Crear una nueva plantilla.
- Haga clic en Guardar.
- Se le pedirá que la guarde en una carpeta. Para crear una carpeta, haga clic en Crear nueva carpeta.
- Ingrese el nombre de la carpeta y con quiénes desee compartirla.
Puede elegir compartirla con todos los usuarios, con usuarios específicos o no compartirla.
- Se creará una nueva carpeta y la plantilla se agregará automáticamente a dicha carpeta.
Importar plantillas de MS Word
Las plantillas de combinación de correspondencia también se pueden crear en Microsoft Word y puede importar dichas plantillas a Zoho CRM. Para utilizar esta funcionalidad, debe comprar el complemento de Zoho CRM para Microsoft Office. Tenga en cuenta que, para combinar los datos, esta característica solo es compatible con Internet Explorer 6 y versiones posteriores. Consulte tambiénComplemento de Zoho CRM para MS Office
La siguiente es una plantilla de muestra.
Para importar una plantilla de MS Word
- Vaya a Configuración > Personalización > Plantillas > Plantillas de combinación de correspondencia.
- En la página Plantillas de combinación de correspondencia, haga clic en Importar plantilla.
- En la ventana Importar plantilla, especifique los siguientes detalles:

- Haga clic en Examinar para elegir el archivo de Microsoft Word que desee importar.
- Ingrese la descripción de la plantilla.
- Seleccione la carpeta en la lista desplegable. La plantilla se almacenará en la carpeta que seleccione.
- Seleccione el módulo en el que desea crear la plantilla.
Los campos de combinación en la plantilla se basarán en el módulo que seleccione.
- Haga clic en Importar plantilla.
Enviar documentos de combinación de correspondencia por correo electrónico
Una vez que haya creado y guardado sus plantillas de combinación de correspondencia en Zoho CRM, podrá combinar los documentos con los registros de CRM y enviarlos por correo electrónico a los clientes deseados en cualquier momento.
Para enviar documentos de combinación de correspondencia por correo electrónico
- Vaya al módulo necesario (módulos Clientes potenciales, Contactos, Cuentas, Acuerdos potenciales o Personalizados)
- Seleccione el registro.
Si desea enviar el documento a un grupo de clientes, seleccione los registros deseados en la vista de lista del módulo. - Haga clic en el ícono Más y luego en Combinación de correspondencia.
- En la ventana emergente Combinación de correspondencia, seleccione el documento requerido y haga clic en Combinar.
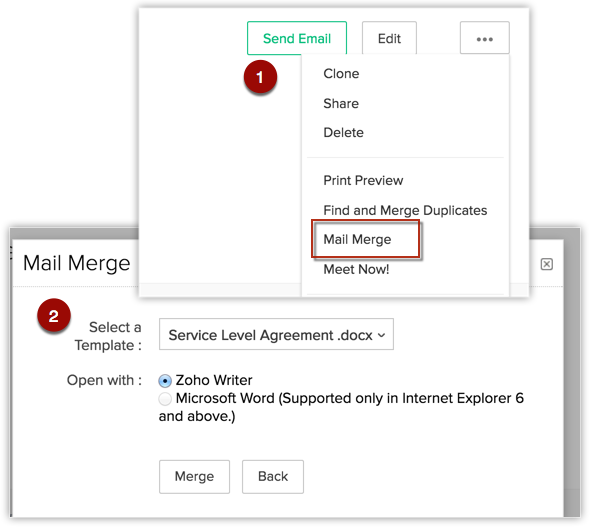
Se le redirigirá a la plantilla de Zoho Writer. Puede editar la plantilla si es necesario. - En la parte izquierda, en la sección Completar combinación, haga clic en Correo electrónico.

- En la ventana emergente Enviar documento combinado por correo electrónico, seleccione el ID de correo electrónico al que debe enviar el documento.
- Ingrese los detalles necesarios para enviar el documento según se menciona a continuación.
- Dirección De/Responder a: Zoho CRM le ofrece la flexibilidad de elegir diferentes direcciones de correo electrónico para los campos de correo electrónico De/Responder a.
Esto significa que puede enviar correos electrónicos desde el ID de su correo electrónico personal, pero que las respuestas se envíen al ID del correo electrónico de la organización, si así lo desea. Solo seleccione los ID de correo electrónico adecuados en los campos de correo electrónico De/Responder a. Puede elegir entre las siguientes opciones:- la dirección de correo electrónico de su cuenta
- la dirección de correo electrónico de la organización
- la dirección de correo electrónico del propietario del registro
- Campo de correo electrónico: elija a qué ID de correo electrónico desea enviar el documento de combinación de correspondencia: la dirección principal o secundaria de una persona o el correo electrónico de un usuario de CRM asociado, además de cualquier otro campo de correo electrónico personalizado.
- Asunto: ingrese la línea de asunto que desee en el correo electrónico.
- Enviar (correo electrónico) como: tiene la opción de enviar este documento de combinación de correspondencia inserto en el correo electrónico o como archivo adjunto.
- Inserto: el contenido de la plantilla será parte del cuerpo del correo electrónico
- Archivo adjunto: el documento de combinación de correspondencia se enviará como archivo adjunto con el correo electrónico.
- Mensaje: ingrese un mensaje para el destinatario. Este se mostrará en la sección del cuerpo del correo electrónico.
- Nombre de archivo adjunto: si opta por enviar el correo electrónico como archivo adjunto, ingrese el nombre del archivo adjunto.
- Archivos adjuntos adicionales: si debe enviar archivos adjuntos adicionales, puede examinar los archivos requeridos y adjuntarlos al correo electrónico.
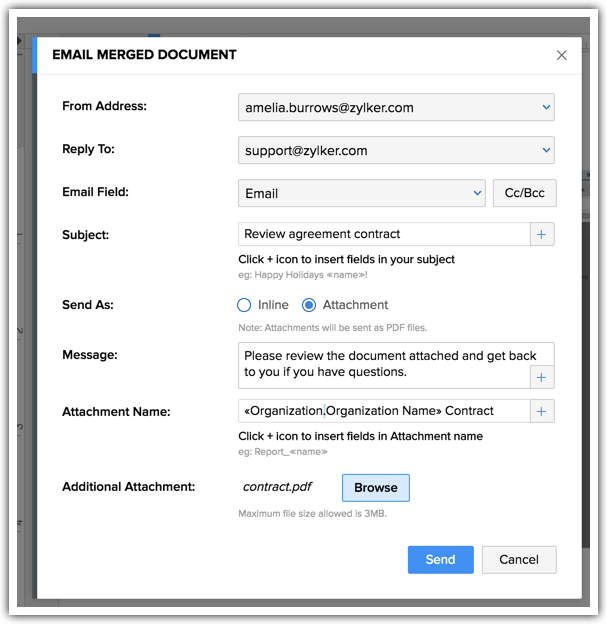
Tenga en cuenta que el asunto también puede contener un campo de combinación del módulo deseado. Solo haga clic en el ícono + para insertar el campo de combinación como se muestra en la imagen a continuación.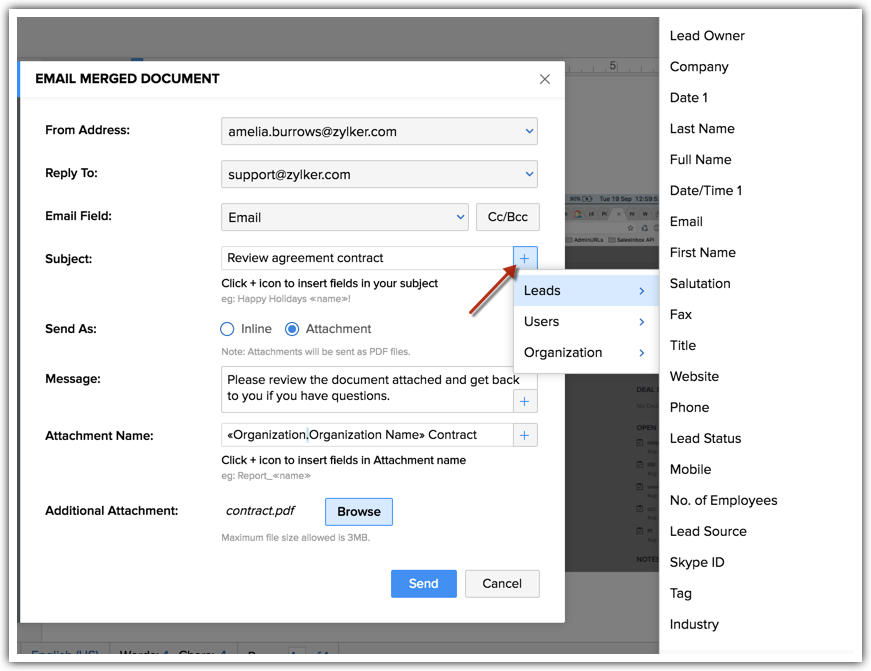
- Dirección De/Responder a: Zoho CRM le ofrece la flexibilidad de elegir diferentes direcciones de correo electrónico para los campos de correo electrónico De/Responder a.
- Haga clic en Enviar.
El documento combinado se enviará a los ID de correo electrónico elegidos.
Nota
- Tenga en cuenta que puede enviar un máximo de 1000 correos electrónicos de combinación de correspondencia desde una cuenta de CRM Organization al día.
Realizar un seguimiento de correos electrónicos de combinación de correspondencia enviados
Una vez que haya enviado por correo electrónico sus documentos de combinación de correspondencia, puede realizar un seguimiento de ellos en la lista relacionada de correos electrónicos de los registros asociados (clientes potenciales, contactos, etc.). Revise esta lista relacionada para ver la lista de correos electrónicos que envió a un cliente potencial o contacto en particular y su estado. Los correos electrónicos de combinación de correspondencia también aparecerán en esta lista relacionada.
Para ver la lista relacionada de correos electrónicos
- Vaya al módulo correspondiente, como Clientes potenciales.
- Haga clic en el registro en cuestión.
- Desplácese a la lista relacionada de correos electrónicos.
- Seleccione "Correos electrónicos enviados desde CRM".
- Encontrará la lista de correos electrónicos, el tipo de fuente y el estado.
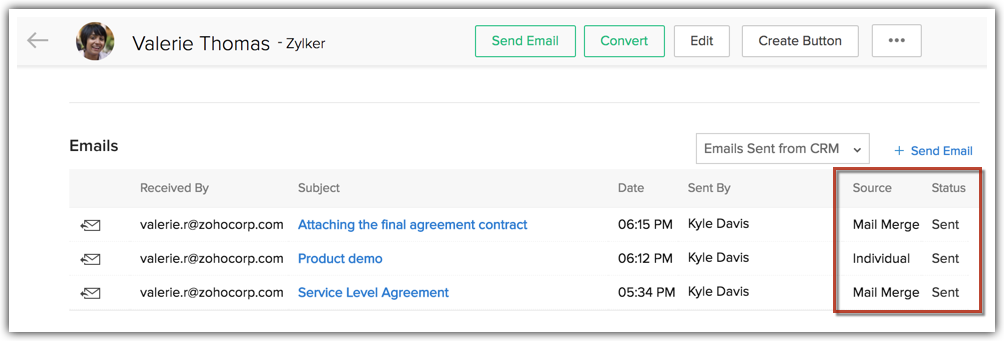
Ver registros de combinación de correspondencia
En cualquier momento, puede realizar un seguimiento del estado de los documentos de combinación de correspondencia enviados mediante los registros de combinación de correspondencia. Los registros le permitirán ver detalles como el “trabajo” en progreso, quién envía el correo electrónico y la versión del documento.
Para ver registros de combinación de correspondencia
- Vaya al documento o a la plantilla de combinación de correspondencia en Zoho Writer.
- Haga clic en Herramientas > Combinación de correspondencia.
- Haga clic en Ver registros de combinación de correspondencia, que se encuentra en la sección Completar combinación.
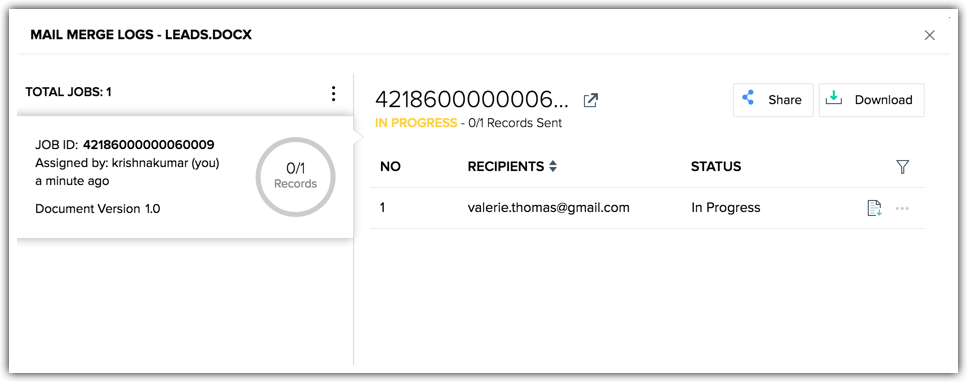
Haga clic en el filtro para clasificar las plantillas según su estado, como En progreso, Finalizado y Error.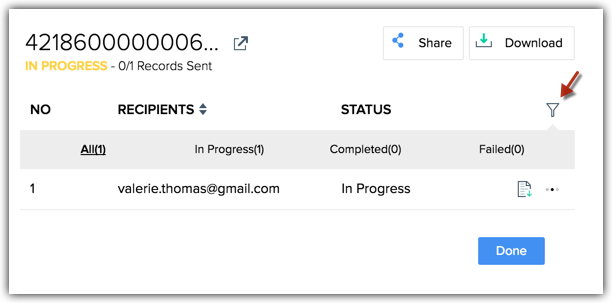
¿Cuál es la diferencia entre hacer un seguimiento del estado de plantillas de combinación de correspondencia en la lista relacionada de correos electrónicos y en los registros de combinación de correspondencia?
En la página de detalles de un registro, en la lista relacionada de correos electrónicos, verá el estado y los detalles de todos los correos electrónicos asociados a dicho registro en particular. Puede tratarse de correos enviados de manera individual, correos masivos, flujos de trabajo o plantillas de combinación de correspondencia. Por ejemplo, puede ver todos los correos electrónicos enviados a James en las listas relacionadas de correos electrónicos. Las plantillas de combinación de correspondencia enviadas a él también aparecerán aquí y podrá realizar un seguimiento del estado.
En cambio, en la sección de registros de combinación de correspondencia, verá el estado de una plantilla de combinación de correspondencia en particular que se haya enviado a una o varias personas. Por ejemplo, envió una plantilla denominada Acuerdo de nivel de servicio a 5 personas. Los registros de combinación de correspondencia le permitirán ver el estado de aquella plantilla en particular y su estado de entrega con respecto a cada destinatario al que se haya enviado.
- La opción de lista relacionada del correo electrónico se basa en el destinatario.
- La opción de registros de combinación de correspondencia se basa en plantillas.
Eliminar plantillas de combinación de correspondencia
Para importar una plantilla de MS Word
- Vaya a Configuración > Personalización > Plantillas > Plantillas de combinación de correspondencia.
- En la página Plantillas de combinación de correspondencia, coloque el puntero del mouse sobre la plantilla.
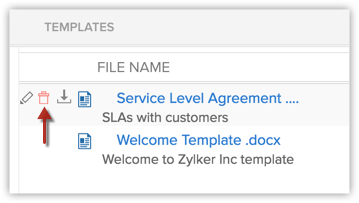
- Haga clic en el ícono Eliminar.