Plantilla de inventario
¿Cómo puedo…?
Crear una plantilla de inventario
Con la funcionalidad de plantillas de inventario de Zoho CRM, puede personalizar el diseño de impresión de la cotización, la orden de compra, la orden de venta y la factura según sus necesidades comerciales. Como parte de la personalización de la plantilla, puede modificar los campos en el diseño de impresión, la posición del logotipo de la empresa, el aspecto y el estilo del diseño de impresión y la alineación de los artículos de línea (SKU). La funcionalidad de arrastrar y soltar logra que sea más fácil crear y editar plantillas de inventario según sus necesidades.
Para crear una plantilla
- Vaya a Configuración > Personalización > Plantillas > Inventario.
- Haga clic en + Nueva plantilla.
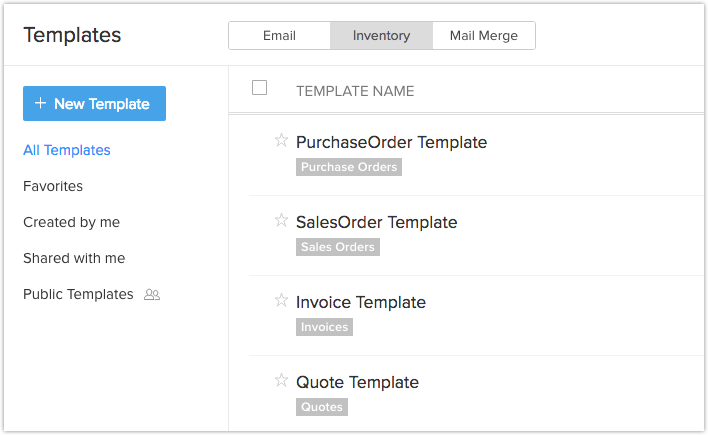
- En la lista desplegable, seleccione el módulo en el cual desee crear una plantilla de inventario. Haga clic en Siguiente para acceder a la página Galería de plantillas.
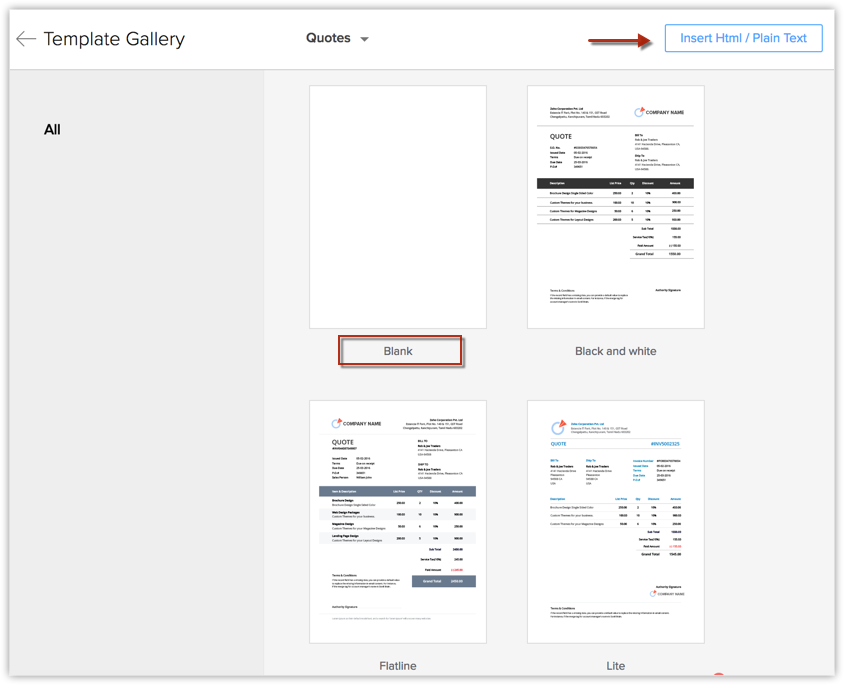
A continuación, puede proceder a crear la plantilla de tres maneras diferentes:
Puede crear plantillas de inventario para enviar cotizaciones, órdenes de venta, facturas y órdenes de compra personalizadas a sus clientes y proveedores. En Zoho CRM, las plantillas de inventario se pueden crear fácilmente de las siguientes maneras.
A partir de cero
Esto permite que la creación de plantillas de inventario sea más fácil. Solo debe arrastrar componentes y soltarlos en la plantilla para crearla. El panel Todos los componentes estará disponible a partir del cual podrá arrastrar y soltar componentes. Con componentes predefinidos, el nivel de personalización necesario es bastante bajo. Obtener más información .
Después de hacer clic en + Nueva Plantilla, realice lo siguiente:
- En la página Crear plantillas, elija una plantilla en blanco y personalícela.
- Arrastre y suelte los componentes necesarios para crear la plantilla.
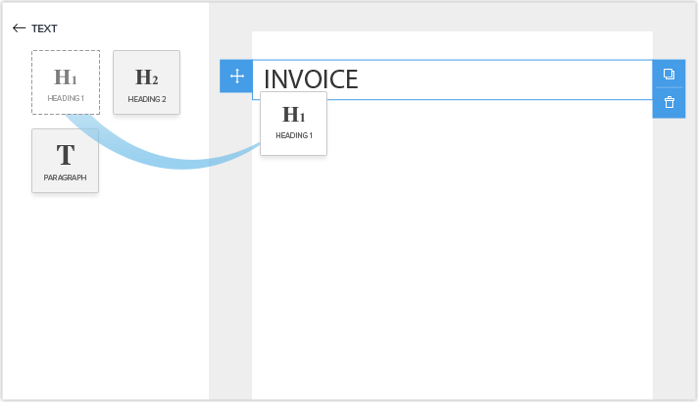
- Guarde la plantilla y especifique la carpeta en la que se debe almacenar.
En la galería de plantillas
Para hacer más fácil la creación de plantillas, se proporcionan plantillas predefinidas en la galería de plantillas. Puede elegir cualquier plantilla en la lista que mejor se adapte a sus necesidades y personalizarla mediante el editor del tipo arrastrar y soltar. Puede previsualizar la plantilla antes de seleccionarla. Obtener más información .
Insertar un código HTML
- En Zoho CRM, vaya a Configuración > Personalización > Plantilla.
- En la galería de plantillas, haga clic en el enlace Insertar un código HTML/texto sin formato.
- Haga clic en el ícono HTML, pegue su código HTML y haga clic en Insertar.

- Haga clic en Guardar.
Módulos de inventario
Puede seleccionar los siguientes módulos principales y crear plantillas si las vincula con otros módulos secundarios:
- Cotizaciones: módulos de cotizaciones, productos, usuarios, organización, cuentas, contactos, acuerdos potenciales y personalizados.
- Órdenes de compra: módulos de órdenes de compra, productos, usuarios, organización, proveedores, contactos y personalizados.
- Órdenes de venta: módulos de órdenes de venta, productos, usuarios, organización, cuentas, contactos, acuerdos potenciales y personalizados.
- Facturas: módulos de facturas, productos, usuarios, organización, cuentas, contactos, acuerdos potenciales y personalizados.
Nota:
- El ancho máximo de la plantilla es igual al ancho estándar de un archivo PDF.
- La longitud máxima del nombre de plantilla puede ser de 75 caracteres.
Organizar plantillas de inventario
Organice sus plantillas de inventario en carpetas. Previsualice las plantillas antes de guardarlas y, además, vea el análisis de plantillas para saber cuáles tienen un mayor alcance.
Previsualizar plantillas de inventario
Puede previsualizar la plantilla si hace clic en la plantilla en la lista. Puede ver la vista previa en la misma página de listas, mediante lo cual le será más fácil ver una plantilla tras otra si es necesario.
Eliminar y mover plantillas
Algunas veces, es posible que desee eliminar plantillas utilizadas con escasa frecuencia, plantillas con bajo desempeño y plantillas basura. Puede eliminar una plantilla si la selecciona y hace clic en el botón Eliminar.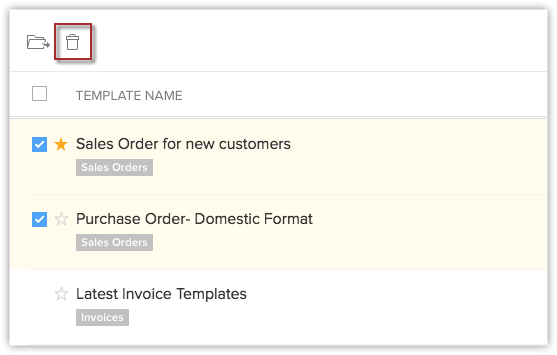
Puede mover una plantilla de una carpeta a otra. Esto puede ser útil en instancias en que deba compartir algunas plantillas con alguien. Puede mover las plantillas necesarias a una carpeta y compartirlas. Puede hacer esto si la selecciona, hace clic en el botón Mover a carpeta y elige la carpeta adecuada en la lista desplegable. También puede crear una nueva carpeta y mover la plantilla a ella si lo desea.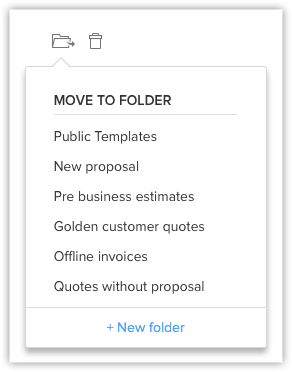
Clasificar y buscar plantillas de inventario
Ordenar le hace más fácil acceder a las plantillas que necesite, pues las ubica en la parte superior de la lista. Por ejemplo, puede clasificar las plantillas de tal manera que las plantillas más utilizadas aparezcan en la parte superior de la lista. En Zoho CRM no solo puede clasificar plantillas, sino también buscarlas.
- Tiene dos opciones para ordenar las plantillas según la fecha.
Para clasificarlas según la última fecha de uso, haga clic en la columna de último uso. Con la ayuda de la columna de último uso, puede obtener información sobre cuáles son las plantillas más utilizadas.
Para clasificar las plantillas según la fecha de modificación, haga clic en la columna de fecha de modificación.
También puede buscar y filtrar plantillas según sus necesidades.
- Puede buscar una plantilla por su nombre con la ayuda de la barra de búsqueda proporcionada.
- Seleccione el módulo en la lista desplegable para ver las plantillas relacionadas con dicho módulo en particular.
Clonar plantillas de inventario
Algunas veces, puede haber ligeros cambios que se deban realizar al contenido de una plantilla existente antes de enviarla al cliente. En lugar de tener que darse la molestia de crear una plantilla completamente nueva, puede clonar la plantilla antigua, realizar los cambios necesarios y enviarla. Para clonar una plantilla, seleccione la plantilla y haga clic en el botón de clonar que aparece en la sección de vista previa de la plantilla.
Marcar como favoritos
Es posible que cuente con plantillas que utiliza con frecuencia y desee que estas aparezcan en la parte superior de la lista en lugares en los que selecciona plantillas. Para ese fin, tiene la opción de agregar plantillas a favoritos haciendo clic en la estrella que aparece antes del nombre de la plantilla.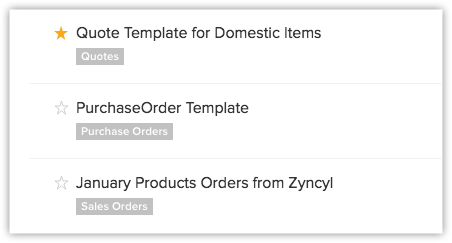
Trabajar con carpetas de plantillas
Con las carpetas de plantillas, puede agrupar plantillas similares. Cuando cuenta con una gran cantidad de plantillas, la búsqueda puede resultar agotadora. Si agrupa plantillas similares, podrá acceder fácilmente a ellas en un solo lugar.
Crear una nueva carpeta
Si crea una nueva carpeta, puede categorizar las plantillas mediante de plantillas similares mediante la adición de plantillas similares a la carpeta. Puede crear una carpeta solo cuando desee guardar una plantilla o mover plantillas de una carpeta a otra.
- Crear una nueva plantilla.
- Haga clic en Guardar.
- Cuando guarde la plantilla, se le pedirá que la guarde en una carpeta. Para crear una carpeta, haga clic en + Nueva carpeta.
- Ingrese el nombre de la nueva carpeta y elija con quién se debe compartir la carpeta.
Puede elegir compartirla con todos los usuarios, con usuarios específicos o consigo mismo.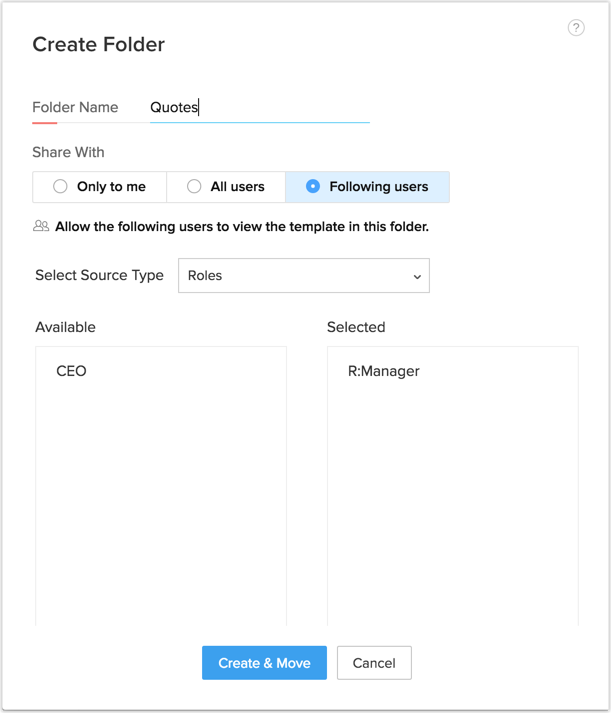
- Se creará una nueva carpeta y la plantilla se agregará automáticamente a dicha carpeta.
Nota:
- Si desea crear una carpeta cuando mueva las plantillas, haga clic en + Nueva carpeta después de crear la plantilla, ingrese los detalles de la carpeta y haga clic en Crear.
- Contará con carpetas predeterminadas en Plantillas de inventario, como Todas las plantillas, Favoritas, Creadas por mí y Compartidas conmigo.
Estas carpetas no se pueden eliminar ni personalizar.
Compartir carpetas de plantillas
Puede compartir carpetas de plantillas con otros usuarios cuando sea necesario. Cuando desee compartir solo plantillas en particular, puede agregarlas a una carpeta y compartirlas. Esto podría ser útil en casos en los que el usuario no tenga permiso para crear plantillas, pero deba enviarlas a los clientes.
- Haga clic en más opciones que aparecen cuando coloca el cursor del mouse sobre la carpeta de plantillas.
- Haga clic en Compartir.
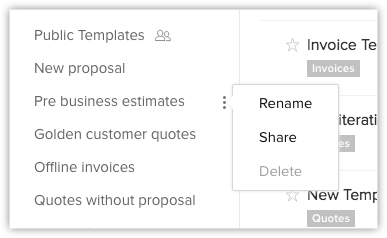
- En la sección Compartir carpetas, elija si desea compartir la carpeta con todos los usuarios, si solo quiere verla por sí mismo o si desea especificar los usuarios con los cuales desea compartirla.
Si optó por seleccionar usuarios en particular, puede seleccionar el tipo de origen en la lista desplegable y seleccionar los usuarios. - Haga clic en Listo.
Reordenar carpetas
Es posible que prefiera que las carpetas importantes aparezcan en la parte superior de la lista. Para lograr ello, debe reordenar las carpetas mediante un clic en el botón Reordenar carpetas. Después de reordenarlas, haga clic en Listo.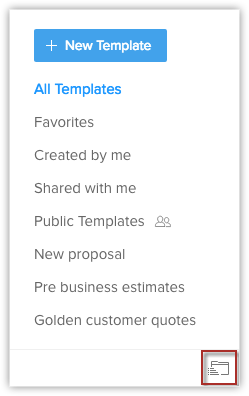
Uso de plantillas de inventario
Las plantillas de inventario se pueden utilizar en las siguientes tres instancias:
- Vista previa de impresión
- Exportar a PDF
- Enviar correos electrónicos
