Creación de plantillas de correo electrónico
Tabla de contenidos…
Comprensión de los componentes del generador de plantillas
El generador de plantillas consta de varios componentes que se pueden arrastrar y soltar en la plantilla. A la vez, con esto se simplifica el proceso de crear una plantilla.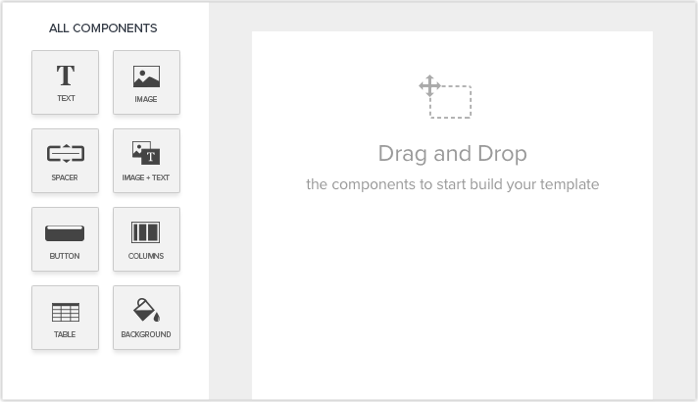
A continuación, se mencionan las tres operaciones básicas en común de todos los componentes, después de hacer clic en el botón de ajustes que aparece cuando agrega un componente:
- Reordenar componentes haciendo clic en la flecha
 y arrastrándola donde sea necesario.
y arrastrándola donde sea necesario. - Clonar un componente.
- Eliminar un componente que no sea necesario.
Texto
Para agregar texto a la plantilla, solamente debe arrastrar el componente de texto y soltarlo donde sea necesario. Los diferentes tipos de componentes de texto disponibles corresponden a dos componentes de encabezado diferentes y un componente de texto. Puede cambiar las propiedades de estos componentes según sus necesidades si utiliza la barra de herramientas que aparece en la parte superior del editor cuando hace clic en el componente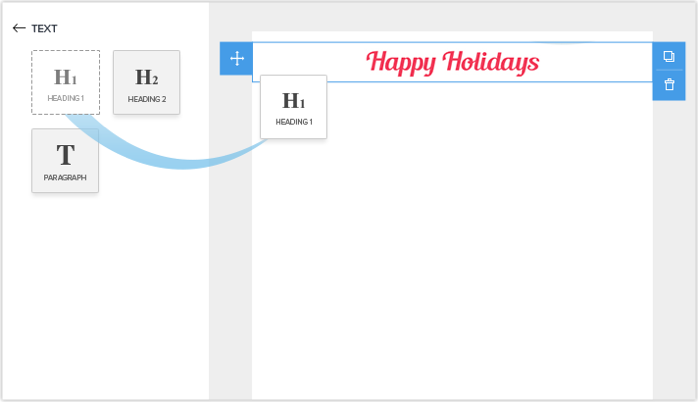
Imagen
Este componente se utiliza para insertar imágenes en la plantilla. Puede cargar una imagen desde su computadora o ingresar la URL de la imagen.
A continuación, se mencionan las tres diferentes opciones disponibles para insertar imágenes:
- Única imagen
- Dos imágenes en una fila
- Tres imágenes en una fila
Para agregar una imagen, solo debe arrastrar y soltar un componente de imagen y agregar una imagen. Si necesita cambiarla, solo coloque el puntero del mouse sobre la imagen y haga clic en el ícono Cambiar.
Separador
Se puede utilizar un separador para mejorar la legibilidad de la plantilla. Cuando desee insertar un espacio en blanco en la plantilla, podrá utilizar el componente de separador. Existen tres separadores determinados, y puede ajustar el tamaño del separador si arrastra el margen inferior del componente.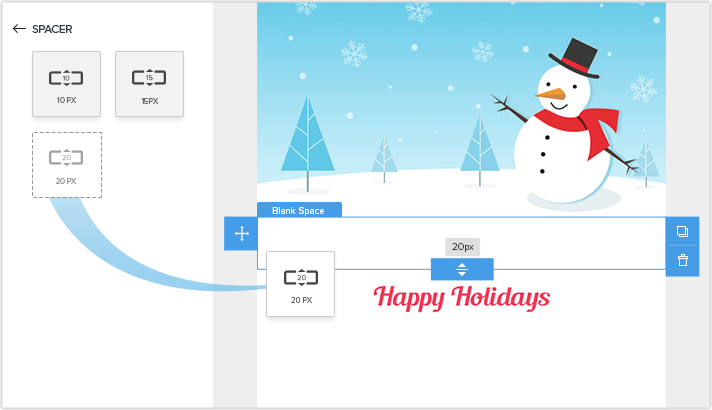
Imagen + texto
Gracias a opciones predefinidas para colocar las imágenes y los textos, ahora puede crear plantillas más fácilmente. Esto ayuda a definir cómo el texto y las imágenes aparecerán juntos en una fila.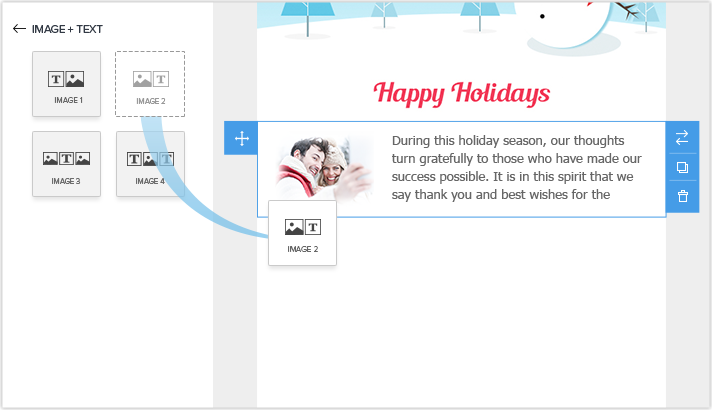
Existen cuatro diferentes maneras predeterminadas en las cuales se puede utilizar el componente de texto + imagen:
- Única imagen y texto: las dos variaciones posibles están disponibles, pero también puede intercambiar la posición del texto y de la imagen.
- Dos componentes de texto con una imagen en el centro
- Dos imágenes con un componente de texto en el centro
Botones
Este componente se utiliza para insertar botones en la plantilla. Los botones se pueden utilizar para dirigir al destinatario de la plantilla a una página web y existen tres diferentes estilos de los cuales puede escoger el más adecuado.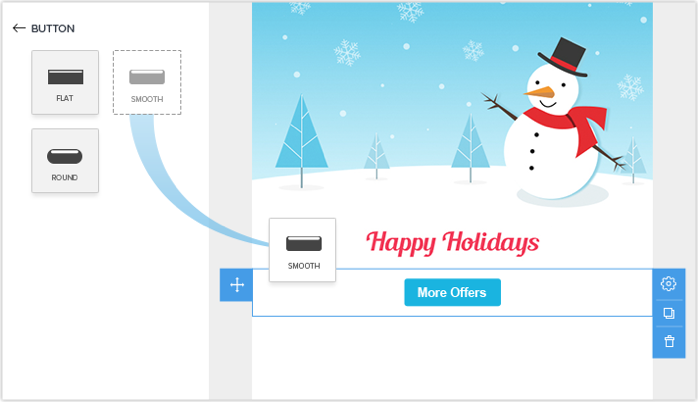
Para agregar un botón, arrastre y suelte el botón que necesite. Asigne un nombre al botón y el vínculo que debe aparecer cuando haga clic en el botón.
Después de crear un botón, puede cambiar su propiedad.
- Haga clic en el ícono Ajustes que aparecerá cuando haga clic con el componente del botón.
- Haga clic en Propiedades del botón.
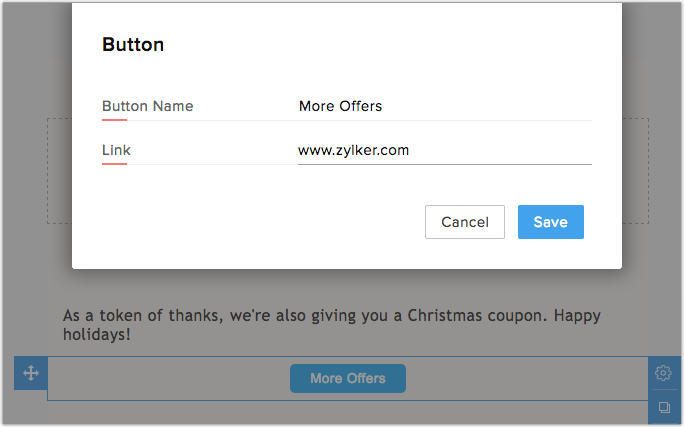
- En la sección Botón, puede cambiar el nombre del botón o cambiar el enlace al que dirige.
Columnas
Para hacer su plantilla más atractiva visualmente y crear plantillas con formatos como el de boletín, es posible que desee tener columnas en su plantilla.
En el componente de columna, se muestran cinco opciones diferentes de columnas. Puede tener una columna con distintas combinaciones de componentes de texto e imagen. En el componente de columna, se muestran cinco opciones diferentes de columnas. Puede tener una columna con distintas combinaciones de componentes de texto e imagen.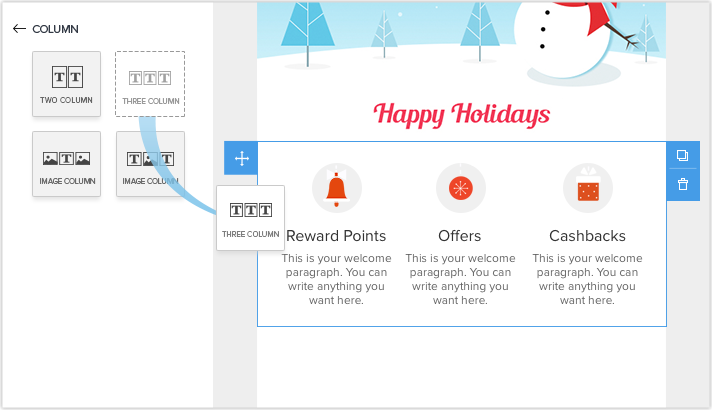
Tabla
Para insertar una tabla en su plantilla, arrastre y suelte el componente de tabla. Existen dos tablas predefinidas y otro componente para crear una tabla desde cero.
Cuando cree una tabla desde cero, debe proporcionar los detalles de la propiedad de tabla de antemano. Sin embargo, si modifica una tabla predefinida, puede cambiarla mediante la opción de propiedades de tabla.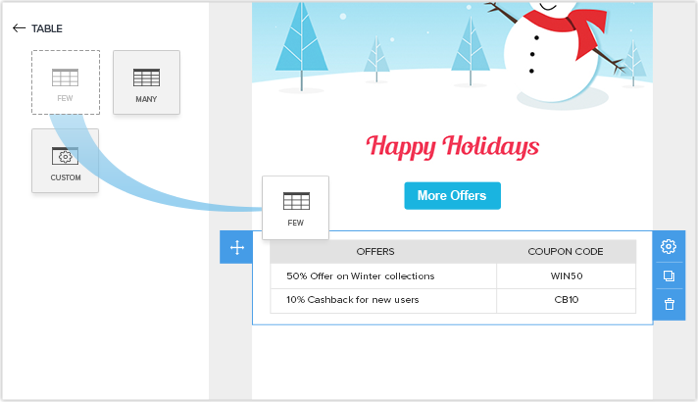
Para cambiar las propiedades de tabla:
- Haga clic en el ícono Ajustes que aparecerá cuando seleccione el componente de tabla.
- Haga clic en Propiedades de tabla
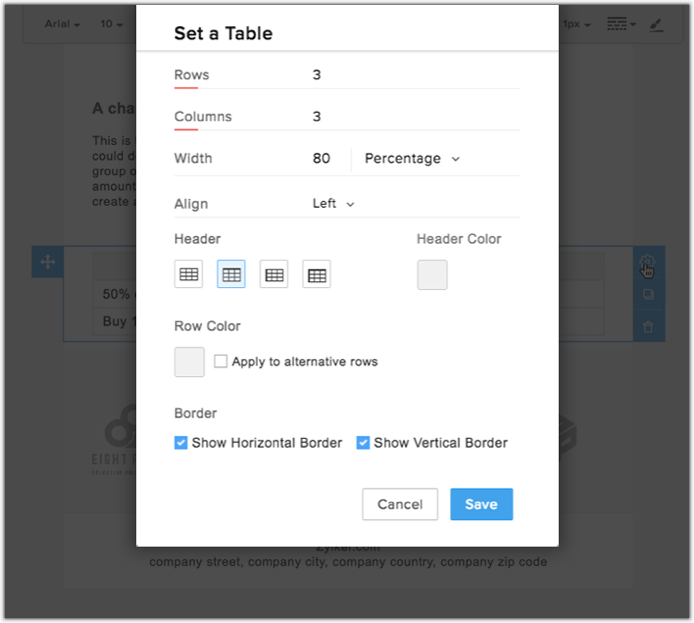
- En la sección Establecer una tabla, realice lo siguiente:
- Ingrese los detalles apropiados de las filas, las columnas, el ancho y la alineación. (Puede cambiar el tamaño [aumentar o disminuir] del ancho de columna si arrastra el borde de la columna).
- Especifique el encabezado y el color del encabezado si es necesario.
- Elija qué color debe estar en las filas y qué bordes de la tabla se deben aplicar.
Nota:
- La opción Cambiar el tamaño del ancho de columna de la tabla se proporciona para incrementar o disminuir el ancho de columna arrastrando el borde de la columna. La opción
- Editar filas y columnas de tabla está activada para agregar filas en la parte superior o inferior de cualquier fila y columnas siguientes o anteriores a cualquier columna en una tabla existente.
Fondo
Para hacer la plantilla más atractiva visualmente, puede agregar colores de fondo a su plantilla. Puede especificar un color interno y un color externo para su plantilla. En caso de que necesite un tema para el área exterior de su plantilla, puede hacer uso del componente de tema exterior. Puede seleccionar el color si ingresa el código hexadecimal del color en la paleta de colores.
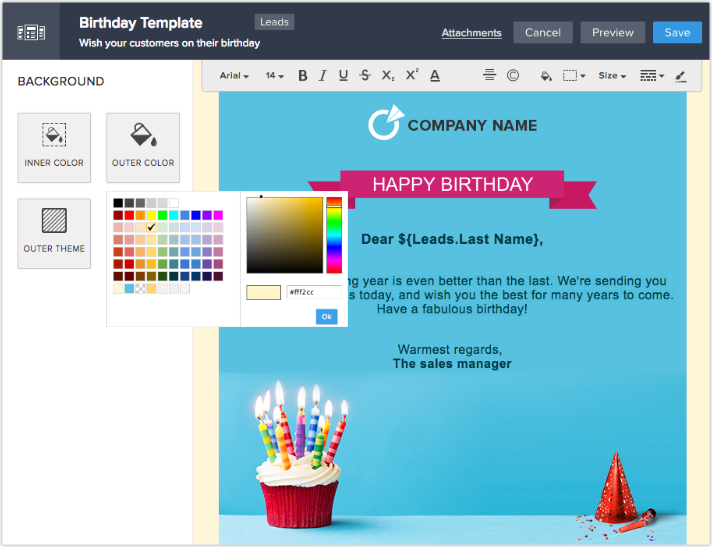
Campos de combinación
Los campos de combinación se utilizan en lugares en los que el valor de ese texto en particular sigue cambiando. Por ejemplo, en la sección de saludo de la plantilla, el nombre de la persona cambiará en función del destinatario. En dichos casos, el campo de combinación recuperará los datos en función del valor. La siguiente es una lista de campos de combinación estándar .
Para que aparezca la lista de campos de combinación, ingrese # en el área de texto y elija el campo de combinación necesario en la lista desplegable.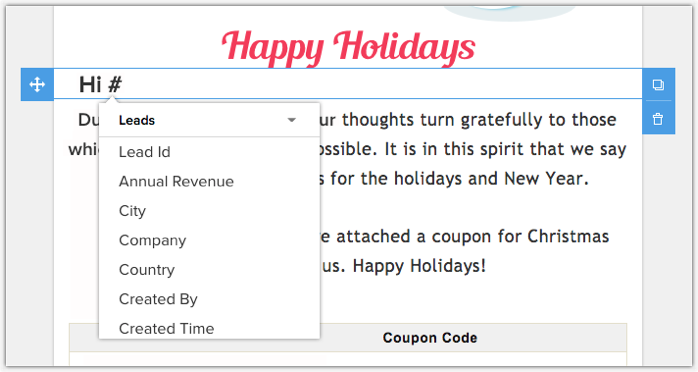
Si desea obtener un campo de combinación en particular, por ejemplo, el primer nombre del usuario que debe aparecer, ingrese #first y obtendrá el campo de combinación correspondiente en la lista desplegable.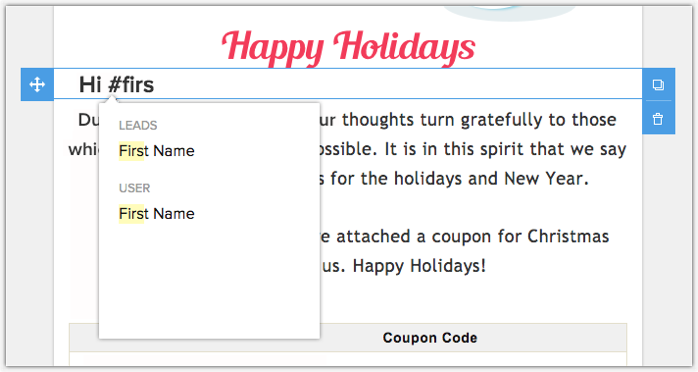
Nota:
-
Ahora,
- Firma se proporciona como un campo de combinación. Por lo tanto, la firma del remitente se puede agregar donde sea necesario, en vez de tener que configurarla en el fin de la plantilla.
- Logotipode la empresa también se proporciona como un campo de combinación, de modo que pueda insertarlo donde sea necesario.
Campos de combinación incompatibles
Los campos incompatibles son aquellos campos que ya no existen en Zoho CRM por diferentes motivos. Si intenta crear una plantilla de correo electrónico con los valores de campo de combinación de dichos campos incompatibles, en una ventana emergente se le pedirá que elimine los campos de combinación incompatibles antes de guardar la plantilla.
La lista de campos de combinación incompatibles se mostrará en la ventana emergente. Si Zoho CRM es incapaz de identificar el campo de combinación exacto que ya no es compatible, ese campo se mostrará simplemente como ${Unsupported_Field}.
Las siguientes son las instancias particulares en que los campos de combinación se vuelven incompatibles en Zoho CRM.
Campo personalizado eliminado
Si la plantilla de correo electrónico sigue teniendo el valor de campo de combinación de un campo eliminado, aparecerá como un campo de combinación incompatible.
Campos personalizados de un módulo de búsqueda eliminados
Si en la plantilla de correo electrónico está inserto un campo de combinación de la búsqueda de un [Módulo] y se elimina el campo, aparecerá como un campo de combinación incompatible.
Es decir, suponga que realiza la búsqueda de un cliente potencial en el módulo Acuerdos potenciales. En una plantilla de correo electrónico que creó para el módulo Acuerdos potenciales, se incluye un valor de campo de combinación del módulo Clientes potenciales, rellenado a través de la búsqueda. Ahora, si elimina dicho campo del módulo Clientes potenciales, aparecerá en la plantilla como un campo de combinación incompatible.
Campo no relacionado con el módulo seleccionado
Si utilizó un campo de combinación que no está relacionado con el módulo para el cual crea la plantilla, aparecerá como un campo de combinación incompatible.
Por ejemplo, si inserta el valor de campo de combinación ${Leads.Lead Id} en una plantilla de correo electrónico para el módulo Acuerdos potenciales, aparecerá como un campo de combinación incompatible.
Integraciones o características desactivadas
Cuando una característica o integración se haya desactivado para su cuenta, los campos que se crearon como parte de la integración tampoco estarán disponibles para la cuenta después de la desactivación. Si un valor de campo de combinación de dicho campo se insertó en la plantilla de correo electrónico, aparecerá como un campo de combinación incompatible. Esto se aplica a las siguientes características o integraciones.
- Integración de Google AdWords: los campos de Google AdWords que ya no estén disponibles debido a la desactivación no serán compatibles en la plantilla.
- Seguimiento de visitantes (integración de Zoho SalesIQ): los campos de seguimiento de visitantes que ya no estén disponibles debido a la desactivación no serán compatibles en la plantilla.
Nota:
- Los campos de combinación no compatibles se pueden ver en el asunto y en el cuerpo, así como en el pie de página de las plantillas de correo electrónico. Asegúrese de que estos valores se eliminen de estas secciones en una plantilla de correo electrónico.
Previsualizar y probar plantillas de correo electrónico
Algunas veces, es posible que desee ver cuál fue el resultado de su plantilla y, para estos fines, puede hacer uso de la opción de vista previa. Si necesita saber cuál será el aspecto de la plantilla en el cliente de correo electrónico, puede enviar un correo electrónico de prueba.
- Después de crear o editar una plantilla, haga clic en Vista previa.
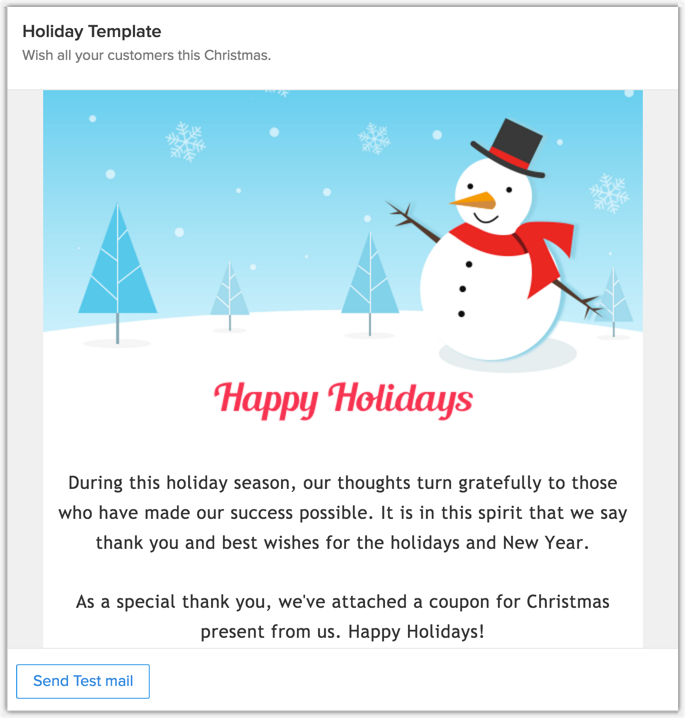
- En la página Vista previa, puede ver el nombre de la plantilla, su asunto y cuál será su aspecto cuando la envíe.
- Haga clic en Enviar correo electrónico de prueba para enviar un correo de prueba a su bandeja de entrada.
- Cierre la vista previa.
Nota:
- El correo de prueba solo se puede enviar a la bandeja de entrada del usuario actual.
