Generar informes
Cómo puedo…
Puede crear nuevos informes específicos del módulo mediante la vinculación de algunos de los otros módulos de funciones cruzadas. Por ejemplo, puede crear un informe en el módulo de cuentas mediante la vinculación de otros módulos, como Contactos, Acuerdos, Cotizaciones, entre otros.
Tipos de informe
- Informe tabular: se muestran los datos sin incluir subtotales en el informe. Utilice este tipo de informe para crear listas de correo de contacto, una vista consolidada del flujo de ventas, entre otros.
- Informe de resumen: se muestran los datos junto con subtotales, agrupaciones, además de otra información de resumen.
- Informe de matriz: se muestran los datos resumidos en una cuadrícula en contraste con las columnas horizontales y verticales.
Crear informes
Puede crear nuevos informes según los requisitos de su organización. La personalización de un informe implica los siguientes pasos:
- Seleccione el módulo y los módulos de función cruzada correspondientes
- Seleccione el tipo de informe (tabular, resumen o informe de matriz)
- Seleccione las columnas del informe
- Agrupe las columnas
- Seleccione las funciones de cálculo
- Especifique los filtros de clasificación avanzada
- Guarde el informe en la carpeta
Disponibilidad
![]() Se requiere un permiso de perfil: los usuarios que cuenten con permisos en Informes y paneles pueden acceder a esta función.
Se requiere un permiso de perfil: los usuarios que cuenten con permisos en Informes y paneles pueden acceder a esta función.
Nota:
- Puede personalizar los informes estándar según sus necesidades haciendo clic en el enlace Personalizar de la página de inicio de Informes. Una vez personalizado, no se puede revertir al informe predeterminado.
- Si desea compartir un informe que haya creado con otros usuarios de su organización, tenga en cuenta que todos los campos del informe estarán visibles para ellos, incluso si algunos usuarios no tienen el permiso para ver ciertos campos.
Parte 1: para seleccionar un módulo y los módulos de funciones cruzadas
- Haga clic en la pestaña de Informes.
- En la página de Inicio deinformes, haga clic en Crear informe.
- En la página Crear informe, realice los siguientes pasos:
- Seleccione el módulo principal en la lista desplegable.
- Seleccione los módulos de funciones cruzadas en el cuadro de lista Módulos relacionados.
Puede utilizar los campos de los módulos relacionados a la hora de definir los criterios, agregar columnas en su informe y seleccionar las columnas que se deben totalizar.
- Haga clic en Continuar.
Parte 2: para seleccionar el tipo de informe
- En la página Crear informe, en la pestaña Tipo de informe, seleccione una de las siguientes opciones de informe:
- Informe tabular
- Informe de resumen
- Informe de matriz
Nota:
- Cuando seleccione el Informe de resumen, también estará disponible la pestaña Agrupar.
- Puede Ejecutar o Guardar el informe en cualquier momento mientras se está creando.
- Cuando haga clic en el botón Ejecutar, el sistema le preguntará si desea guardar el informe. El informe se guarda temporalmente y, luego, se genera una vista previa del informe.
- Cuando se hace clic en el botón Guardar, el informe se guarda en la carpeta que el usuario especifique.
Parte 3: para seleccionar las columnas del informe
- En la página Crear informe, haga clic en la pestaña de Columnas.
- Realice lo siguiente para seleccionar las columnas que se mostrarán en su informe:
- Seleccione las columnas en el cuadro de lista de Columnas disponibles.
- Haga clic en Agregar.
- Las columnas se agregarán al cuadro de lista de Columnas seleccionadas.
- Utilice las flechas Arriba y Abajo para organizar el orden de visualización de las columnas.
- Seleccione el nombre de la columna y haga clic en
 para eliminar la columna seleccionada.
para eliminar la columna seleccionada.
- Haga clic en Guardar.
En la ventana emergente, especifique los detalles de Nombre del informe, Descripción y Carpeta del informe. - Haga clic en Ejecutar para guardar el informe primero y, luego, ejecútelo.
- Una vez que haya seleccionado las columnas del informe, haga clic en la pestaña Agrupar si utiliza un Informe de resumen, de lo contrario, haga clic en la pestaña Columnas que se deben totalizar (consulte el Paso 5).
Parte 4: para agrupar las columnas del informe
Nota:
- El sistema mostrará los nombres de las columnas (en la pestaña Columnas) solo para aquellos módulos que seleccione aquí.
- En la página Crear informe, haga clic en la pestaña Agrupar.
Esta pestaña estará disponible solo cuando seleccione los Informes de resumen en la pestaña Tipo de informe. - En la página Agrupar, puede agrupar los registros basándose en los criterios de agrupación que especifique.
- Seleccione los valores de las listas correspondientes.
- Seleccione Ascendente o Descendente en la lista.
Parte 5: para seleccionar las funciones de cálculo
- En la página Crear informe, haga clic en la pestaña Columnas que se deben totalizar.
- En la sección Columnas que se deben totalizar, es necesario seleccionar las funciones de cálculo pertinentes( Suma, Promedio, Menor valor, Mayor valor ).
Parte 6: para especificar filtros de clasificación avanzada
- En la página Crear informe, haga clic en la pestaña Criterios.
- En la sección de Criterios, seleccione los criterios adicionales para el informe.
- Una vez que haya terminado la personalización de informes, realice una de las siguientes acciones:
- Haga clic en Ejecutar para obtener una vista previa del informe.
- Haga clic en Guardar.
- Haga clic en Cancelar.
Nota:
- También puede utilizar los campos de registro Creado por y Modificado por para definir un criterio.
Parte 7: para guardar el informe en la carpeta
- En la página Crear informe, haga clic en Ejecutar o Guardar.
Tenga en cuenta que puede ejecutar el informe solo después de guardarlo. - En el cuadro de diálogo Guardar informe, haga lo siguiente:
- Ingrese el Nombre del informe.
- Ingrese la Descripción del informe.
- Seleccione la Carpeta del informe en la que se guardará el informe.
- Haga clic en Guardar.
Editar patrones de criterios
Disponibilidad
![]() Se requiere un permiso de perfil: los usuarios que cuenten con permisos en Informes y paneles pueden acceder a esta función.
Se requiere un permiso de perfil: los usuarios que cuenten con permisos en Informes y paneles pueden acceder a esta función.
Nota:
- Puede especificar un máximo de 25 criterios en un informe.
Para editar patrones de criterios
- Haga clic en la pestaña Informes.
- En la lista de informes, haga clic en el enlace Personalizar del informe correspondiente en el que desea editar el patrón de criterios.
- En la página Personalizar informe, haga clic en la pestaña Criterios.
- Revise sus criterios existentes y haga clic en el enlace Cambiar patrón.
- En el cuadro de Editor de patrón, modifique los filtros y haga clic en el enlace Guardar.
- Guarde el informe modificado.
Ejemplo:
Desea crear un informe en el que se enumeren los acuerdos en función de los siguientes criterios:
La etapa es "Acuerdo cerrado", y el Propietario del proyecto es "Manish Patel o Martin Wilson". Los ingresos esperados superan los "USD 10 000" y el origen del cliente potencial es "llamada no solicitada o formulario Web".
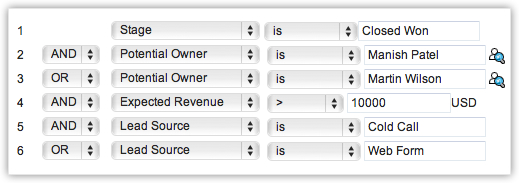
El patrón de criterios se ajusta automáticamente de la siguiente manera:

Debido a que el patrón de criterios no coincide con el requisito, puede editarlo como:

- Paréntesis: ( ).
- Operadores y/o
- Número de fila de criterios
Notas importantes
- Cuando el cuadro Cambiar patrón está abierto, no se puede agregar ni eliminar una fila de criterios en la sección Especificar criterios.
- La precedencia del operador no se tomará en cuenta si no se especifica entre paréntesis. Por ejemplo, si especifica los criterios como 1 o 2 y 3, se considerará como ((1 o 2) y 3).
- Puede cambiar y u o de las filas de criterios, y se actualizará en el editor que aparece abajo.
- Puede cambiar la condición y u o en el patrón, y se actualizará en las filas de arriba.
- Si especifica 1 y 2 y lo guarda, durante la edición del informe, el patrón se muestra como (1 y 2). Para (1 y 2) o 3, el patrón se muestra como ( (1 y 2) o 3 )
- Si agrega más filas en el editor y las elimina una por una, se mostrarán paréntesis adicionales en el patrón. Por ejemplo, si hay 4 filas agregadas y se elimina la tercera fila, el patrón de criterio será ( ( ( ( 1 y 2 ) ) ) o 3 ). Si la primera fila se elimina, entonces se mostrará como ( ( ( ( 1 ) ) ) o 2 ). Sin embargo, cuando se guarden los criterios, cambiará a ( 1 o 2 ).
- Asegúrese de no utilizar lo siguiente, ya que son valores no válidosid: (), (and), (or)
- Si los paréntesis no coinciden, se determinará como no válido.
- Habrá un mensaje de error si el número de filas y los números especificados en el patrón no coinciden y, también, si hay números faltantes en el patrón.
- Los botones Guardar y Cancelar del informe estarán ocultos durante la edición del patrón de criterios.
- En caso de que falten los últimos paréntesis, habrá una diferencia en el Editor de patrón de criterios y su modo de visualización.
Su patrón de criterios en el editor Su patrón de criterios en el modo de visualización ( 1 y 2 ) o ( 3 y 4 ). (( 1 y 2 ) o ( 3 y 4 )) 1 y 2 y 3 y 4 (1 y 2 y 3 y 4 ) ( 1 o 2 ) y ( 3 o 4 ) ( ( 1 o 2 ) y ( 3 o 4 ) )
Utilice "Última hora de actividad" en los criterios
El momento en que se realiza cualquier cambio a un registro, ya sea agregando una nota, cerrando una tarea, enviando correos electrónicos o solo editando los campos, se registra en "Última hora de actividad". La información de este campo se puede usar en criterios de informes, para filtrar los registros que no tuvieron actividad durante un período específico o los registros que tuvieron actividades recientes.
Nota:
- Esta opción solo es compatible en los módulos Clientes potenciales, Cuentas, Contactos y Acuerdos.
- Se debe seleccionar estos módulos como el módulo Principal o uno de los módulos Relacionados.
- Mientras que en la Última hora de actividad en los criterios de vista de lista se recopilan todas las actualizaciones realizadas en un registro,en la Últimahora de modificación solo se podrán recopilar los cambios realizados en los campos, sin incluir los cambios realizados a las secciones Notas, Tareas o Correo electrónico.
- Este criterio se puede utilizar en todos los tipos de informes.
Disponibilidad
![]() Se requiere un permiso de perfil: los usuarios que cuenten con permisos en Informes y paneles pueden acceder a esta función.
Se requiere un permiso de perfil: los usuarios que cuenten con permisos en Informes y paneles pueden acceder a esta función.
Las actividades y actualizaciones que se registrarán como Última hora de actividad:
- Editar campos de un registro
- Actividades de Agregar y actualizar, es decir, Tareas, Eventos, Llamadas
- El envío de correos electrónicos a clientes potenciales y contactos
- Notas de adición y edición
- Agregar acuerdos y contactos en una cuenta
- Cambiar el propietario del registro
- Agregar y eliminar un registro
(Esto no incluye la eliminación de un registro asociado al registro principal). - Cerrar una tarea
(No se usa para los eventos, ya que se mueven automáticamente en las Actividades cerradas después de Finalizar fecha/hora). - Eliminar y restaurar los registros (individualmente o en lotes).
- Operaciones masivas como Actualización masiva, Transferencia masiva, etc.
(Excepto para la opción de Eliminación masiva).
Las actividades y las actualizaciones que NO se registrarán como Última hora de actividad:
- Las opciones Editar contactos o acuerdos en una cuenta no se incluirán en la Cuenta.
- Eliminar las listas relacionadas en un registro.
Crear carpetas de informe
De forma predeterminada, los informes se almacenan en diferentes categorías. Puede crear carpetas públicas o personales para guardar los informes utilizados frecuentemente en una carpeta común para que el acceso a ellos sea fácil.
Para crear carpetas de informe
- Haga clic en la pestaña de Informes.
- En la página de inicio de Informes, haga clic en Crear carpeta de informe.
- En la página Crear carpeta de informe, haga lo siguiente:
- Ingrese el nombre de la carpeta.
- Ingrese la descripción de la carpeta.
- Seleccione los detalles de accesibilidad:
- Todos los usuarios pueden ver esta carpeta de informe: seleccione si desea habilitar el acceso a la carpeta para todos los usuarios.
- Mostrar esta carpeta de informe solo para mí: seleccione si desea habilitar el acceso a la carpeta solo para usted.
- Permitir que los siguientes usuarios vean esta carpeta de informe: seleccione los usuarios o las funciones de usuario que pueden acceder a la carpeta.
- Haga clic en Guardar.
Ver informes
Para acceder a informes estándar en la pestaña de Informes, haga clic en el informe específico (por ejemplo, Lista de correo de contacto en Informes de Cuentas y contactos) en la carpeta de informes (por ejemplo, Informes de Cuentas y contactos, informes de acuerdos, entre otros).
Para ver el informe
- Haga clic en la pestaña de Informes.
- En la página de inicio de Informes, haga clic en el grupo de informes que corresponda.
- En la lista de informes que se muestran, haga clic en el enlace del informe que corresponda.
- Haga clic en el enlace Editar para modificar el nombre del informe, los detalles de la carpeta y la descripción de un informe.
- Haga clic en el enlace Personalizar que se encuentra al lado del informe para personalizarlo.
- En la página de Informes, puede hacer lo siguiente:
- Exportar: utilice esta opción para exportar y guardar el informe en formato Excel, PDF o CSV en su unidad local.
- Guardar como: utilice esta opción para guardar el informe con un nombre nuevo. Esta opción es útil cuando se aplica un filtro a un conjunto específico de datos y se guarda para futuras referencias.
- Personalizar: esta función se utiliza para personalizar el informe con respecto a los tipos de informe, columnas, agrupación, los criterios de filtro en el informe, etc.
- Volver a cargar: utilice esta opción para actualizar o volver a cargar el contenido de la página.
- Ocultar detalles/Mostrar Detalles: haga clic en Ocultar detalles para ocultar los detalles del informe y haga clic en Mostrar detalles para ver los detalles ocultos del informe.
- Crear gráfico: esta función permite crear gráficos, (como diagramas de barras, gráficos circulares, gráficos de líneas, gráficos de embudo) basados en los detalles del informe seleccionado.
- Realice una de las siguientes opciones y, a continuación, haga clic en Aplicar filtro para ver informes basados en las opciones de filtro especificadas:
- Seleccione Última hora de creación o Última fecha de modificación en la lista de Columnas.
- Seleccione la opción en la lista contigua. ( Siguiente trimestre financiero, por ejemplo).
Si selecciona esta opción, el sistema mostrará automáticamente la fecha de inicio y finalización en los cuadros respectivos. - Ingrese la fecha de inicio y la fecha de finalización en formato mm/dd/yyyy, o seleccione la fecha en el calendario que se muestra.
Nota:
- Se mostrará un máximo de 2000 registros en una página. Puede utilizar las opciones de navegación para ver otras páginas.
- Podrá exportar hasta 2000 registros por página, en cada exportación.
- FQ se refiere al trimestre financiero y FY, al año fiscal.
Eliminar informes
Periódicamente, puede eliminar algunos de los informes innecesarios. Tenga en cuenta que solo puede eliminar los informes que usted haya creado. Además, debe tener el permiso para Administrar informes y paneles en su perfil.
Para eliminar informes
- Haga clic en la pestaña de Informes.
- En la página de inicio de Informes, haga clic en el enlace Eliminar correspondiente al del informe que desee eliminar.
Editar informes estándar
Puede editar los informes predefinidos, siempre que tenga el permiso para Administrar informes y paneles en su perfil.
Para editar informes
- Haga clic en la pestaña de Informes.
- En la página de inicio de Informes, haga clic en el enlace Editar correspondiente al informe que desea editar.

