Crear órdenes de compra
Crear órdenes de compra
En el sistema de Zoho CRM, puede guardar información detallada de las órdenes de compra ingresando datos en el formulario de órdenes de compra.
Nota:
- Es posible que algunos de los campos estándar no estén visibles o no puedan editarse. Esto depende del proceso empresarial de su organización.
- Si desea agregar o modificar campos, comuníquese con el administrador del sistema para obtener más información sobre el uso de otros campos.
Para crear órdenes de compra
- En el módulo Órdenes de compra, haga clic en
 [ ícono de Nueva orden de compra].
[ ícono de Nueva orden de compra]. - En la página Crear una orden de compra, ingrese los detalles que correspondan.
- En la sección de Detalles del producto, haga clic en Agregar elementos de línea.
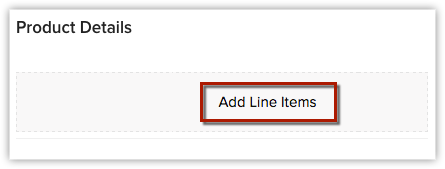
- En el menú emergente Elegir productos, escriba al menos un carácter del nombre del producto o el código de producto para buscar el producto que desea y, a continuación, escójalo en la lista desplegable. Seleccionar los productos en la lista desplegable es la única manera de agregarlos. No es posible agregarlos de otro modo. Además, los resultados de la búsqueda podrían no ser los esperados si hay palabras separadas por espacios. Por ejemplo, si escribe "P" se verá "i pad", siempre que el nombre del producto esté guardado como "i pad" (en dos palabras). Si está guardado como "ipad", escribir "p" no generará ese resultado. Para encontrar ese producto, debe escribir "i".
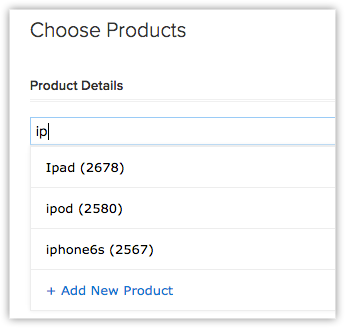
Para obtener más información acerca de un producto incluido en la lista desplegable, seleccione con el mouse el ícono de Información que se muestra junto al producto.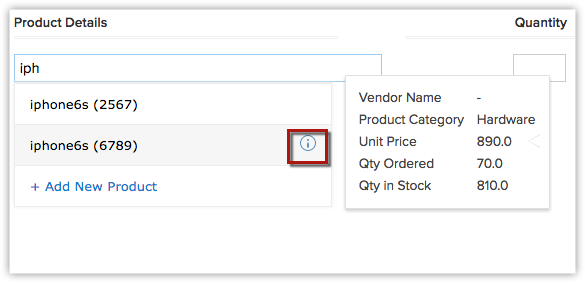
- Ingrese la cantidad que necesita del producto seleccionado.
Para obtener más información sobre la cantidad de existencias del producto elegido, coloque el puntero del mouse sobre el ícono de Información que se muestra junto al cuadro de texto de cantidad.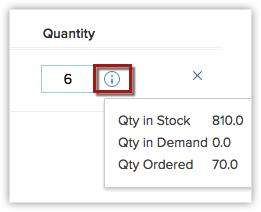
- Agregue más líneas de producto según sea necesario haciendo clic en el enlace Agregar otra línea.
Tenga en cuenta que puede agregar hasta 200 elementos de línea en una orden de compra. - Una vez que haya agregado todas las líneas de producto, haga clic en Agregar productos para agregarlos a la orden de compra. Todos los detalles que se requieren para el elemento de línea elegido (incluidos los impuestos, los descuentos de la lista de precios y la descripción de producto del producto seleccionado) se rellenarán de manera automática.
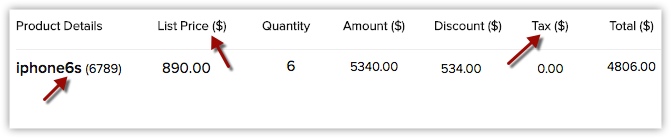
Solo arrastre y suelte los elementos de línea si desea volver a ordenar las líneas de producto. Para ver la Cantidad del producto y el Precio unitario, coloque el cursor del mouse en el Nombre del producto/Código del producto. Para ver el Total después de aplicar el descuento, coloque el cursor del mouse sobre el Descuento.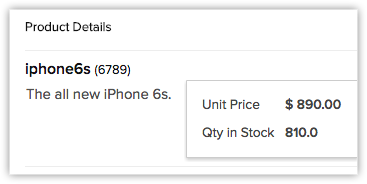
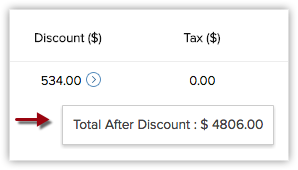
Si desea agregar el precio a partir de una lista de precios asociada, haga clic en el ícono Búsqueda en la lista de precios para examinar y seleccionar la lista de precios que desee.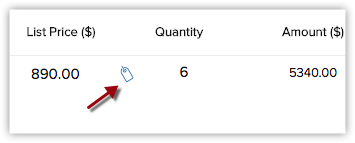
- Para editar los detalles de un elemento de línea, haga clic en el ícono Editar que aparece cuando coloca el mouse sobre un valor, como un impuesto o descuento. La edición de un valor cambia todos los valores relacionados de forma automática.
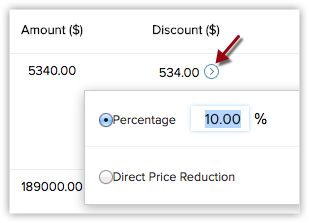
Para ver los detalles de Descuentos y Rango de la lista de precios asociada, coloque el mouse sobre el valor Descuento y haga clic en el ícono Información que se muestra.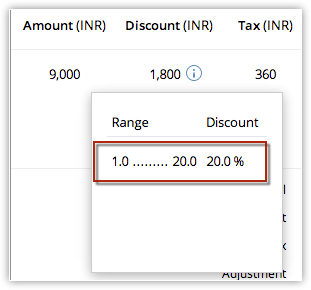
- Haga clic en Guardar.
Nota:
- La sección de Detalles del producto no puede personalizarse. Si desea agregar otros detalles en la sección, como la información de facturación, esto no es posible.
Asociar órdenes de compra con otros registros
De forma predeterminada, puede asociar una orden de compra con otros registros, como actividades, archivos adjuntos y notas.
En la página de Detalles de la orden de compra, puede actualizar los siguientes puntos:
- Actividades: para agregar tareas relacionadas con órdenes de compra
- Archivos adjuntos: para adjuntar archivos a órdenes de compra
- Correos electrónicos: para ver los correos electrónicos
