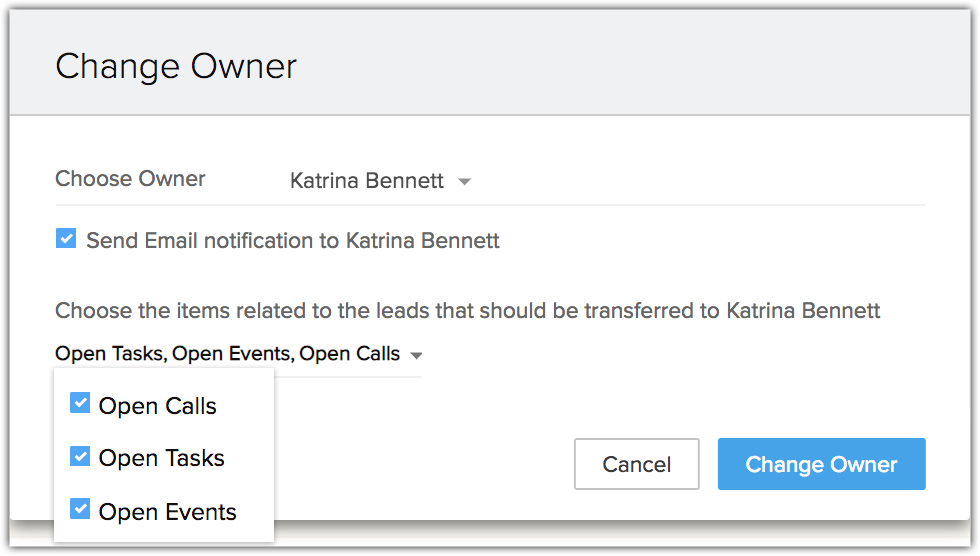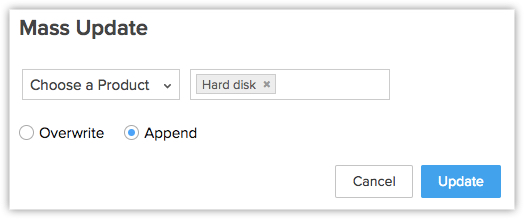Operaciones comunes de Zoho CRM
¿Cómo puedo…?
Navegar por los registros
Navegar representa esencialmente el proceso de moverse hacia adelante y hacia atrás entre los registros. La navegación en Zoho CRM permite moverse fácilmente entre registros, proporciona opciones para seleccionar la cantidad de registros que aparecen en una página y ahorra tiempo en el acceso a los registros. Consulte también Navegar por los registros
Las dos opciones de navegación disponibles en Zoho CRM son:
- Navegación al nivel de página
- Navegación al nivel de registro
Navegación al nivel de página
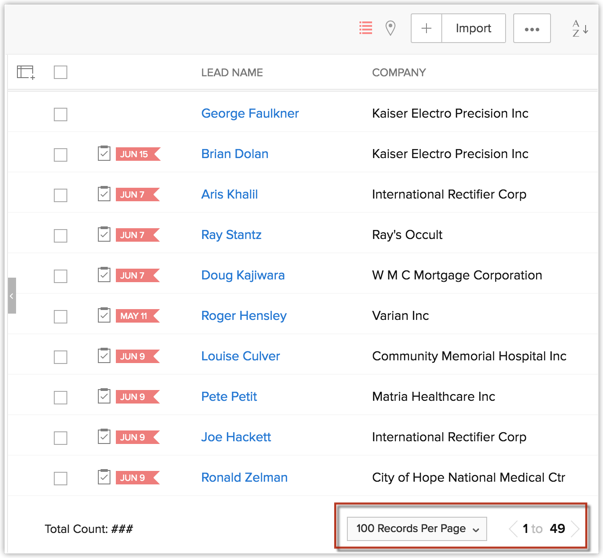
Navegación al nivel de registro
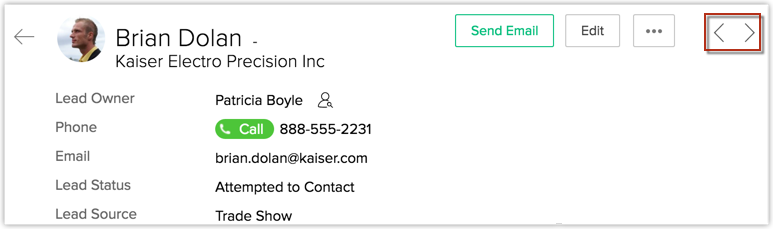
Buscar registros
La opción de búsqueda es de utilidad para localizar información o registros específicos sin necesidad de revisar la lista completa de los registros, por lo que ahorra tiempo en la búsqueda de registros. Consulte también Buscar registros
Las diferentes opciones de búsqueda disponibles en Zoho CRM son:
- Buscar registros por orden alfabético
- Buscar registros por información
- Buscar registros por criterios mediante filtros avanzados
Buscar registros por orden alfabético
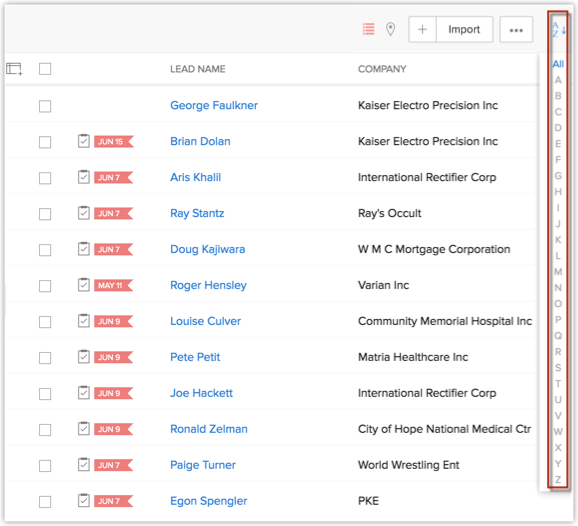
Buscar registros por información
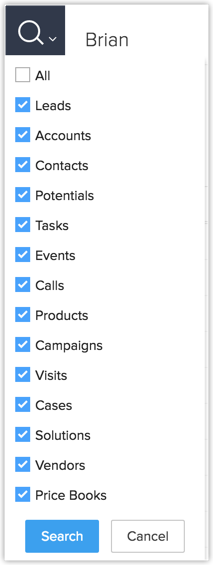
Buscar registros por criterios mediante filtros avanzados

Crear registros
En el sistema de Zoho CRM, puede crear registros de las siguientes maneras:
- Ingreso de datos manualmente en el formulario de detalles del registro
- Importación de registros desde fuentes externas
- Recopilación de registros desde el sitio web mediante el formulario "De Web a registro"
Nota:
- Es posible que algunos de los campos estándares que aparecen a continuación no sean visibles o editables según los procesos empresariales de su organización.
- Si desea agregar o modificar campos, comuníquese con el administrador del sistema para conocer más detalles acerca del uso de otros campos.
Para obtener una lista completa de los campos estándares de clientes potenciales, haga clic aquí.
Crear registros individualmente
Puede crear registros manualmente cada vez que haya una cantidad limitada de registros que se puedan crear individualmente. En esos casos, es fácil ingresar manualmente los detalles y crear nuevos registros al instante.
Puede crear registros individualmente al hacer lo siguiente:
- Completar los datos en el formulario de creación de registros.
- Duplicar el registro con pocos cambios en los datos existentes.
Puede generar clientes potenciales individualmente mediante las siguientes acciones:
- Completar los datos del formulario de creación de clientes potenciales.
- Clonar los clientes potenciales con pocos cambios en el registro existente.
Nota:
- De manera predeterminada, la persona que genera el cliente potencial corresponde al propietario.
- Para cambiar el propietario, haga clic en el enlace Cambiar, en el campo Propietario del cliente potencial de la página Detalles del cliente potencial, y seleccione otro usuario.
Para crear clientes potenciales individualmente
- En la pestaña [módulo], haga clic en Nuevo [módulo]. También puede hacer clic en
 .
. - En la página Crear registro, ingrese los detalles. (Consulte los campos estándares)
- Haga clic en Guardar.
Para clonar registros
- En la pestaña [módulo], haga clic en un registro en particular que desee clonar.
El término módulo hace referencia a las pestañas Clientes potenciales, Cuentas, Contactos, etc. - En la página Detalles de [módulo], haga clic en Clonar.
- En la página Clonar [registro], modifique los detalles necesarios.
- Haga clic en Guardar.
Importar registros
La importación de registros desde fuentes externas al sistema CRM es una de las actividades más importantes de marketing y ventas cuando se utilizan diferentes sistemas para recopilar datos. Por ejemplo, se puede encontrar adquiriendo registros de fuentes externas, recopilando pedidos de productos mediante sitios web, obteniendo registros de otra unidad empresarial dentro de la organización si existe la posibilidad de hacer una venta cruzada de productos o migrando datos desde su antiguo sistema de Zoho CRM. En todos estos casos, la importación de registros aumenta la productividad.
Zoho CRM ofrece dos opciones:
- Importación de datos a módulos individuales de Zoho CRM: se pueden importar archivos individuales, de uno en uno, a un módulo específico.
- Migración de datos desde otras cuentas a Zoho CRM: el asistente de migración se puede utilizar durante la migración desde otro sistema CRM y la transferencia de una gran cantidad de datos a Zoho CRM. Consulte también Migrar datos
Puede importar registros si cuenta con autorización para realizar esta operación. De lo contrario, no aparecerá el botón Importar registros en la página de inicio de [Módulo] en su interfaz de usuario.
Nota:
- El enlace Importar solo aparece si cuenta con privilegios de uso de la función de importación.
- Comuníquese con el administrador en caso de que estos enlaces estén deshabilitados.
- Antes de importar registros, debe tener los detalles del registro en un archivo XLS o CSV.
- Antes de importar los registros, cierre el archivo XLS o CSV y el programa de hoja de cálculo.
- Asegúrese de que el archivo CSV no contenga apóstrofos (por ejemplo, ABC's).
Consulte tambiénImportar datos
Recopilar registros desde un sitio web (mediante el formulario "De Web a registro")
Los formularios web simplifican el proceso de recopilación de información de los usuarios o los visitantes del sitio web en su sistema de CRM. Están diseñados para automatizar la importación de datos desde el sitio web hacia Zoho CRM, y permitir que los usuarios que no sean técnicos puedan diseñar y publicar sus propios formularios web.
Beneficios
Los formularios web se pueden utilizar para las siguientes tareas:
- Recopilar datos (información de visitantes)
- Comunicarse con los visitantes del sitio web
- Realizar encuestas
- Responder las preguntas de los usuarios
- Generar ventas en línea
- Recibir retroalimentación en línea
Consulte también Gestión de formularios web
Cambiar el propietario del registro
En Zoho CRM, puede optar por cambiar el propietario de un registro según sus necesidades. También puede transferir la propiedad de las actividades, los contactos o los acuerdos abiertos solo si están asociados con el registro y se indica que pertenecen al propietario del registro.
A continuación, se muestran algunos puntos importantes que debe tener en cuenta en el cambio de propiedad de un registro:
- Cuentas: cuando cambia la propiedad de un registro en el módulo Cuentas, puede seleccionar entre cambiar al propietario seleccionado o conservar el antiguo propietario para las actividades, los acuerdos o los contactos abiertos asociados con el registro.
- Contactos: cuando cambia la propiedad de un registro en el módulo Contactos, puede seleccionar entre cambiar la propiedad de las actividades o los acuerdos abiertos asociados con el registro o conservar la propiedad como está.
- Otros módulos (excepto el módulo Actividades): si cambia la propiedad del registro también puede optar por cambiar el propietario de las actividades abiertas asociadas.
- Cambio de propietario del registro en las reglas de automatización: si configura una regla de automatización que se activará cuando se edite un registro o se actualice un campo, el desencadenador se aplicará solo al nivel principal y al primer nivel secundario. Por ejemplo, si una cuenta tiene un acuerdo abierto y este se encuentra asociado a un contacto, la regla (en los casos en que corresponda) se activará solo para la cuenta y el acuerdo abierto. No se aplicará al contacto del acuerdo. Tenga en cuenta que en esta instancia las reglas de automatización son las Reglas de flujo de trabajo, el Proceso de aprobación, Blueprint y las Reglas de puntuación. Además, la ejecución de la automatización solo se habilita para los usuarios de la edición Standard.
- Cambio de propietario cuando existe una asociación con el contacto: si una actividad se crea para un acuerdo o una cuenta y también se asocia con un contacto, en ese caso, la propiedad de la actividad se puede modificar cuando se cambia la propiedad del acuerdo, la cuenta o un contacto.
- Cambio de propietario de usuarios eliminados o desactivados: cuando se cambia la propiedad del registro de un usuario eliminado o desactivado, las actividades y los acuerdos abiertos asociados o los contactos se transfieren automáticamente al nuevo propietario. No se podrá conservar la propiedad de los registros asociados.
- Cambio de propietario en una relación principal-secundaria: cuando se cambie la propiedad del registro principal, también cambiará la propiedad de los registros asociados de primer nivel y segundo nivel secundario. Sin embargo, no aparecerá la notificación Cambiar propietario del registro secundario de segundo nivel. Por ejemplo, Zylker Corp. (cuenta principal) tiene un acuerdo abierto (registro secundario de primer nivel) que también tiene una tarea (registro secundario de segundo nivel). Después de cambiar la propiedad del acuerdo, también cambiará el propietario de la tarea.
Nota:
- Debe contar con el permiso de perfil Cambiar propietario para utilizar esta función.
- Los elementos relacionados con los registros de un módulo que se deben transferir al usuario correspondiente dependen del permiso que el usuario posea para los eventos, las tareas y las llamadas. Por ejemplo, si el usuario no cuenta con permisos para eventos, no puede realizar este tipo de transferencias, mientras que si puede transferir tareas y llamadas abiertas.
Aparecerá una alerta si el propietario no cuenta con el permiso.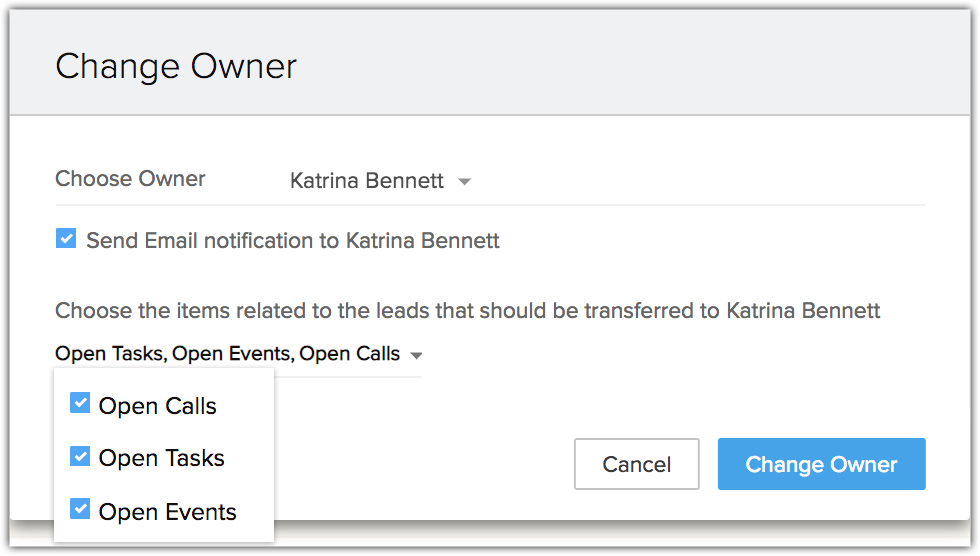
- El término llamadas abiertas hace referencia exclusivamente a las llamadas programadas y pendientes.
- Puede transferir la propiedad de las actividades, los contactos o los acuerdos abiertos solo si están asociados con el propietario del mismo registro.
- Si un usuario no cuenta con el permiso para ver un módulo, su nombre no aparecerá en la lista durante el cambio de propietario de un registro.
- Si un usuario no cuenta con permiso para acceder a registros relacionados, recibirá un mensaje de alerta durante el cambio de propietario de un registro.
Para cambiar el propietario de los registros de forma individual
- Seleccione un Módulo.
El término módulo hace referencia a las pestañas Clientes potenciales, Cuentas, Contactos, etc. - En la página de inicio de [módulo], seleccione el registro.
- Haga clic en el ícono Propietario del registro (
 ).
). - En la notificación Cambio de propietario, seleccione un Usuario de la lista desplegable.
- Haga clic en la casilla Actividades abiertas, Tareas abiertas o Acuerdos abiertos.
- Haga clic en Guardar.
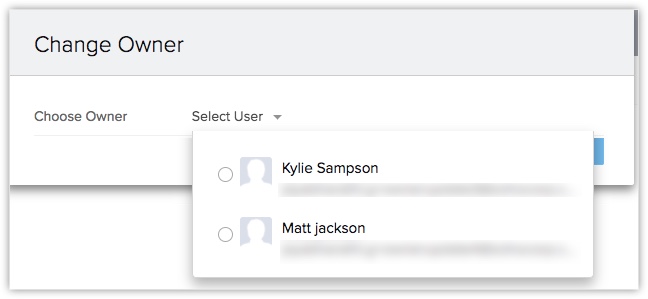
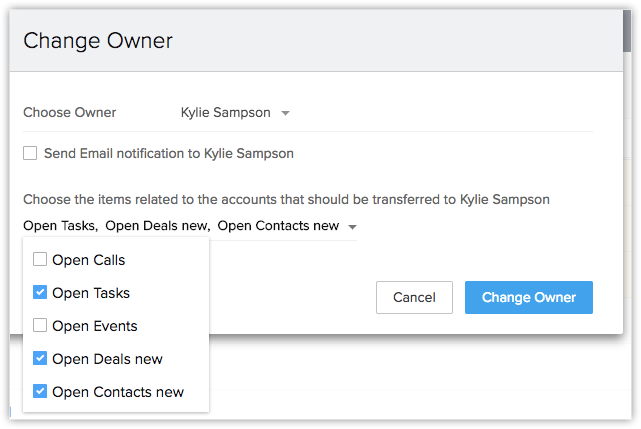
Para cambiar el propietario de los registros de forma masiva
- Haga clic en la pestaña [módulo].
El término módulo hace referencia a las pestañas Clientes potenciales, Cuentas, Contactos, etc. - En la página de inicio de [Módulo], seleccione las casillas necesarias.
- En las pestañas del panel superior, > seleccione Cambiar propietario.
- En la página Cambiar propietario , seleccione el nuevo usuario de la lista de selección Cambiar propietario.
- Haga clic en la casilla de los registros asociados correspondientes.
- Haga clic en Cambiar propietario.
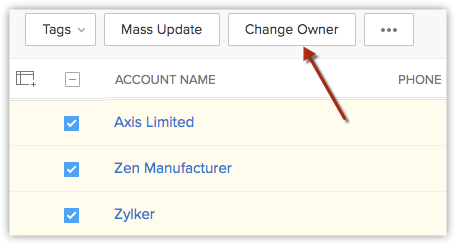
Nota:
- La propiedad del registro se cambiará a otro usuario, independientemente de cuál sea su propietario actual.
- Realice esta operación cuidadosamente o, de lo contrario, los registros pertenecientes a diferentes usuarios se cambiarán al nuevo usuario.
- Para no incurrir en este problema, primero puede buscar los registros con un nombre de propietario requerido y, a continuación, cambiar el propietario de manera masiva.
- La opción Cambiar propietario no estará disponible en los registros en que solo tenga permiso de lectura.
Imprimir registros
Puede ver los detalles del registro en formato imprimible e imprimirlos mediante la función de impresión del navegador.
Para imprimir los detalles del registro
- Haga clic en la pestaña del [Módulo].
El término módulo hace referencia a las pestañas Clientes potenciales, Cuentas, Contactos, etc. - En la página de inicio de [módulo], haga clic en el registro requerido que desee imprimir.
- En la página Detalles del registro, haga clic en Másacciones > Vista previa de impresión.
- Seleccione una categoría de plantilla de la lista.
Su selección de Plantilla de correo electrónico, Plantilla de combinación de correspondencia o Plantilla de inventario aparecerá disponible en la opción Vista previa de impresión.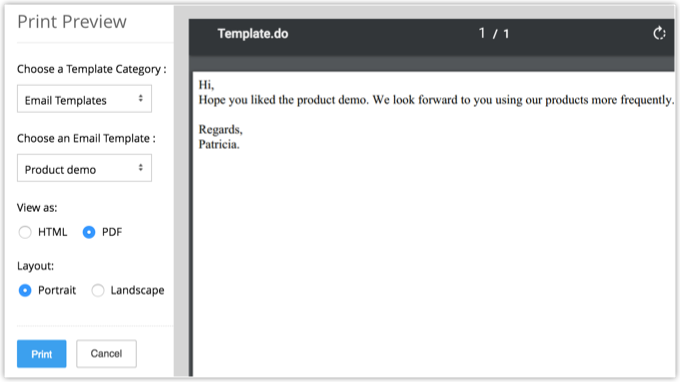
- Haga clic en Imprimir.
Nota:
- También puede imprimir los detalles con la función de impresión del navegador web.
- Las plantillas de correo electrónico solo aparecen si hay plantillas de correo electrónico creadas para el módulo en cuestión.
- La opción Plantillas de combinaciónde correspondencia se limita a los clientes potenciales, los contactos, las cuentas y los acuerdos.
- Las plantillas de inventario están limitadas a los módulos de inventario.
- Estas opciones de impresión adicionales (plantillas de correo electrónico, combinación de correspondencia e inventario) están disponibles para todas las cuentas pagadas de Zoho CRM. Para las cuentas de prueba y gratuitas solo está disponible la opción de impresión predeterminada.
Para imprimir una lista de registros
- Haga clic en la pestaña del [Módulo].
El término módulo hace referencia a las pestañas Clientes potenciales, Cuentas, Contactos, etc. - En la página de inicio de [módulo], haga clic en el ícono Vista deimpresión.
- En la página Vista previa de impresión, el sistema muestra la lista de registros.
- Haga clic en Imprimir página.
Eliminar registros
Ocasionalmente, es posible que deba eliminar algunos de los registros innecesarios de Zoho CRM para organizar los datos de mejor manera. Puede considerar la posibilidad de eliminar los registros que no sean útiles para futuras referencias.
Nota:
- Los registros eliminados se almacenan temporalmente en la Papelera de reciclaje durante 60 días a partir de la fecha de eliminación. Después de este plazo, se eliminan permanentemente.
- Los usuarios con perfil de administrador tendrán acceso a todos los registros de la Papelera de reciclaje.
- Solo el administrador puede eliminar los registros de la Papelera de reciclaje.
Para eliminar registros individualmente
- Haga clic en la pestaña del [Módulo].
El término módulo hace referencia a las pestañas Clientes potenciales, Cuentas, Contactos, etc. - En la página de inicio de [módulo], seleccione el registro.
- En la página Detalles del registro, haga clic en Eliminar.
Para eliminar registros de forma masiva
- Haga clic en la pestaña del [Módulo].
El término módulo hace referencia a las pestañas Clientes potenciales, Cuentas, Contactos, etc. - En la página de inicio de [módulo], seleccione las casillas correspondientes a los registros.
- Haga clic en Eliminar.
Restaurar registros eliminados
Si elimina registros por equivocación, siempre tendrá la opción de restaurar los registros eliminados desde la Papelera de reciclaje.
Para restaurar registros eliminados
- Vaya a Configuración > Administración de datos>Papelera de reciclaje.
- En la página Papelera de reciclaje, seleccione las casillas de los registros que desee restaurar.
- Haga clic en Restaurar.
Nota:
- Los usuarios con perfil de administrador podrán ver todos los registros eliminados.
Combinar registros duplicados
Después de un tiempo, es posible que exista una acumulación de registros duplicados. Puede buscar los duplicados y combinarlos para organizar los registros de mejor manera. Existen dos funciones para combinar registros duplicados.
- Buscar y combinar registros duplicados - Especifique criterios para buscar registros duplicados. Existen seis campos en los que puede especificar los criterios en cada módulo.
- Registros desduplicados - Busque todos los registros duplicados en un módulo según un valor de campo seleccionado. Puede seleccionar uno de los cuatro campos disponibles en función del módulo seleccionado. Consulte tambiénCombinar registros duplicados
Transferir registros masivamente
Esta función permite transferir registros de un usuario a otro. Como resultado, todas las actividades abiertas también se trasladarán al nuevo propietario. Debe contar con permiso de perfil de Transferencia masiva para utilizar esta función con los módulos individuales.
Para transferir registros masivamente
- Haga clic en la pestaña del [Módulo].
El término módulo hace referencia a las pestañas Clientes potenciales, Cuentas, Contactos, etc. - En la página de inicio de [módulo], haga clic en Herramientas de [Módulo] > Transferencia masiva de [módulo].
- En la página Transferencia masiva de [módulo], siga los pasos que se indican a continuación:
- En la sección Seleccionar nuevo propietario, haga clic en
 para seleccionar el nombre del propietario de los campos Transferir desde y Transferir a.
para seleccionar el nombre del propietario de los campos Transferir desde y Transferir a. - Especifique los criterios.
- Haga clic en Buscar.
- En [Registros] de coincidencias, seleccione la(s) casilla(s).
- Haga clic en Transferir.
- En la sección Seleccionar nuevo propietario, haga clic en
Eliminar registros masivamente
Esta función permite eliminar registros de forma masiva. Debe contar con permiso de perfil de Eliminación masiva para utilizar esta función con los módulos individuales.
Para eliminar registros masivamente
- Haga clic en la pestaña del [Módulo].
El término módulo hace referencia a las pestañas Clientes potenciales, Cuentas, Contactos, etc. - En la página de inicio de [Módulo], haga clic en Herramientas de [Módulo] > Eliminación masiva de [módulo].
- En la página Eliminación masiva de [módulo], siga los pasos que se indican a continuación:
- Especifique los criterios.
- Haga clic en Buscar.
- En [Registros] de coincidencias, seleccione la(s) casilla(s).
- Haga clic en Eliminar.
Nota:
- Los registros eliminados de forma masiva estarán disponibles temporalmente en la Papelera de reciclaje de Zoho CRM.
- Para restaurar los datos, seleccione los registros y, a continuación, haga clic en Restaurar.
Actualizar registros masivamente
Esta función permite actualizar detalles de registros de forma masiva. Debe contar con permiso de perfil de Actualización masiva para utilizar esta función con los módulos individuales.
Nota:
- No puede actualizar las opciones Área de texto y Campos de búsqueda mediante la función Actualización masiva.
- Durante la actualización masiva de campos de selección múltiple, puede seleccionar entre las opciones Sobrescribir o Anexar.
- Sobrescribir - Esta es la opción predeterminada en CRM. Si selecciona la opción Sobrescribir, se reemplazará el valor anterior con el nuevo.
- Anexar - Con la opción Anexar se conservará el valor anterior y se agregará el valor nuevo.
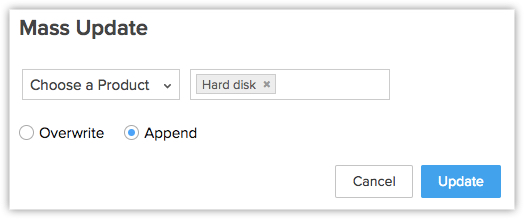
Para actualizar registros masivamente
- Haga clic en la pestaña del [Módulo].
El término módulo hace referencia a las pestañas Clientes potenciales, Cuentas, Contactos, etc. - En la página de inicio de [Módulo], haga clic en Herramientas de [Módulo] > Actualización masiva de [Módulo].
- En la página Actualización masiva de [módulo], siga los pasos que se indican a continuación:
- Especifique los criterios.
- Haga clic en Buscar. En la página se muestra la lista de registros coincidentes.
- En [Registros] de coincidencias, seleccione las casillas y, a continuación, haga clic en Actualización masiva.
- En la página Seleccionar campo para actualizar, seleccione el campo que desee actualizar.
- Ingrese los datos correspondientes en el cuadro.
- Haga clic en Guardar.
Para actualizar los registros masivamente en la vista de lista
- Haga clic en la pestaña del [Módulo].
El término módulo hace referencia a las pestañas Clientes potenciales, Cuentas, Contactos, etc. - En la página de inicio de [módulo], seleccione las casillas correspondientes a los registros que desee actualizar.
- En Más acciones, haga clic en Actualización masiva.
- En la ventana emergente Seleccionar campo para actualizar, seleccione el campo que desee actualizar para los registros.
- Especifique el valor para el campo.
- Haga clic en Guardar.
Utilizar la última hora de actividad como criterio
Además de la edición de un registro, hay varias otras actividades asociadas con los registros. Por ejemplo, agregar una nota, cerrar una tarea, enviar correos electrónicos, etc. La última hora de actualización de dichas actividades se recopila en cada registro como la Última actualización: hora (solo en los módulos Clientes potenciales, Cuentas, Contactos y Acuerdos). La información de este campo se puede utilizar en los criterios de la Vista de lista e Informes para filtrar los registros que no tienen ninguna actividad durante un período específico o aquellos registros que hayan tenido actividades recientes.
Nota:
- Esta opción solo es compatible con los módulos Clientes potenciales, Contactos, Cuentas y Acuerdos.
- La Última hora de actividad en los criterios de la vista de lista y la hora de la Última actualización en la página Detalles de registro son las mismas.
Las actividades y las actualizaciones se registrarán como la Última hora de actividad:
- Edición de campos en un registro
- Incorporación & actualización de actividades, es decir, tareas, eventos o llamadas
- Envío de correos electrónicos a clientes potenciales y contactos
- Adición y edición de notas
- Adición de ofertas y contactos en una cuenta
- Cambio del propietario del registro
- Adición y eliminación de un registro
(Sin incluir la eliminación de un registro asociado al registro principal). - Cierre de una tarea
(No se aplica a los eventos, ya que se importan automáticamente a Actividades cerradas después de la Fecha y la hora de término). - Eliminación y restauración de registros (individualmente o a gran escala).
Las actividades y las actualizaciones que NO se registrarán como Última hora de actividad:
- Operaciones masivas como las actualizaciones masivas, las transferencias masivas, etc.
(Excepto para la opción Eliminación masiva). - La edición de contactos o clientes potenciales en una cuenta no se incluirá en Cuenta
- Eliminación de listas relacionadas en un registro.