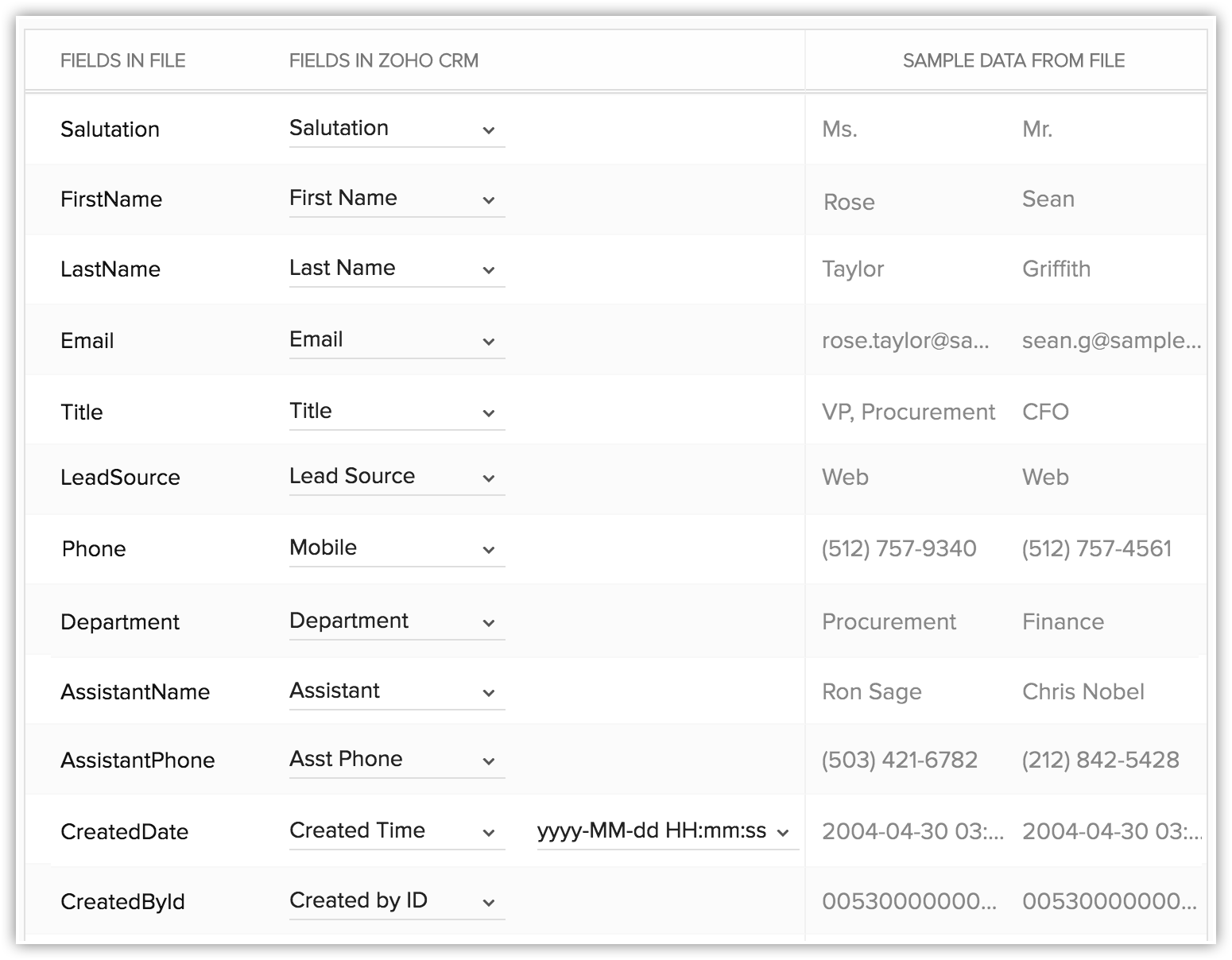Migración desde Salesforce
Siga los pasos indicados en este documento para migrar sus datos de Salesforce a Zoho CRM.
Archivos de datos de Salesforce
El archivo zip que cargue debe contener todos los archivos en formato CSV y una carpeta llamada Archivos adjuntos. Esta carpeta contiene los archivos de origen utilizados como archivos adjuntos en los registros de Salesforce. Uno de los archivos CSV enumerará el registro en las asignaciones de archivos adjuntos. Esto se usará para retener la asociación de registros con los archivos adjuntos.
Los datos de los módulos personalizados que haya creado en Salesforce se almacenan en archivos con un sufijo "_c" en el nombre del archivo. Por ejemplo: registrations_c.csv
Todos los datos deben estar en el formato descrito anteriormente. Cuando se guarda la copia de seguridad de los datos en su unidad local, se recomienda extraer los archivos para comprobar que el formato coincide y comprimirlos nuevamente para la importación. A veces, esto puede crear carpetas adicionales. Si hay carpetas adicionales en el archivo zip, la carga de archivos puede fallar. La copia de seguridad de los datos de Salesforce tendrá carpetas adicionales llamadas Archivos adjuntos, Documentos y Versión de contenido. Estas carpetas no provocarán que la migración falle.
Asignación de módulos
Puede migrar los siguientes módulos compatibles a Zoho CRM desde la cuenta de Salesforce:
|
|
Migrar datos
Para migrar datos
- Inicie sesión en Zoho CRM con una cuenta que tenga privilegios de administrador.
- Vaya a Configuración > Administración de datos > Importar.
- En la página Migración de datos, seleccione Salesforce.
- En la ventana emergente, busque los archivos y cárguelos.
Puede seleccionar varios archivos o cargar un archivo zip para migrar datos a más de un módulo. - Haga clic en Siguiente.
Zoho CRM leerá automáticamente los archivos y asignará los datos a los módulos y campos correctos. - Puede hacer lo siguiente en la sección de asignación de módulos y archivos:
- Ver los módulos asignados y no asignados por separado.
- Haga clic en un archivo y vea a qué módulo se asignó.

- Ver los archivos asignados, no asignados e incompatibles por separado.
- Haga clic en el enlace de descarte de migración para volver a comenzar.
- Haga clic en un módulo para ver los archivos que se le asignaron.
También puede seleccionarlos en la sección de archivosno asignados y asociarlos. Se pueden asignar varios archivos al mismo tiempo. - Haga clic en Siguiente.
Los módulos asignados aparecerán cuando pueda asignar los campos para cada módulo. - En la sección de campos de asignación, asigne todos los campos obligatorios.
Los nombres de campo que haya mencionado en el archivo CSV estarán disponibles en las listas desplegables.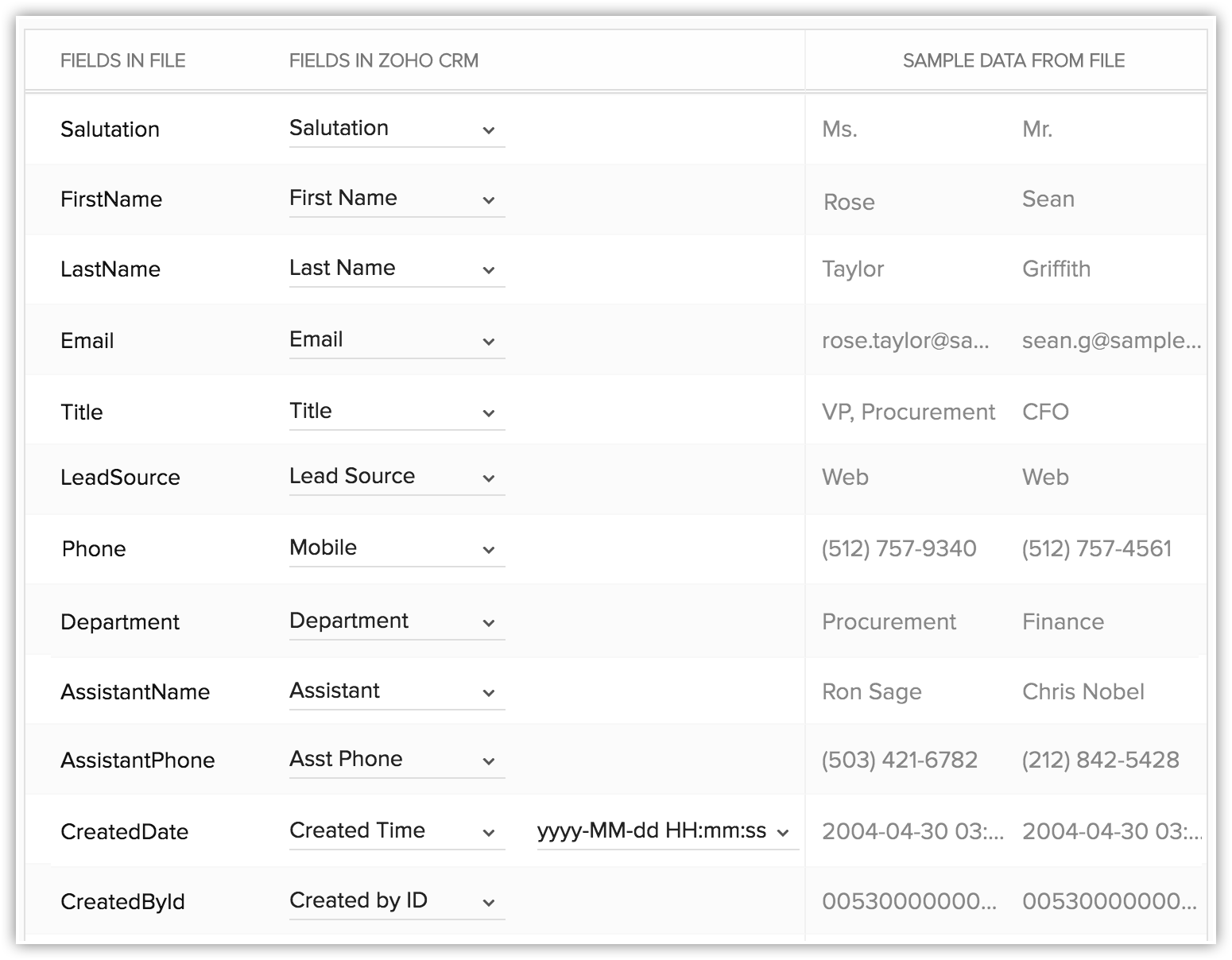
- Haga clic en Crear campos personalizados para agregar nuevos campos e insertar datos en ellos durante la migración.
La cantidad de campos que puede crear depende de su edición de Zoho CRM. (Vaya al paso 12 si no desea crear campos) .
- En la ventana emergente deCreación de campos personalizados, realice lo siguiente:
- Modifique las etiquetas del campo, si es necesario.
Todos los campos del archivo de importación que no se asignaron para la migración porque no están disponibles en Zoho CRM se mostrarán con sus números de columna del archivo de importación.
- Seleccione el tipo de campo en la lista desplegable.
Numeración automática y Fórmula no están disponibles. No puede crear estos campos durante la migración. - Haga clic en Crear.
El campo se creará y se asignará a las columnas en el archivo de importación. - Haga clic en Cerrar para continuar con el proceso de migración.
- Modifique las etiquetas del campo, si es necesario.
- Haga clic en Guardar y siguiente.
- En la página Revisión, compruebe el estado de asignación del campo y el estado previo a la migraciónde cada módulo.

- Haga clic en Iniciar migración para comenzar la migración de datos.
Puede hacer clic en Editar asignación y volver a ejecutar migración durante su ejecución.
Nota
- La migración de datos se detendrá si se omitieron más de 5000 registros en un módulo durante la migración. Podrá descartar la migración o continuar. Zoho CRM también le avisará, por cada módulo, si se omitieron más de 5000 registros.
- Puede deshacer la migración de datos desde el Historial de importación. Consulte también el Historial de importación
Verificar la precisión de los datos
Después de importar cada archivo, compruebe que los datos se hayan importado correctamente. Por ejemplo, después de importar usuarios de Zoho CRM, vaya a Configuración > Usuarios y Permisos > Usuarios para verificar que todos los usuarios se hayan importado. Siga los mismos pasos para Clientes potenciales, Cuentas, Contactos, etc. Si no se importan los datos correctamente o los campos se asignaron incorrectamente, puede eliminar los registros importados y volver a importarlos. Consulte también el Historial de importación
Si tiene problemas con los pasos anteriores, comuníquese con nosotros en support@zohocrm.com o, si desea que migremos sus datos, rellene el siguiente formulario http://www.zoho.com/crm/zwitch.html y uno de nuestros representantes se comunicará con usted en breve.