Creación de facturas
En Zoho CRM, puede crear facturas mediante el ingreso de datos en el formulario de detalles de factura.
Nota:
- Algunos de los campos estándar podrían no ser visibles o editables según el proceso de negocio de la organización.
- Si desea agregar o modificar campos, comuníquese con el administrador del sistema para obtener más información sobre el uso de otros campos.
Crear una factura individualmente
Para crear facturas individualmente, debe realizar lo siguiente:
- Rellenar los detalles en el formulario de creación de facturas.
- Clonar las facturas con algunos cambios en los detalles de la factura existente.
Para crear una factura individualmente
- En el módulo de facturas, haga clic en el
 [ícono Crear factura].
[ícono Crear factura]. - En la página Crear factura, ingrese los detalles de la factura.
- En la sección Detalles del producto, haga clic en Agregar artículos de línea
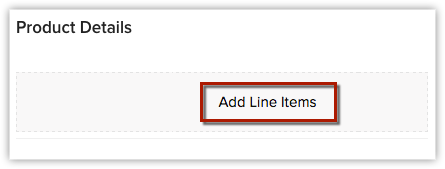
- En la ventana emergente Elegir productos, escriba al menos un carácter del nombre del producto o el código de producto para buscarlo y seleccionarlo en la lista desplegable. La única manera de agregar productos es seleccionándolos en la lista desplegable. No puede agregarlos de otra manera. Además, los resultados de la búsqueda se ven afectados por palabras separadas por un espacio. Por ejemplo, escribir "P" mostrará "i pad", siempre y cuando el nombre del producto se haya guardado como "i pad" (como dos palabras). Si se guardó como "ipad", escribir "p" no mostrará el producto. Para mostrar esto, debe escribir "i".
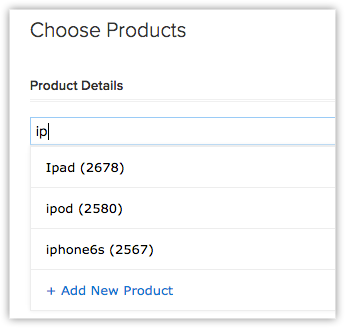
Para saber más acerca de un producto de la lista desplegable, seleccione con el mouse el ícono Información junto al producto.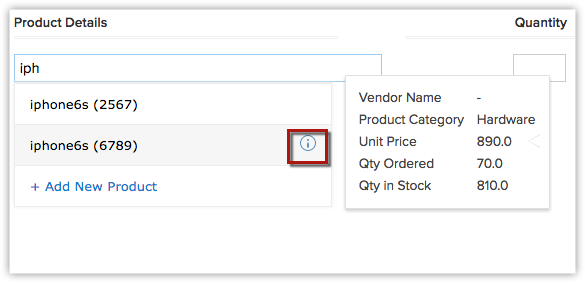
- Ingrese la cantidad deseada del producto seleccionado.
Para obtener más información sobre la cantidad en stock del producto seleccionado, seleccione con el mouse el ícono Información junto al cuadro de texto de cantidad.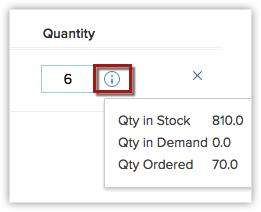
- Agregue más líneas de producto según sea necesario. Para ello, haga clic en el enlace Agregar otra línea.
Tenga en cuenta que puede agregar hasta 200 artículos de línea en una factura. - Una vez que haya agregado todas las líneas de producto, haga clic en Agregar productos para agregarlos a la factura. Todos los detalles necesarios para el artículo de línea seleccionado (incluidos los impuestos, los descuentos del libro de precios y la descripción del producto seleccionado) se rellenarán automáticamente.
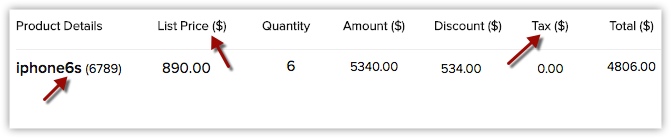
Basta con arrastrar y soltar los artículos de línea si desea reordenarlos. Para ver la cantidad de productos y el precio por unidad, mueva el mouse hasta el nombre del producto/código del producto. Para ver el Total después de aplicar el descuento, coloque el cursor del mouse sobre el Descuento.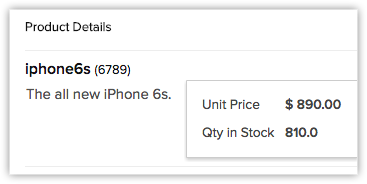
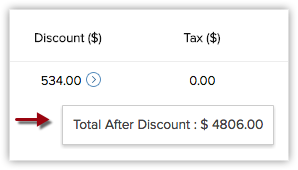
Si desea agregar el precio a partir de una lista de precios asociada, haga clic en el ícono Búsqueda en la lista de precios para examinar y seleccionar la lista de precios que desee.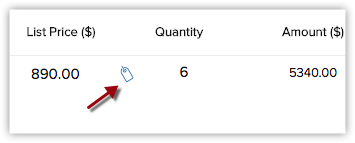
- Para editar los detalles de un elemento de línea, haga clic en el ícono Editar que aparece cuando coloca el mouse sobre un valor, como un impuesto o descuento. La edición de un valor cambia todos los valores relacionados de forma automática.
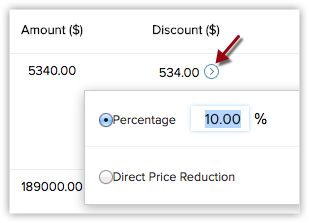
- Haga clic en Guardar.
Nota:
- La sección de Detalles del producto no puede personalizarse. No es posible agregar otros detalles a la sección, como la información de facturación.
Para clonar facturas
- En la pestaña de facturación, haga clic en una factura determinada que desee clonar.
- En la página Detalles de factura, haga clic en
 [ícono Más] y seleccione Clonar en las opciones del menú desplegable.
[ícono Más] y seleccione Clonar en las opciones del menú desplegable. - En la página Clonar factura, modifique los detalles necesarios.
- Haga clic en Guardar.
Asociar facturas con otros registros
Puede asociar una factura con otros registros tales como actividades, archivos adjuntos y notas.
- Actividades abiertas: puede agregar tareas y eventos relacionados con las facturas.
- Actividades cerradas: puede mostrar las actividades cerradas.
- Archivos adjuntos: puede adjuntar documentos.
- Correos electrónicos: puede ver los mensajes de correo electrónico.
