Sincronización de Google Mail con Zoho CRM
Puede sincronizar correos electrónicos específicos de cada cliente entre Google Apps y Zoho CRM mediante la configuración POP3 en Zoho CRM. Especifique la dirección de correo electrónico y la contraseña para configurar el correo electrónico de G Suite en Zoho CRM. Después de configurar el correo electrónico, puede ver los correos electrónicos específicos del cliente en la página de clientes potenciales o contactos.
Beneficios
- Centralice toda la información del cliente y la correspondencia de correo electrónico dentro de Zoho CRM
- Asocie las conversaciones por correo electrónico de los clientes con datos de CRM (clientes potenciales, contactos y acuerdos)
- Comparta y actualice los correos electrónicos específicos del cliente con otros usuarios dentro de la cuenta
- Envíe y reciba correos electrónicos simultáneamente en Zoho CRM y Gmail (G Suite)
Características clave
- Pestaña de correo electrónico dentro de Zoho CRM
- Enviar y recibir todos los correos electrónicos sin salir de Zoho CRM
- Compartir los correos electrónicos del cliente con los colegas
- Vista en hilo de las conversaciones de correo electrónico
- Sincronizar correos electrónicos enviados y recibidos con G Suite
1. Configurar Gmail en Zoho CRM
- Funciones de usuario
- Funciones de administrador
Funciones de usuario de G Suite
Una vez que el administrador de TI ha habilitado el complemento de Zoho Mail, debe configurar Gmail para su cuenta de correo electrónico.
- Paso 1: Configurar la cuenta de Gmail en Zoho CRM
- Paso 2: Configurar las opciones del complemento de Zoho Mail
Paso 1: Para configurar Gmail en Zoho CRM, siga estos pasos:
- Inicie sesión enG Suite.
- Haga clic en
 (ícono Aplicaciones).
(ícono Aplicaciones). - Haga clic en Más > Zoho CRM.
Será redireccionado a Zoho CRM. - En Zoho CRM, vaya a Configuración > Catálogo de soluciones > Google > Correo electrónico.
- En la página Configurar correo electrónico de Google, especifique su contraseña de G Suite.
- Haga clic en Configurar ahora.
Su cuenta de correo electrónico de Google se configurará en Zoho CRM. Ahora, ya está listo para enviar correos electrónicos a clientes potenciales o contactos.
Configurar el complemento de correo
Mientras realiza la configuración del complemento de Zoho Mail, puede compartir los correos electrónicos del cliente con otros usuarios (público) o mantenerlos personales (privado) en su cuenta de Zoho CRM.
| Cuenta de correo electrónico privada | Cuenta de correo electrónico con uso compartido |
| Otros usuarios no pueden ver los correos electrónicos del cliente | Otros usuarios pueden ver los correos electrónicos del cliente |
| El director ejecutivo y otros miembros del equipo directivo pueden utilizar esta opción para mantener la confidencialidad de sus comunicaciones con los clientes | Se puede compartir con representantes de ventas y gerentes directamente responsables de la interacción diaria con los clientes. Por lo tanto, compartir las comunicaciones por correo electrónico ayuda a la administración a tomar mejores decisiones. |
| ¿Qué se puede hacer? | ¿Qué se puede hacer? |
| Puede ver los correos electrónicos públicos de otras personas | Puede ver los correos electrónicos públicos de otras personas. |
| Puede responder a los correos electrónicos de otras personas | Puede responder a los correos electrónicos de otras personas. |
| Otros usuarios no pueden ver los correos electrónicos enviados desde Zoho CRM | Otros usuarios pueden ver los correos electrónicos enviados desde Zoho CRM. |
| Otros usuarios no pueden ver los correos electrónicos recibidos | Otros usuarios pueden ver los correos electrónicos recibidos. |
| ¿Por qué no hay ninguna opción pública predeterminada?
Para proteger la privacidad de las conversaciones de correo electrónico con los clientes. Por ejemplo, John, un gerente de ventas recién incorporado a la organización, agrega la ID de correo electrónico del director ejecutivo como contacto en CRM. Ahora Adam, otro gerente de ventas, puede ver la conversación entre John y el director ejecutivo, lo que no se permite en una situación en tiempo real. |
Paso 2: Para configurar la cuenta de correo electrónico privada o compartida
Para configurar la cuenta de correo electrónico privada, siga estos pasos:
- Inicie sesión enG Suite.
- Haga clic en
 (ícono Aplicaciones).
(ícono Aplicaciones). - Haga clic en Más > Zoho CRM.
Será redireccionado a Zoho CRM. - En Zoho CRM, vaya a Configuración > Canales > Correo electrónico.
- En la página Complemento de Zoho Mail, seleccione la opción Cuenta privada.
- Seleccione un buzón de correo para configurar dentro de Zoho CRM.
- Haga clic en Guardar.
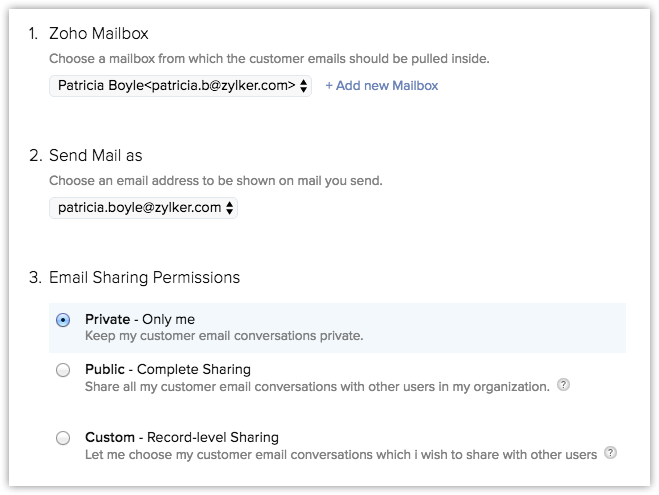
Para configurar una cuenta de correo electrónico compartida, siga estos pasos:
- Inicie sesión enG Suite.
- Haga clic en
 (ícono Aplicaciones).
(ícono Aplicaciones). - Haga clic en Más > Zoho CRM.
Será redireccionado a Zoho CRM. - En Zoho CRM, vaya a Configuración > Canales > Correo electrónico.
- En la página Complemento de Zoho Mail, haga lo siguiente:
- Seleccione la opción Compartir correo electrónico.
- Seleccione la casilla de correo.
- Ingrese su contraseña de G Suite.
- Haga clic en Guardar.
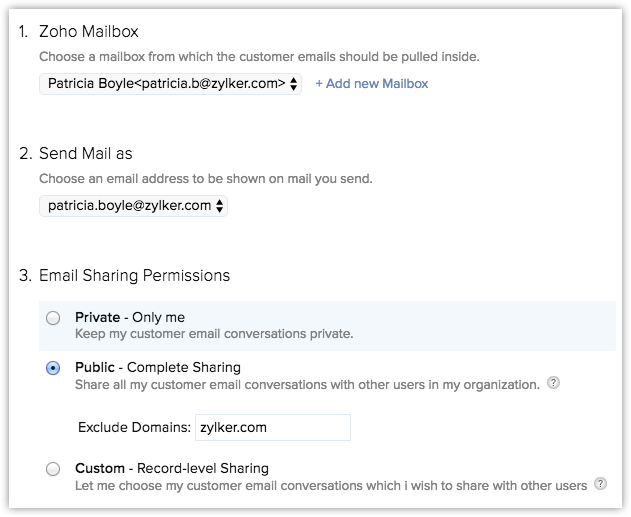
Funciones de administrador
Las funciones importantes del administrador de dominio de G Suite en el proceso de configurar Gmail dentro de Zoho CRM son las siguientes:
- Paso 1: Suscribirse al complemento de Zoho Mail
- Paso 2: Activar el complemento de Zoho Mail para los usuarios de G Suite
- Paso 3: Activar la pestaña de correos electrónicos en los ajustes del perfil de usuario
- Paso 4: Seleccionar los correos electrónicos en los ajustes de la pestaña
- Paso 5: Seleccionar los correos electrónicos en los ajustes de la página de clientes potenciales, contactos y acuerdos
Paso 1: Para suscribirse al complemento de Zoho Mail, siga estos pasos:
- Inicie sesión enG Suite.
- Haga clic en
 (ícono Aplicaciones).
(ícono Aplicaciones). - Haga clic en Más > Zoho CRM.
Será redireccionado a Zoho CRM. - En Zoho CRM, haga clic en Actualizar.
- En la página Elegir plan, haga clic en Administrar su plan.
- En la página Administrar suscripción, seleccione el número de usuarios del complemento de Zoho Mail.
- Haga clic en Actualizar cuenta.
- En la página Información de tarjeta de crédito, complete la transacción de la tarjeta de crédito.
Tras una transacción satisfactoria, puede activar el complemento de Zoho Mail para los usuarios de G Suite.
Paso 2: Para activar el complemento de Zoho Mail para los usuarios de G Suite, siga estos pasos:
- Inicie sesión enG Suite.
- Haga clic en
 (ícono Aplicaciones).
(ícono Aplicaciones). - Haga clic en Más > Zoho CRM.
Será redireccionado a Zoho CRM. - En Zoho CRM, vaya a Configuración > Usuarios & Control > Control de seguridad > Perfiles.
- En la página Perfiles, haga clic en el enlace Editar del perfil al que desea dar permisos.
- En Permisos de aplicaciones, seleccione la casilla de verificación Integración de Zoho Mail.
- Haga clic en Guardar.
Paso 3: Para activar la pestaña de correos electrónicos, siga estos pasos:
- En G Suite, haga clic en
 (el ícono Aplicaciones).
(el ícono Aplicaciones). - Haga clic en Más > Zoho CRM.
Será redireccionado a Zoho CRM. - En Zoho CRM, vaya a Configuración > Usuarios & Control > Control de seguridad > Perfiles.
- En la página Perfiles, edite el perfil (por ejemplo: perfil estándar).
- En la página Editar Perfil, en la columna Pestaña visible, seleccione la casilla de verificación para los correos electrónicos.
- Haga clic en Guardar.
En la siguiente tabla se explica cuándo la pestaña de correos electrónicos se activa para los usuarios de Google Apps:
| Complemento de Zoho Mail | Pestaña de perfiles para los correos electrónicos | Resultado |
| Activado | Activado | La pestaña de correo electrónico es visible para el usuario |
| Activado | Desactivado | La pestaña de correo electrónico es invisible para el usuario |
| Desactivado | Activado | La pestaña de correo electrónico es invisible para el usuario |
| Desactivado | Desactivado | La pestaña de correo electrónico es invisible para el usuario |
Vea también Administración de perfiles
Paso 4: Para seleccionar los correos electrónicos en los ajustes de la pestaña, siga estos pasos:
- En G Suite, haga clic en
 (el ícono Aplicaciones).
(el ícono Aplicaciones). - Haga clic en Más > Zoho CRM.
Será redireccionado a Zoho CRM. - En Zoho CRM, vaya a Configuración > Personalización > Módulos > Organizar módulos.
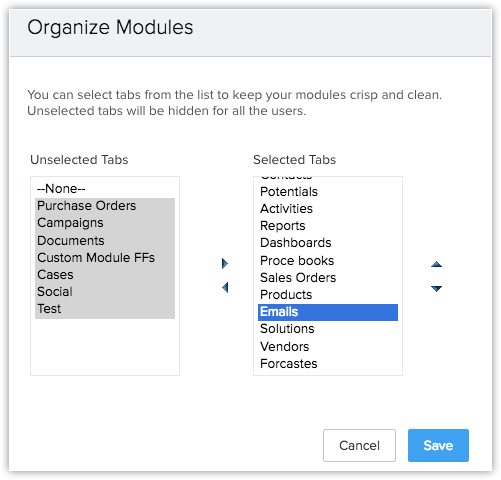
- En la página Organizar pestañas, asegúrese de que los correos electrónicos estén en la lista Pestañas seleccionadas.
- Haga clic en Guardar.
Paso 5: Para seleccionar correos electrónicos en los ajustes de la página Clientes potenciales/contactos, siga estos pasos:
- En G Suite, haga clic en
 (el ícono Aplicaciones).
(el ícono Aplicaciones). - Haga clic en Más > Zoho CRM.
Será redireccionado a Zoho CRM. - En Zoho CRM, vaya a Configuración > Personalización> Módulos > Clientes potenciales.
- En la página Clientes potenciales, haga clic en la pestaña de Diseños.
- En la página Editar diseño, asegúrese de que Correo esté en la lista seleccionada.
- Haga clic en Guardar.
Siga el mismo procedimiento en los módulos de contactos y acuerdos.
Nota:
Si el complemento de Zoho Mail se desactiva, los usuarios no pueden realizar lo siguiente:
- Configurar el complemento de Zoho Mail
- Capturar correos electrónicos de Gmail a Zoho CRM
- Ver la pestaña de correos electrónicos dentro de Zoho CRM
- Compartir las opciones de la lista desplegable de correo electrónico y usuarios en la página de clientes potenciales o contacto
- Ver correos electrónicos enviados desde Gmail en CRM y viceversa
- Ver las opciones Responder y Responder a todos
2. Enviar correos electrónicos a los contactos profesionales
A través del módulo de clientes potenciales, contactos o acuerdos
- Haga clic en la pestaña de clientes potenciales, contactos o acuerdos.
- En la página Inicio de [módulo],seleccione el registro.
- En la página Detalles del registro, vaya a la lista relacionada con correos y haga clic en Enviar correo.
- En la página Redactar correo electrónico, ingrese el mensaje, adjunte los archivos y agregue el ID de correo electrónico en los campos CC y BCC.
- Haga clic en Enviar.
El correo electrónico se enviará al destinatario y una copia del correo electrónico se guardará en la vista de lista relacionada con los correos electrónicos y la carpeta Enviados de Gmail.
A través de la pestaña de correos electrónicos de Zoho CRM
- Haga clic en Correos electrónicos > Redactar.
El resto es el proceso normal de un correo electrónico. La ventana de redacción es similar a cualquier editor de redacción de correo con un conjunto de opciones de edición y formato. Si configuró la bandeja de salida, entonces los correos electrónicos se enviarán después de un intervalo de pocos minutos.
A través de Gmail
Con unos sencillos pasos en los ajustes, podrá enviar correos electrónicos desde su cuenta de Gmail y verlos como elementos enviados en Zoho CRM. Para que esta opción funcione en la cuenta de Gmail, configure el filtro para la cuenta POP de Gmail en Zoho Mail, como se indica a continuación:
- Inicie sesión en Zoho Mail.
- Haga clic en Ajustes >Organización de correo> Filtros.
- Haga clic en Agregar filtro.
- En la ventana emergente de Filtros, haga lo siguiente:
- Ingrese un nombre de filtro.
- Para los criterios de los mensajes, seleccione El remitente es con su cuenta de Gmail (…@gmail.com)
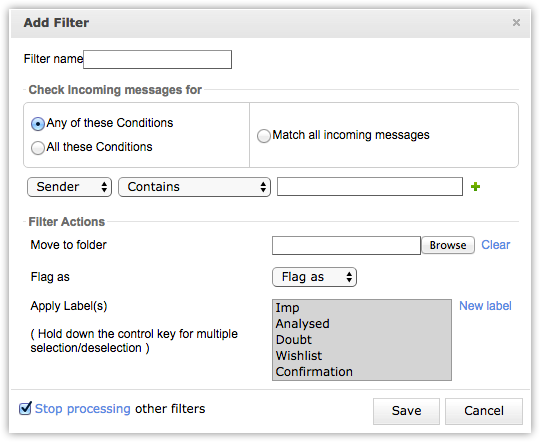
- En la opción Mover a carpeta, busque y seleccione Enviados.
- Haga clic en Guardar.
- Seleccione el filtro y haga clic en Aplicar filtro.
3. Recibir correo electrónico de contactos profesionales
Cuando reciba un correo electrónico de contactos profesionales en Gmail, se captura automáticamente en Zoho CRM. Los correos electrónicos recibidos relacionados con un cliente potencial, contacto o acuerdo en particular aparecerán entonces en la sección Correos electrónicos en la página de ese cliente potencial, contacto o acuerdo, respectivamente. Los correos electrónicos relacionados con el contacto principal también aparecen en la sección Correo electrónico en la página Acuerdo.
Nota:
- Después de configurar el complemento de Zoho Mail como una cuenta compartida, deberá habilitar la opción de uso compartido para cada cliente potencial, contacto o acuerdo.
- Incluso mientras configura el complemento de Zoho Mail como una cuenta privada, puede ver los correos electrónicos de otros usuarios, siempre que tengan esa opción habilitada.
- Cualquier cambio en la contraseña de G Suite se deberá actualizar en la página de configuración de Gmail, de lo contrario, no podrá ver los correos electrónicos en los módulos de clientes potenciales, contactos o acuerdos.
- Los clientes potenciales, contactos y acuerdos sin dirección de correo electrónico no mostrarán ningún correo en la sección correspondiente.
- Los cambios realizados en la dirección de correo electrónico (para clientes potenciales o contactos) capturarán solo los correos electrónicos vinculados a la nueva dirección de correo electrónico. Los correos electrónicos vinculados a la dirección de correo electrónico anterior ya no estarán disponibles en CRM. Sin embargo, puede consultar correos electrónicos antiguos en Gmail.
- Los cambios en el buzón (dirección de correo electrónico configurada para Zoho CRM) no mostrarán los correos electrónicos del buzón de correo configurado previamente. Sin embargo, estos correos electrónicos estarán disponibles en G Suite.
- Los correos electrónicos de los usuarios desactivados de G Suite no aparecerán en la página Clientes potenciales, Contactos o Acuerdos. Sin embargo, los correos electrónicos se pueden ver en la cuenta de correo electrónico de la persona en G Suite.
