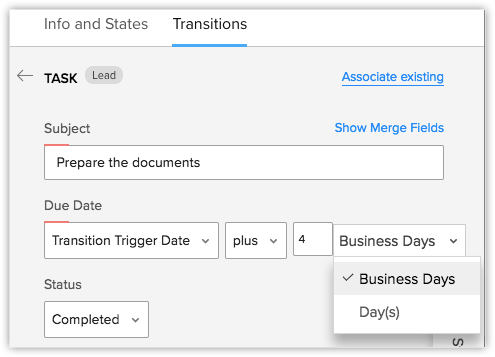Horario de atención
Tabla de contenidos…
El horario de atención define las horas de trabajo de una organización y se suelen basar en la ubicación de la empresa. Sin embargo, si su organización tiene oficinas en diferentes países, es posible que el horario de atención que sigue la sede no se ajuste al de las oficinas en otras zonas horarias. Para solucionar esto, Zoho CRM le permite crear turnos de trabajo para distintas zonas horarias.
Por ejemplo, su organización se encuentra en los EE. UU. y el horario de atención es de 9 a. m. a 5 p. m. en la zona horaria estadounidense. Entonces, si su empresa amplía sus servicios a otros países como Europa, Japón o India, puede crear turnos de trabajo para estas zonas horarias en particular. De forma similar, si los empleados de su organización trabajan en horarios diferentes (turno de la tarde, turno de la mañana), puede crear turnos para sus horarios de trabajo. También puede crear listas de días festivos para distintas ubicaciones y asociarlas a los turnos.
Disponibilidad
![]() Permiso necesario: los usuarios con perfil de administrador pueden acceder.
Permiso necesario: los usuarios con perfil de administrador pueden acceder.
| Características | Gratis | Estándar | Profesional | Empresarial |
| Horario de atención |  |  |  |  |
Establecer horario de atención
Utilice el horario de atención para definir las horas de trabajo de su organización. Según las horas de trabajo de su organización, puede elegir un horario de atención 24/7 (24 horas, 7 días a la semana) o 24/5 (24 horas, 5 días a la semana). Además, si su organización sigue horarios distintos para cada día o si opera los fines de semana, puede personalizar el horario de atención para adaptarlo a sus necesidades.
Para establecer el horario de atención,
- Vaya a Configuración > Detalles de la empresa > Horario de atención.
- En la página Horario de atención, haga clic en Crear horario de atención.
- Seleccione un horario de atención en la siguiente lista.
a) 24 horas x 7 días: seleccione esta opción si su empresa opera de forma permanente. b) 24 horas x 5 días: seleccione esta opción si su empresa opera las 24 horas del día, 5 días a la semana.
c) Horas personalizadas: seleccione esta opción si desea personalizar los días o las horas de atención.- Mismas horas cada día: seleccione esta opción si el horario de atención de la organización es el mismo todos los días y elija los horarios en la lista desplegable.
- Diferentes horas cada día: seleccione esta opción si el horario de atención de la organización cambia cada día y elija los horarios en la lista desplegable.

- Haga clic en Guardar.
Nota:
- Cuando personalice el horario de atención, puede seleccionar un horario de 24 horas en las opciones Mismas horascada día y Diferentes horas cada día.
- Durante el ajuste del horario de atención, puede elegir un día determinado en el cual comienza la semana en su organización. Según el día que elija, los datos para la próxima semana, la semana actual y la semana anterior se ejecutarán para crear informes, filtros inteligentes y criterios.

Crear turnos y asignarlos a los usuarios
Puede crear turnos para aquellos usuarios que trabajan en zonas horarias u horarios diferentes. Por ejemplo, si un usuario trabaja para clientes que se encuentran en EE. UU., puede crear un turno para la zona horaria estadounidense y asignarlo al usuario. Asimismo, en función de las exigencias comerciales, puede transferir a un usuario de un turno a otro. Durante la transferencia, puede elegir transferir al usuario inmediatamente o en una fecha posterior. Si una transferencia se programó para una fecha posterior, puede seleccionar cualquier fecha futura hasta 6 meses.
A) Para crear turnos
- Vaya a Configuración> Detalles de la empresa > Horario de atención.
- Haga clic en Crear turnos de trabajo.
- En la página Crear turnos de trabajo, escriba el nombre del turno.
- Seleccione la zona horaria en la lista desplegable.
- En las horas de los turnos,
a) Mismas horas cada día: seleccione esta opción si el horario del turno es el mismo todos los días y elija los horarios en la lista desplegable.
b) Diferentes horas cada día: seleccione esta opción si el horario del turno cambia cada día y elija los horarios en la lista desplegable. - Haga clic en Guardar.
B) Para asignar el turno
- Edite el turno que creó.
- Seleccione los usuarios en la lista desplegable Asignara.
- Haga clic en Listo y luego en Guardar.

Nota:
- Puede crear hasta 30 turnos en su organización.
- Si edita el horario de atención de la organización de forma tal que el horario del turno no calza con el horario de atención, recibirá una alerta para que edite las horas del turno según corresponda.
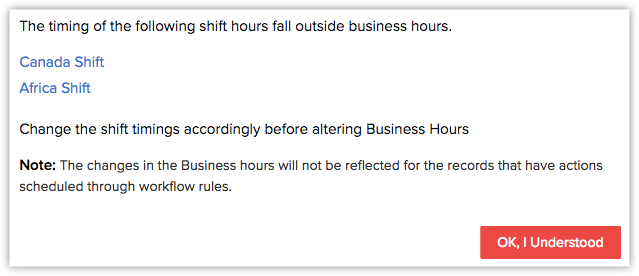
Crear listas de días festivos
En Zoho CRM, puede crear una lista de días festivos en función de las diferentes ubicaciones. Cada turno puede estar asociado a una única lista de días festivos al año en un momento determinado. Puede crear una lista de días festivos tanto para el año actual como para el próximo año.
A) Para crear una lista de días festivos
- Vaya a Configuración> Detalles de la empresa> Días festivos.
- En la página Detalles de días festivos, haga clic en Crear lista de días festivos.
- En Aplicar al turno, seleccione los turnos en la lista desplegable.
(Tenga en cuenta que esta opción solo aparecerá si ya ha creado turnos) - Seleccione el año en la lista desplegable.
- Ingrese el nombre del día festivo y seleccione la fecha en el calendario.
(Haga clic en el ícono del signo más para agregar más días festivos) - Haga clic en Guardar.
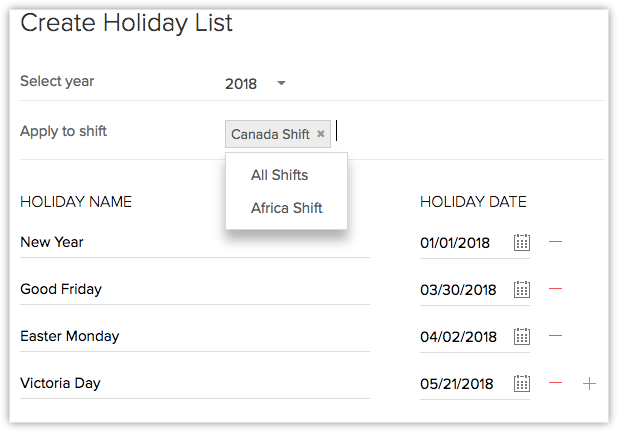
Nota:
Si crea una lista de días festivos antes de crear turnos, la lista de días festivos se aplicará de forma predeterminada a todos los turnos que se creen más adelante.
B) Para editar una lista de días festivos
- En la página Detalles de días festivos, seleccione la lista de días festivos.
- Haga clic en Editar lista.
- Agregue/elimine días festivos o edite los detalles de los días festivos existentes.
- Haga clic en Guardar.
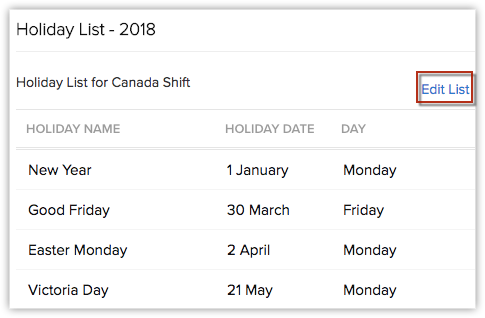
Marcar como no disponible en el calendario
Puede marcar su indisponibilidad para un momento determinado del día en el calendario de Zoho CRM; esto garantizará que el usuario reciba una alerta acerca de su indisponibilidad en caso de que se cree un evento para ese momento.
Para marcar su indisponibilidad
- Haga clic en el ícono de calendario en el panel superior.
- Elija una fecha > Crear.
O bien, puede hacer clic con el botón derecho en una fecha concreta. - Seleccione Marcar como no disponible.
- En la ventana emergente, seleccione la fecha y hora.
- Ingrese comentarios de ser necesario.
- Haga clic en Guardar.
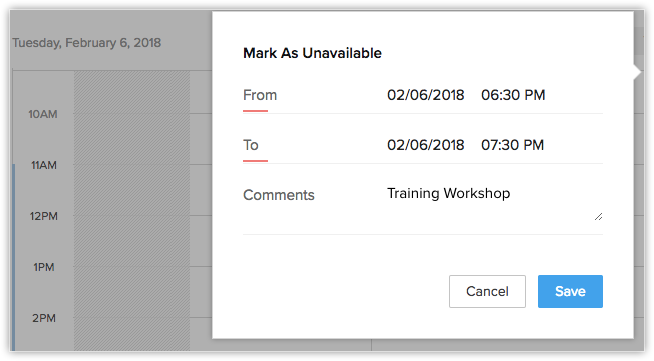
Nota:
Si se importan eventos privados desde otras fuentes (sincronización con Google Calendar), estos eventos se crearán como eventos "no disponibles" en el calendario de CRM.
En qué forma influye el horario de atención en otras funciones de CRM
Asignar eventos
Puede asignar un evento al usuario según su disponibilidad. Si un evento está asignado a un día que está marcado como no disponible o en el cual el usuario no trabaja, recibirá una alerta para reprogramar el evento a otro día. Puede reprogramar el evento o asignarlo de todos modos sin importar la disponibilidad del usuario.
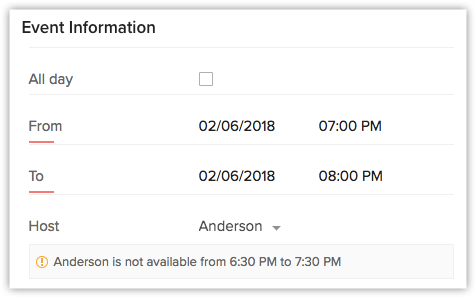
Establecer la fecha de vencimiento en eventos repetidos
Si un evento de su organización se repite en intervalos regulares, puede omitir los fines de semana, los días festivos y los días no laborables En el caso de eventos que se repiten a diario, puede omitir los fines de semana y los días festivos. Si el evento se repite mensualmente o anualmente, puede evitar su repetición en un día en que el usuario no trabaja.
Para repetir un evento,
- Seleccione el tipo de repetición en la lista desplegable y haga lo siguiente:
a) Diariamente: haga clic en Excepto fines de semana y festivos.
b) Personalizada: seleccione Mensualmente/Anualmente en la lista desplegable.
c) Haga clic en la casilla de verificación Volver a programar eventos al día hábil siguiente si el día seleccionado no es un día laborable. - Haga clic en Listo.
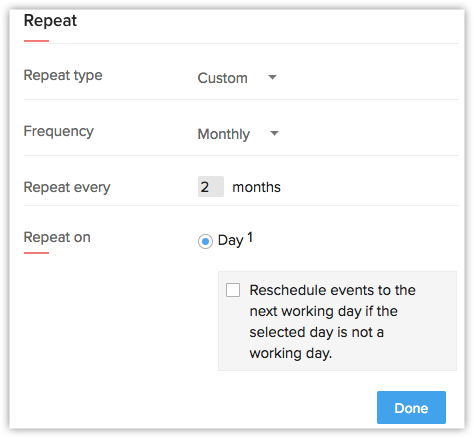
Establecer la fecha de vencimiento en tareas repetidas
Si una tarea se repite todos los días, puede omitir los fines de semana y los días festivos; de igual manera, si una tarea se repite anualmente o mensualmente, puede omitir el día no laborable del usuario.
Para repetir una tarea,
- Seleccione el tipo de repetición en la lista desplegable y haga lo siguiente:
a) Diariamente: haga clic en Excepto fines de semana y festivos.
b) Personalizada: seleccione Mensualmente / Anualmente en la lista desplegable.
c) Haga clic en Establecer fecha de vencimiento al día hábil siguiente si el día seleccionado no es un día laborable. - Haga clic en Listo.
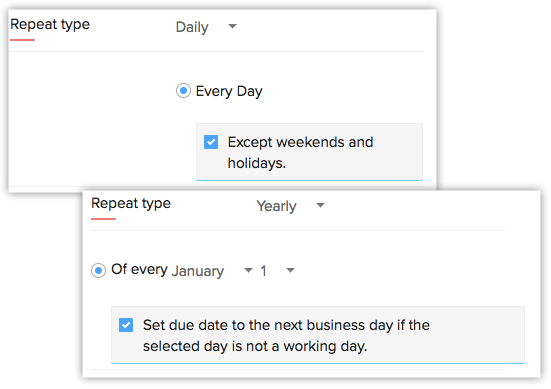
Reglas de flujo de trabajo
Activación basada en fecha/hora
Puede configurar la regla de flujo de trabajo para que se active antes o después de "n" días/horas para omitir un día no laborable del usuario.
Para seleccionar la fecha/hora,
- En Reglas de flujo de trabajo, seleccione Criterios de regla > ¿Cuándo desea ejecutar esta regla?
- Seleccione En una fecha/hora.
- En Ejecutar, ingrese la cantidad de días/horas.
- Seleccione Horas laborales/Días laborales en la lista desplegable.
- Haga clic en Siguiente.
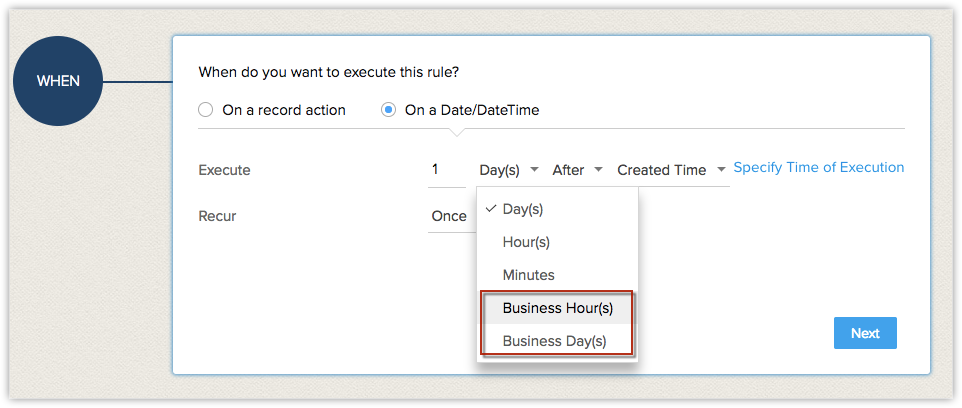
Acciones instantáneas
Cuando crea tareas como una acción instantánea, puede elegir la fecha de vencimiento para omitir los días no laborables.
Para omitir días no laborables,
- En la acción instantánea, seleccione Tarea.
- En la ventana emergente Asignar tarea, seleccione Días laborables en la lista desplegable.
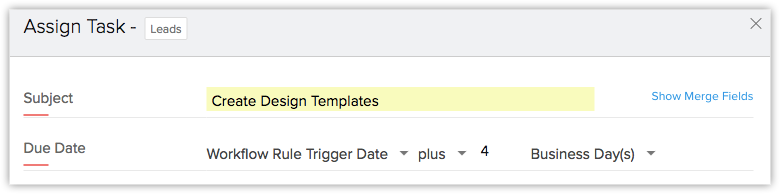
Acciones programadas
Se pueden configurar acciones programadas para que se activen después de "n" días/horas para omitir el día no laborable del usuario.
Para omitir días no laborables,
- Haga clic en Acciones programadas.
- En Ejecutar, ingrese la cantidad de días.
- Seleccione Horas laborales/Días laborales en la lista desplegable.
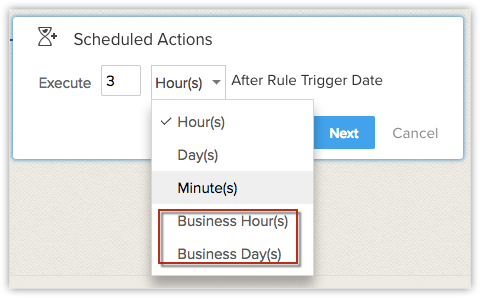
Tareas en transición de Blueprint
Cuando define una tarea en transiciones de Blueprint, puede omitir el día no laborable del usuario para garantizar que la fecha de vencimiento está programada para cuando el usuario esté disponible.
Para establecer la fecha de vencimiento de una tarea,
- En las transiciones de Blueprint > haga clic en Después.
- Seleccione Tarea y, en Fecha de vencimiento, ingrese la cantidad de días.
- Seleccione Horas laborales en la lista desplegable.
- Haga clic en Guardar.