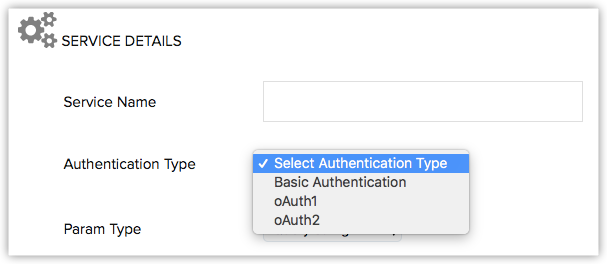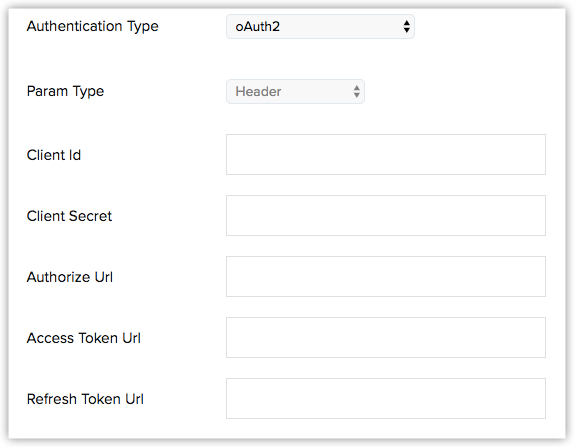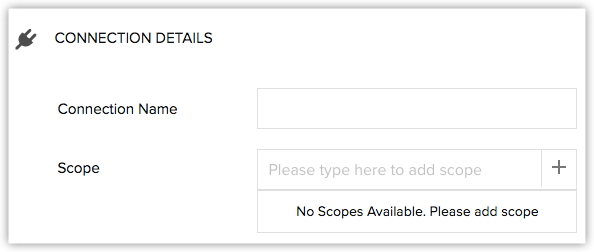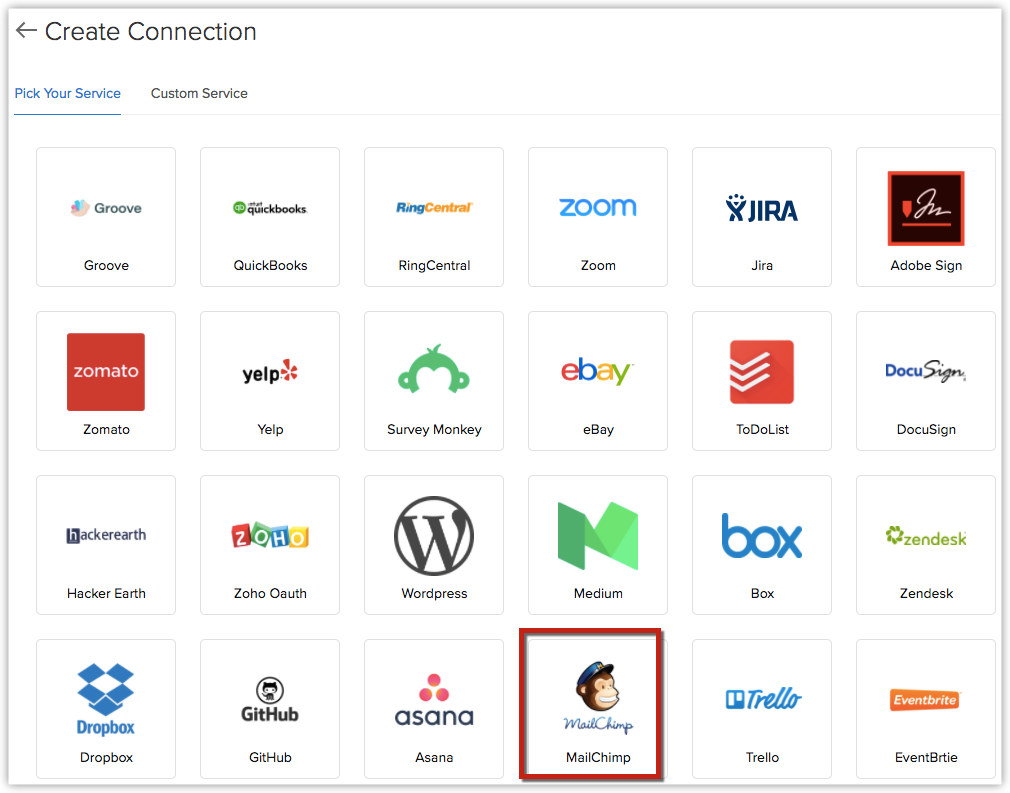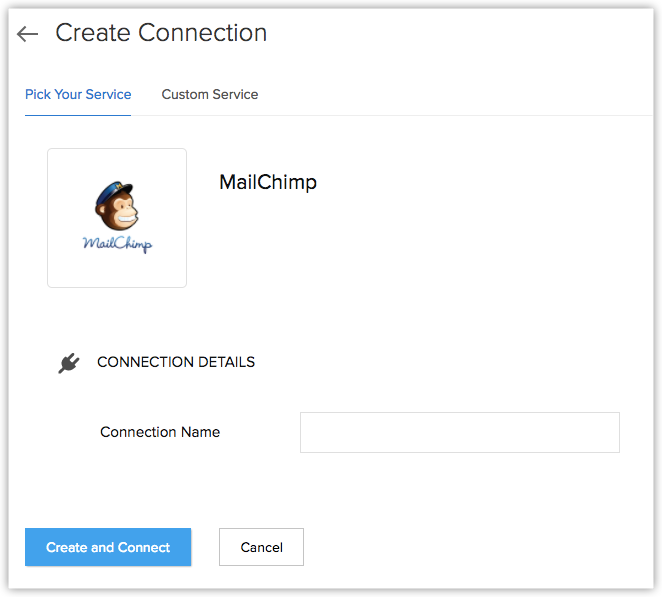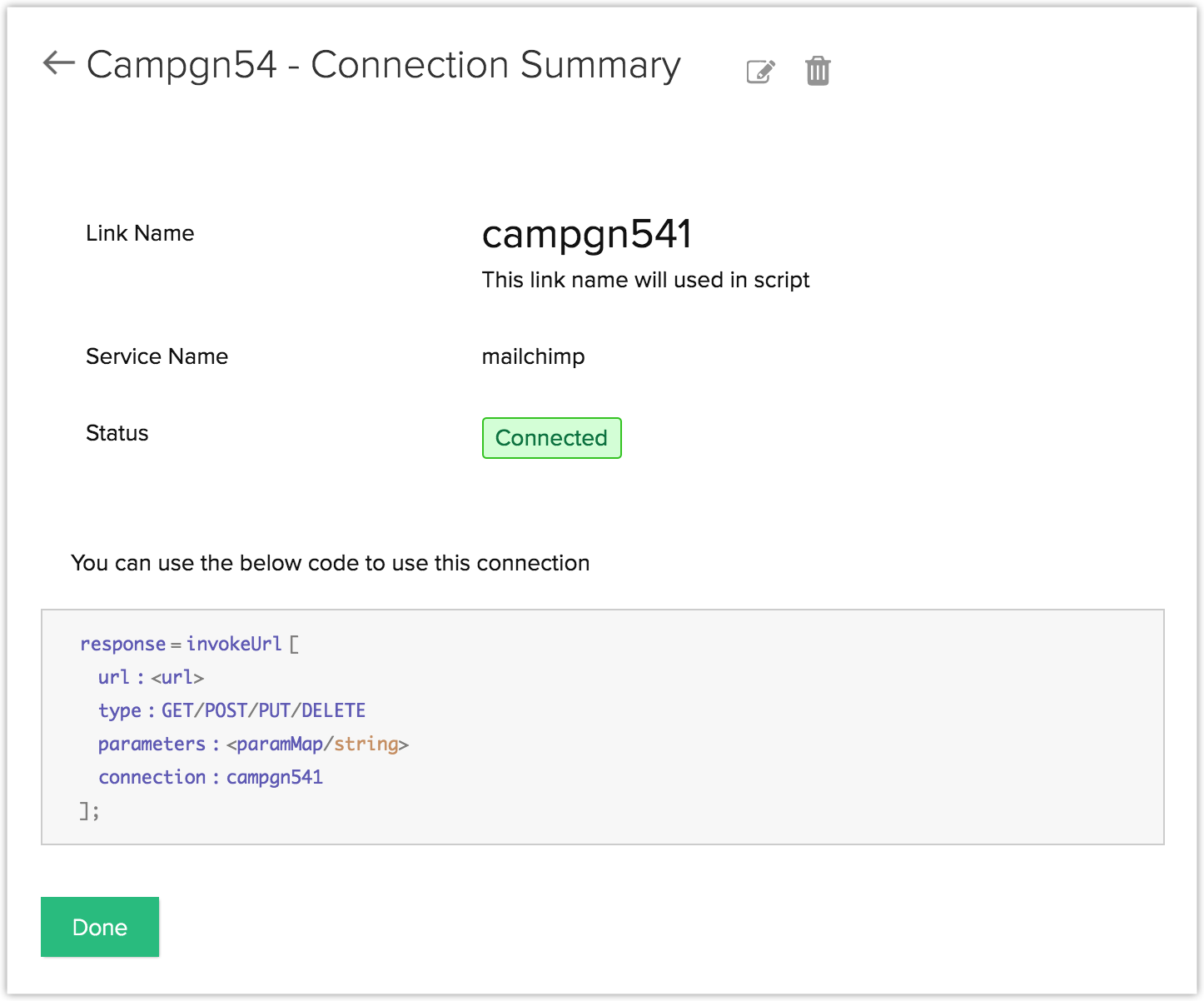Trabajar con conexiones
¿Cómo puedo…?
Zoho ofrece compatibilidad con la integración de una amplia gama de aplicaciones de terceros, como los principales servicios de Google (Contactos, Calendario y AdWords) y el software de Microsoft (MS Office, MS Outlook, etc.). Sin embargo, hay algunos servicios que no se pueden integrar directamente con CRM, como Dropbox, PandaDoc y Google Drive. En estos casos, puede utilizar un conector para expandir la compatibilidad de Zoho con servicios de terceros. Los conectores utilizan el protocolo OAuth 2.0 para facilitar la integración.
Terminología importante
- Cliente: la aplicación que solicita acceso a los datos almacenados en un sistema externo. Durante la creación de un conector en Zoho CRM, los clientes son las aplicaciones y los servicios de terceros.
- Recurso: la aplicación o el servicio al que el cliente está intentando acceder. En nuestro caso, el recurso es el servicio de terceros (p. ej., MailChimp) que intenta integrar.
- Dirección URL del token de solicitud: esta URL se utiliza para enviar solicitudes de autorización al servidor del recurso. El servidor del recurso solicita al propietario (usuario) del recurso la autorización de esta solicitud.
- Dirección URL del token de acceso: una vez que el propietario del recurso autoriza la solicitud, el servidor envía un token de acceso al cliente. Este token tiene que cambiarse cada vez que el cliente quiere acceder a los datos del recurso.
- Dirección URL de token de actualización: algunos tokens de acceso solo son válidos durante un período limitado de tiempo. Cuando un token de acceso vence, el cliente tiene que obtener otro token de acceso del recurso mediante la dirección URL de token de actualización.
- ID de cliente: un identificador único de cada aplicación cliente. El propietario del recurso (p. ej., MailChimp) proporciona este ID.
- Secreto de cliente: cada aplicación cliente tiene un código secreto asignado. Este sirve para evitar el acceso no autorizado al recurso.
- Dirección URL de redireccionamiento: esta es la dirección URL a la que se redirigirá al usuario final una vez que se haya autorizado el acceso a los datos. La aplicación cliente generará automáticamente una dirección URL de redireccionamiento.
Registrar un cliente de Zoho
Como las API de Zoho CRM se autentican con los estándares OAuth2, deberá registrar la aplicación del lado del cliente en Zoho. Para registrar su aplicación:
- Visite esta página https://accounts.zoho.com/developerconsole.
- Haga clic en "Agregar ID de cliente".
- Ingrese el nombre del cliente y el dominio del cliente.
- Ingrese el URL de redireccionamiento como "https://deluge.zoho.com/delugeauth/callback".
- Seleccione el tipo de cliente como En la Web.
- Haga clic en "Crear".
- Su aplicación del lado del cliente se debería haber creado y mostrado.
- Los ID de cliente y cliente secreto recién registrados de la aplicación se pueden encontrar haciendo clic en Opciones → Editar.
(Opciones es el ícono de tres puntos en la esquina derecha).
Nota:
- Tenga en cuenta que debe seguir este paso cuando se trate de aplicaciones que no están disponibles de forma nativa en la pestaña de conexiones. Por ejemplo, este paso es necesario si desea agregar un servicio personalizado en las conexiones.
Crear una conexión
Puede utilizar las conexiones existentes para configurar una conexión o crear una conexión desde cero.
Para crear un conector
- Vaya a Configuración > Espacio para desarrolladores > Conexiones.
- Haga clic en +Crear su primera conexión.
- Haga clic en la pestaña de servicio personalizado.
- Proporcione un nombre para el servicio que desea conectar (p. ej., MailChimp).
- Seleccione el tipo de autenticación que es compatible con la aplicación o el servicio de terceros.
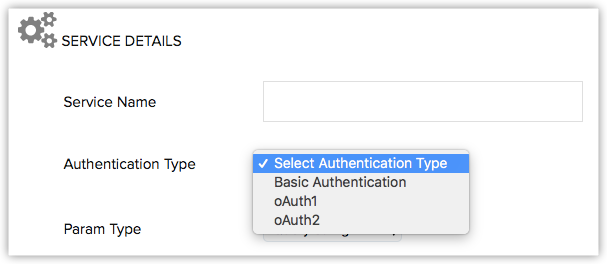
- Proporcione la siguiente información acerca del servidor de terceros:
- ID de cliente y secreto de cliente.
- Dirección URL del token de solicitud: permite que el conector solicite autorización para acceder a los datos en el servidor del recurso.
- Dirección URL del token de acceso: una vez autorizados, el token de solicitud y la clave del token se intercambiarán por el token de acceso, lo que permitirá que el conector obtenga información específica del servidor de terceros.
- Dirección URL del token de actualización: algunas aplicaciones aumentan la seguridad mediante la limitación de la duración de la validez de un token en particular. En estos casos, tendrá que proporcionar la dirección URL del token de actualización para permitir que el conector vuelva a autorizar el acceso.
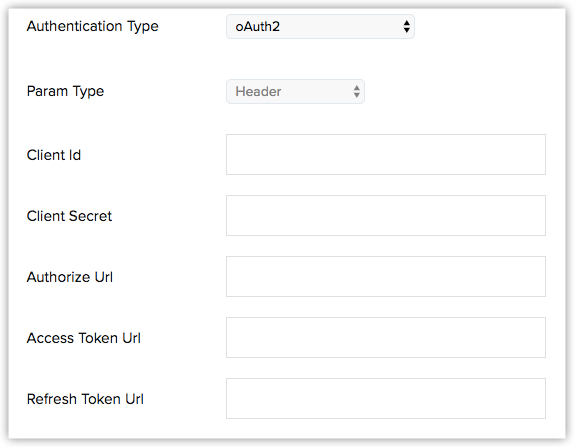
- Proporcione un nombre de su elección para la conexión.
- Proporcione los alcances de la conexión. El servicio de terceros brindará el alcance de cada conexión. Consulte el material de ayuda de los respectivos servicios de terceros para saber acerca de los alcances que tienen asignados.
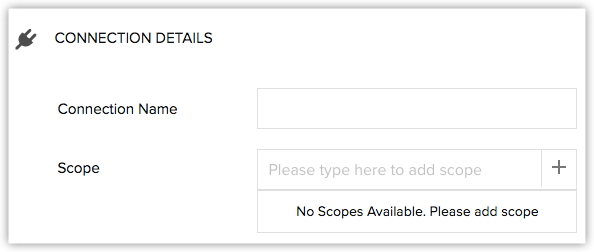
- Haga clic en Crear y conectar.
Una vez creada la conexión, estará disponible en la pestaña de elección de servicio.
Acerca de los tokens
La aplicación web brinda las direcciones URL de los tokens de solicitud, tokens de acceso y tokens de actualización. Puede obtener estas direcciones URL desde el espacio para desarrolladores de la aplicación web. Por ejemplo, puede obtener las direcciones URL de las aplicaciones de Google aquí.
Las direcciones URL de los tokens de solicitud, acceso y actualización de cualquier servicio tendrán varios parámetros, incluidos alcance, estado, ID de cliente y tipo de acceso. Estos parámetros pueden variar de un servicio a otro. Sin embargo, hay tres parámetros que son comunes para todos los servicios: URL de redireccionamiento, ID de cliente y tipo de respuesta. Zoho manejará estos parámetros. Si existen otros parámetros obligatorios, como "alcance", "estado" o "tipo de acceso", el desarrollador deberá proporcionarlos en el formato especificado por el servicio de terceros.
Ejemplo de la API de Google:
https://accounts.google.com/o/oauth2/v2/auth?scope=email%20profile&state=security_token%3D138r5719ru3e1%26url%3Dhttps://oa2cb.example.com/myHome&access_type=offline
Utilizar una conexión
La pestaña de selección del servicio contiene la lista de las conexiones disponibles que están listas para usar. En la pestaña de servicios personalizados, puede seleccionar una conexión existente o seleccionar una que usted mismo haya creado. Las conexiones se deberán utilizar por medio de su invocación a través de funciones.
Veamos cómo usar una conexión dentro de una función
- Vaya a Configuración > Espacio para desarrolladores > Conexiones.
- Seleccione la conexión necesaria desde la pestaña de selección del servicio.
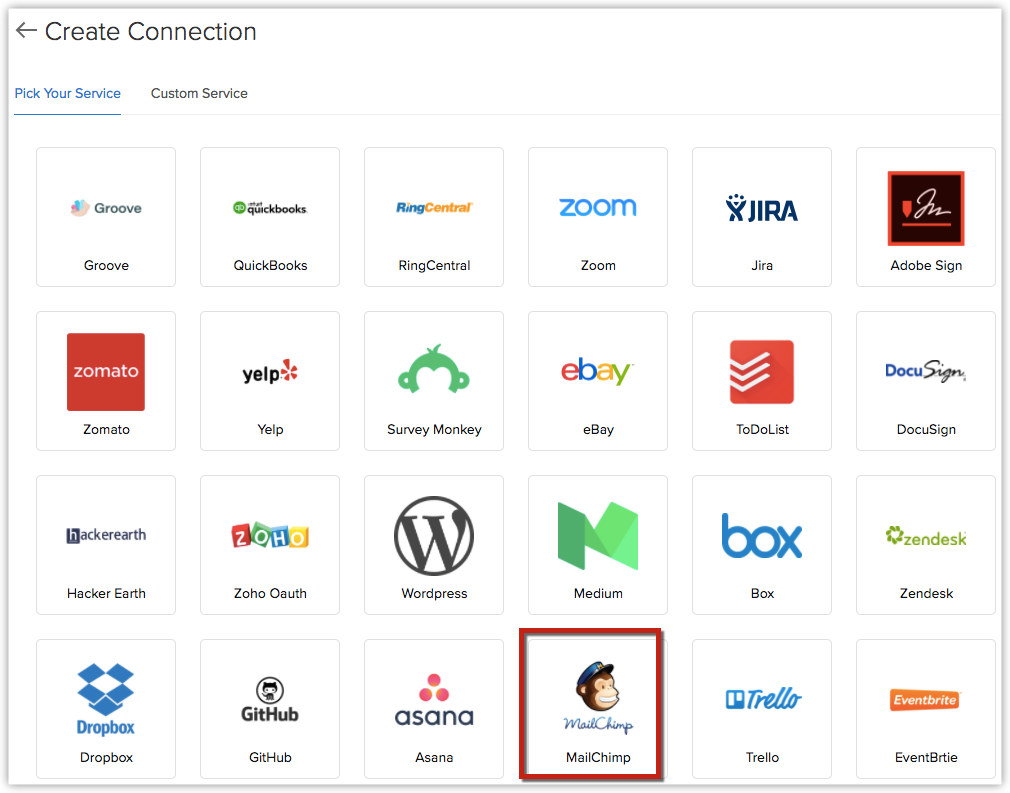
- Proporcione un nombre de conexión.
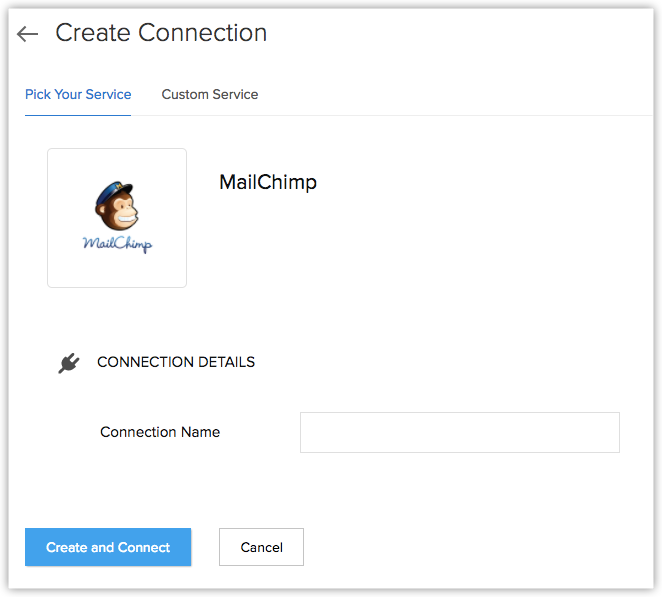
- Haga clic en Crear y conectar.
- En la siguiente página, se mostrará el nombre del enlace, el nombre del servicio y el estado de la conexión.
- Además, el código que se usa en una función para invocar la conexión también se proporciona en un cuadro.
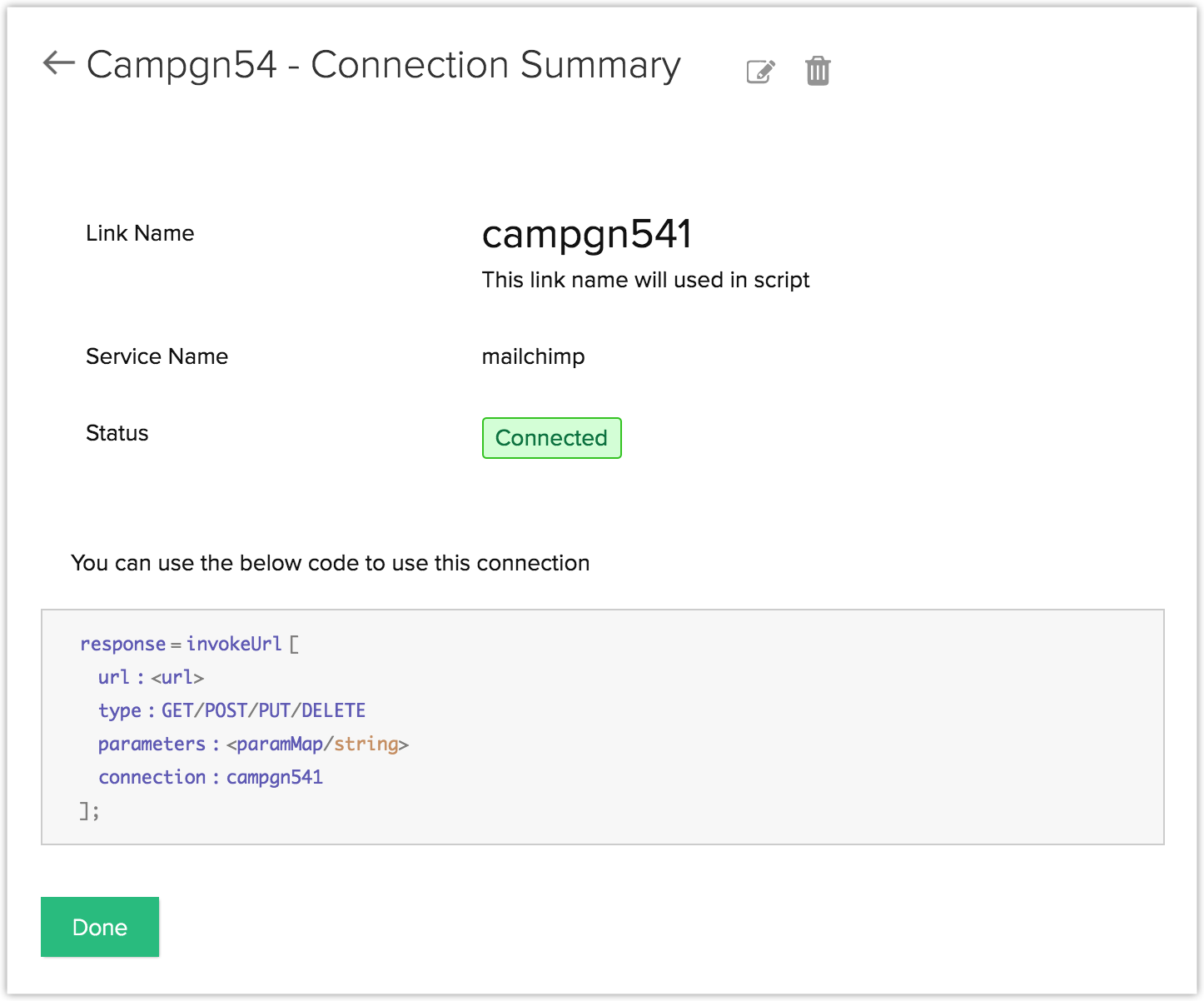
- La dirección URL se puede obtener desde el servicio de terceros.
- Los tipos POST, PUT, GET y DELETE son los métodos HTTP que determinan el tipo de acción que realiza la solicitud.
- Las funciones usan los parámetros para reemplazar los valores dinámicos presentes en la API con valores específicos del usuario. Por ejemplo, si la API debe capturar algunos detalles del cliente potencial, como nombre, correo electrónico, número de contacto, etc., estos valores se presentarán por medio de un valor dinámico en la API. Este valor dinámico se puede reemplazar por un valor real de la página de detalles sobre los clientes potenciales usando la función de parámetro. Los ejemplos proporcionados más adelante en este documento brindarán más información detallada acerca de esta función.
- La conexión en el código es el nombre del enlace.
Puede usar este bloque de código para invocar la dirección URL e integrar la aplicación de terceros con Zoho CRM. Para aprender más sobre la tarea de invocación de la dirección URL, haga clic aquí.
La invocación de la dirección URL suele realizarse dentro de las funciones aquí.
Ejemplo de conexión
Veamos una situación de ejemplo. Supongamos que quieren obtener información acerca de los detalles de una campaña de MailChimp: los contactos de la campaña, los clientes potenciales derivados de la campaña, y más. Aunque hay un módulo de campañas en Zoho CRM, los detalles más específicos solo están disponibles en MailChimp.
Para obtener toda la información de MailChimp en CRM, deberá crear un conector que integre CRM con MailChimp y, a continuación, escribir una función que permita ejecutar este conector cuando se cumplan las condiciones necesarias.
Paso 1: Obtener los tokens de solicitud, acceso y actualización
Para empezar, necesitamos obtener las direcciones URL de los tokens de solicitud, acceso y actualización desde el servidor de MailChimp.
- Vaya a Configuración > Espacio para desarrolladores > Conexiones.
- Haga clic en la pestaña de servicio personalizado.
- En el nombre de servicio indique "MailChimp".
- Defina el tipo de autenticación como "OAuth 2".
- Proporcione la siguiente información:
- ID de cliente: {your_client_id}
- Secreto de cliente: {your_client_secret}
- Dirección URL de autorización: https://login.mailchimp.com/oauth2/authorize
- Dirección URL del token de acceso: https://login.mailchimp.com/oauth2/token
- Dirección URL del token de actualización: https://login.mailchimp.com/oauth2/token
- Proporcione un nombre para la conexión.
- Proporcione los alcances de la conexión, como lo especifica MailChimp.
- Haga clic en Crear y conectar.
Paso 2: Habilitar el conector
Una vez agregado el conector, debemos habilitarlo para poder usarlo.
- Vaya a Configuración > Espacio para desarrolladores > Conexiones.
- Puede encontrar el conector "MailChimp" en la pestaña de "selección de servicio".
- En la página de conexión de MailChimp, ingrese un nombre para la conexión actual.
- Haga clic en Crear y conectar.
- La respuesta le dará un código que puede utilizar en una función personalizada.
- Puede usar ese código para llamar a la API utilizando una función personalizada.
Paso 3: Escribir una función personalizada para invocar un conector
Una vez que haya publicado el conector y lo haya asociado con la extensión, lo podrá invocar usando la función personalizada. Puede realizar cualquiera de estas acciones.
- Enviar datos de Zoho CRM a MailChimp
- Obtener datos de MailChimp en Zoho CRM