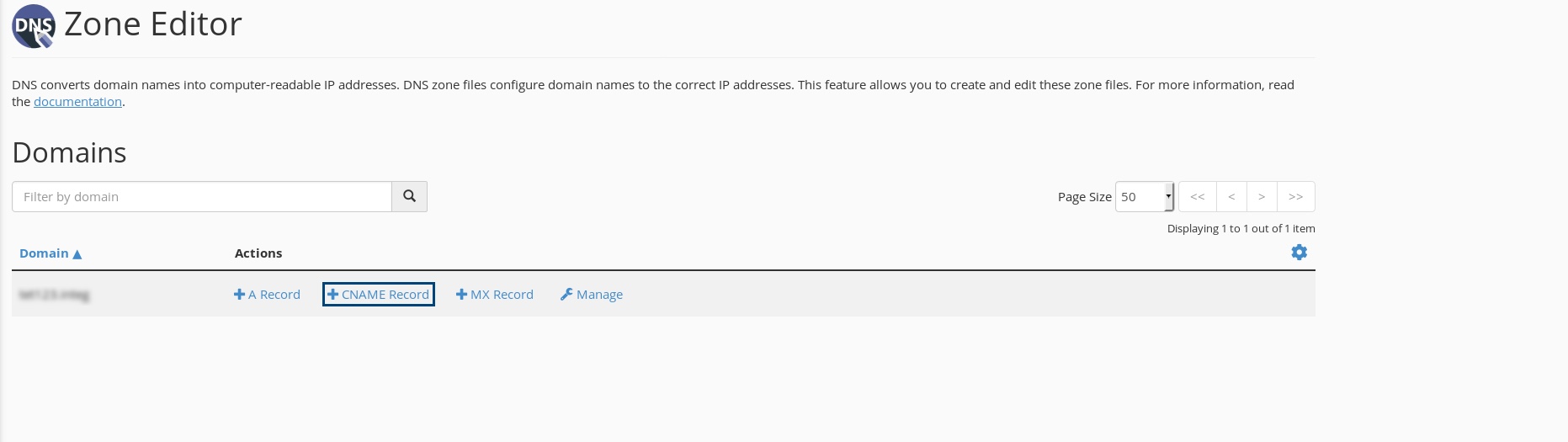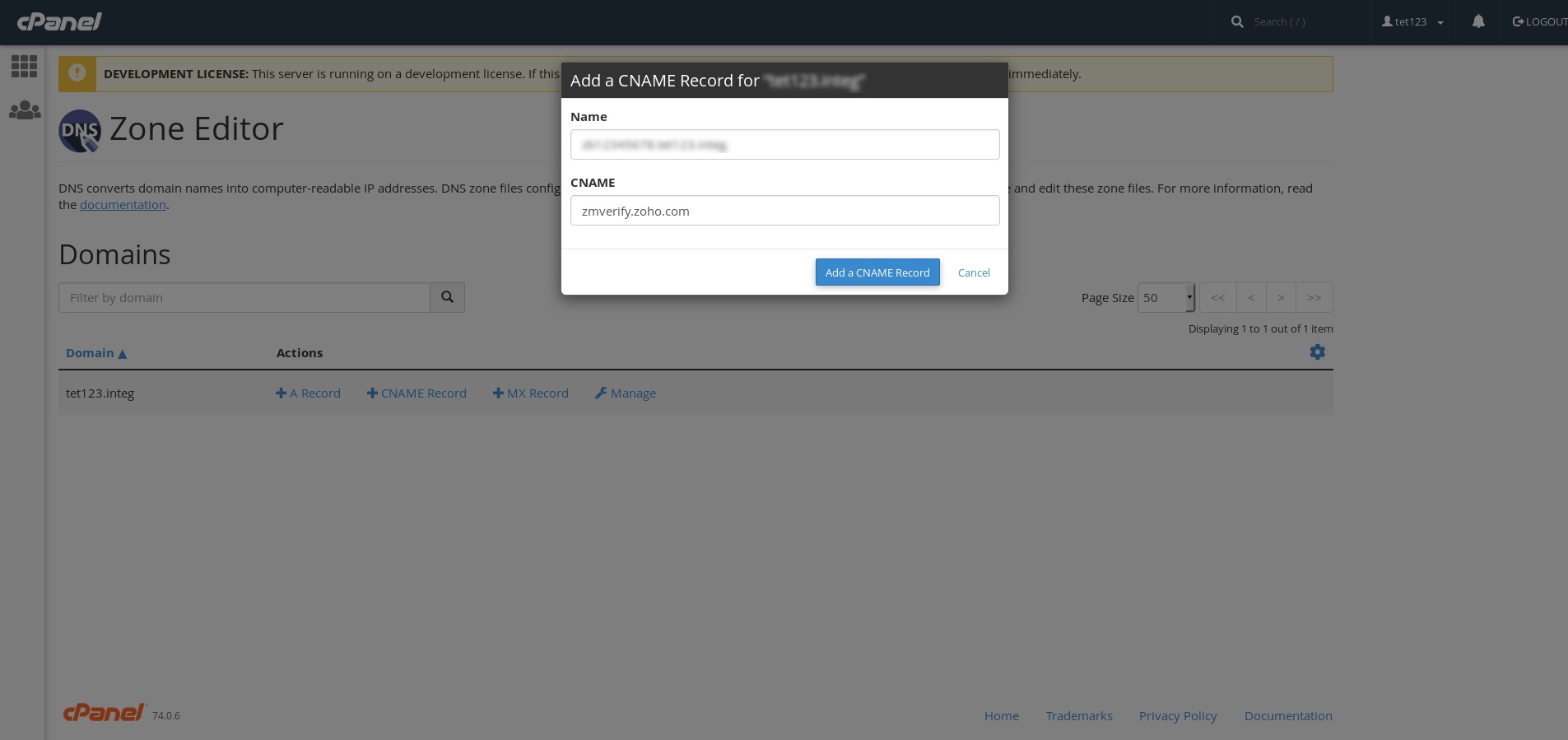DNS-Eintragskonfiguration für cPanel
Zoho Mail bietet mehrere Optionen, um den Besitz Ihrer Domäne zu überprüfen und die E-Mail-Zustellung in cPanel zu konfigurieren.
TXT-Einträge für die Überprüfung hinzufügen – cPanel
Wenn das DNS Ihrer Domäne mit cPanel gehostet wird, befolgen Sie die nachstehenden Schritte, um TXT-Einträge hinzuzufügen und die Domäne zu überprüfen.
- Melden Sie sich bei Ihrem cPanel-Konto an.
- Suchen Sie unter "Domains" nach der Option DNS Zone Editor, um den CNAME-Eintrag hinzuzufügen.
- Klicken Sie in der entsprechenden Domäne in der Spalte Actions auf Manage.
- Klicken Sie auf Add Record und wählen Sie TXT aus der Liste Type.
- Geben Sie die Details für Ihren TXT-Eintrag ein.
- Geben Sie im Feld Host @ ein.
- Geben Sie im Feld TXT Value den TXT-Eintragswert ein, den Sie in der Admin-Konsole von Zoho Mail generiert haben.
- Geben Sie im Feld TTL den Wert 3600 Sekunden ein.
- Klicken Sie auf Add Record.
- Jetzt gehen Sie zurück zur Seite mailadmin.zoho.com und klicken auf Verify by TXT.
- Wenn die DNS-Informationen richtig weitergeleitet wurden, wird die Domäne überprüft. Sie können mit den nächsten Schritten zur Erstellung von Benutzerkonten fortfahren.
CNAME-Einträge für die Überprüfung hinzufügen – cPanel
Wenn das DNS Ihrer Domäne mit cPanel gehostet wird, befolgen Sie die nachstehenden Schritte, um CNAME-Einträge hinzuzufügen und die Domäne zu überprüfen.
- Melden Sie sich bei Ihrem cPanel-Konto an.
- Suchen Sie unter "Domains" nach der Option DNS Zone Editor, um den CNAME-Eintrag hinzuzufügen.
- Wählen Sie für die relevante Domäne die Option CNAME Record aus.
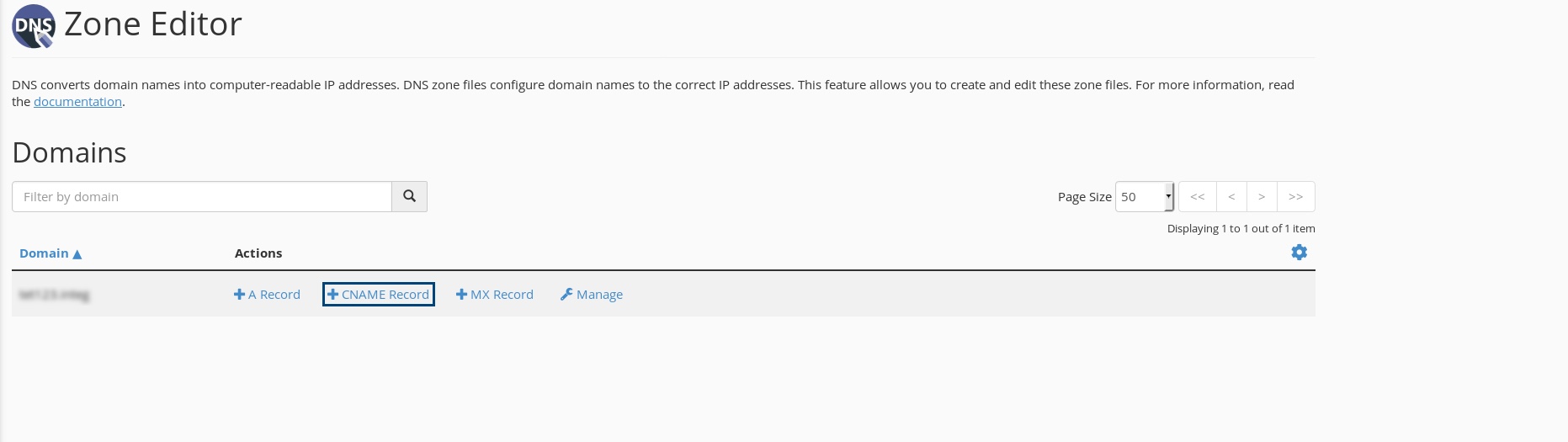
- Geben Sie den zbcode ein, der im Feld "Name" zu finden ist.
- Geben Sie in das Feld CNAME den Wert aus dem Feld CNAME Value/ Points To/ Destination Ihrer Admin-Konsole von Zoho Mail ein.
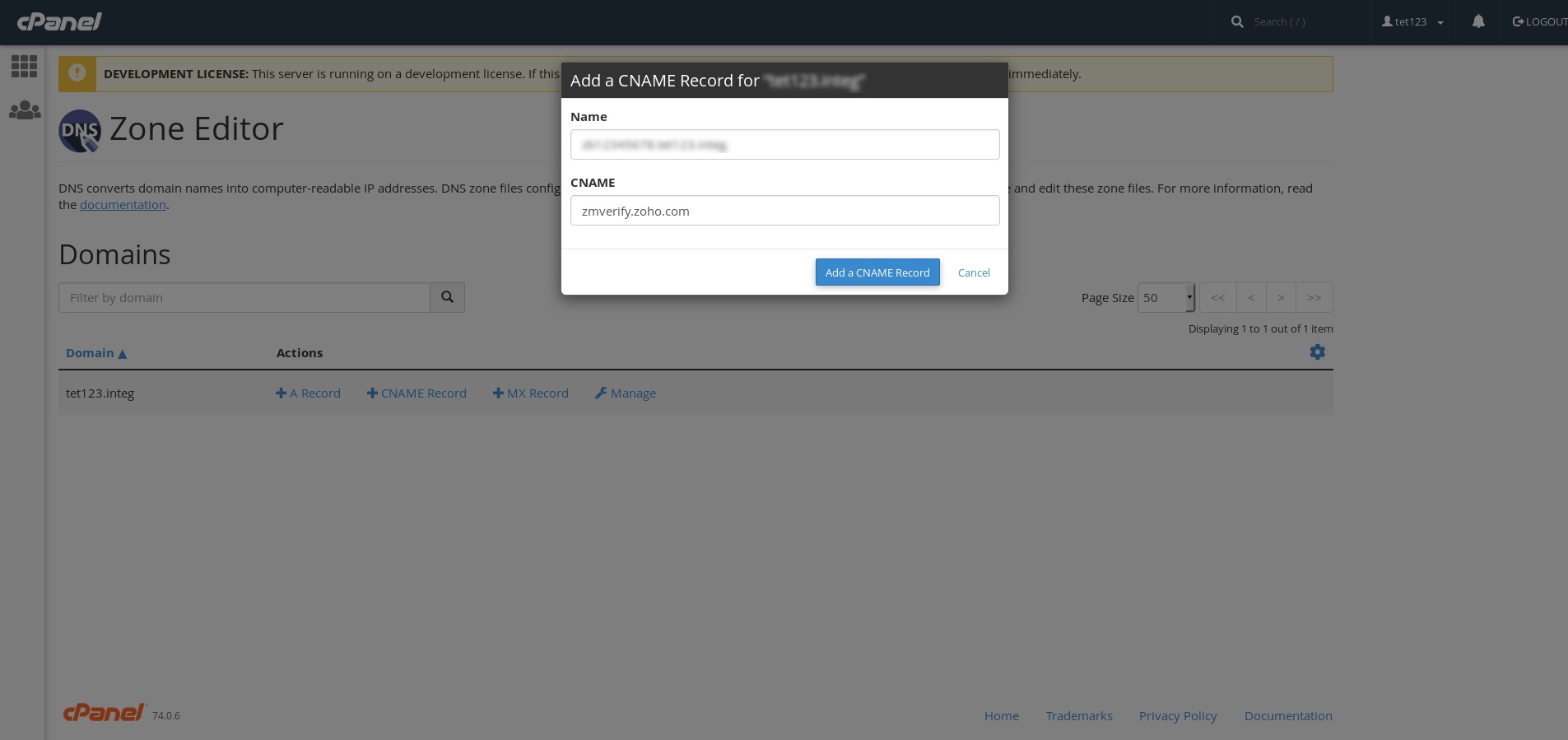
- Klicken Sie auf Add a CNAME Record, um den CNAME-Eintrag zu Ihrem DNS hinzuzufügen.
Nach dem Speichern wird der CNAME-Eintrag in Ihrem DNS-Manager hinzugefügt. Es dauert jedoch mindestens eine Stunde (je nach TTL), bis die Änderungen auf den DNS-Servern umgesetzt werden.
Sie können dies überprüfen, indem Sie in der URL-Leiste zb******.<yourdomain>.com eingeben. Sie werden zur Anmeldeseite von Zoho weitergeleitet. So wird sichergestellt, dass Sie die CNAME-Einträge korrekt hinzugefügt haben. Danach können Sie sich bei Ihrem Zoho Mail-Konto anmelden und auf "Verify" klicken, um die Domäne zu überprüfen.
Falls Sie Schwierigkeiten haben, den CNAME-Eintrag hinzuzufügen, wenden Sie sich an den Support von cPanel, um Unterstützung beim Hinzufügen des CNAME-Eintrags für Ihre Domäne zu erhalten.
MX-Einträge aktualisieren, um E-Mails zu erhalten – cPanel
Wenn das DNS Ihrer Domäne von cPanel gehostet wird, müssen Sie die MX-Einträge der Domäne aktualisieren, um E-Mails in Ihren domänenbasierten Konten zu erhalten. Führen Sie dazu folgende Schritte aus:
- Melden Sie sich bei Ihrem cPanel-Konto an.
- Suchen Sie unter dem Abschnitt "Domänen" nach der Option Zone Editor, um MX-Einträge hinzuzufügen.
- Wählen Sie für die relevante Domäne die Option MX Record aus.
- Geben Sie in das Feld Priority den Wert 10 und in das Feld Destination den Wert mx.zoho.com ein. Klicken Sie jetzt auf Add an MX Record.
- Wiederholen Sie die Schritte erneut, um den zweiten und dritten MX-Eintrag mit ihren Prioritäten hinzuzufügen.
Wichtig:
- Die oben angegebenen MX-Werte basieren auf den allgemeinen Konfigurationsinformationen. Für eine spezifischere Konfiguration, insbesondere für Ihre Domäne, lesen Sie diesen Abschnitt in der Admin-Konsole.
- Stellen Sie sicher, dass Sie alle MX-Einträge, die auf Ihren früheren E-Mail-Anbieter verweisen, gelöscht haben. Alle anderen vorhandenen MX-Einträge stehen im Konflikt zu Zoho Mail, beeinträchtigen die Zustellung von E-Mails und führen zu dauerhaftem Verlust von zugestellten E-Mails.
- Die MX-Einträge, die zurückgegeben werden sollten, wenn Sie das MX Lookup-Tool nutzen, sind Folgende:
- mx.zoho.com
- mx2.zoho.com
- mx3.zoho.com
- Um die SPF-Einträge hinzuzufügen, klicken Sie in der Spalte Actions auf die Option Manage in der entsprechenden Domäne.
- Klicken Sie auf Add Record und wählen Sie TXT aus der Liste Type.
- Geben Sie im Feld "Name/Host" den Wert "@" an. Geben Sie den Wert "v=spf1 include:zoho.com -all" im Feld "TXT-Wert" ein.
- Klicken Sie auf Add Record.
Hinweis:
- Die Werte der Einträge in Bezug auf cPanel werden auf der Seite "DNS Mapping" der Admin-Konsole von Zoho Mail angegeben. Sie können die Werte kopieren und in die entsprechenden Felder im DNS-Manager einfügen.
- Falls Sie nur Zoho Mail zum Senden von E-Mails verwenden, entfernen Sie alle anderen SPF-Datensatztypen aus dem DNS. Klicken Sie erneut auf "Save Changes", um alle Änderungen zu speichern.
- Wenn mehrere SPF-Datensätze vorhanden sind, wird die SPF-Prüfung unterbrochen, sodass die SPF-Validierung womöglich fehlschlägt und die E-Mails von den Empfängerservern als Spam eingestuft werden. Weitere Informationen
- Um die DKIM-Einträge hinzuzufügen, klicken Sie in der Spalte Actions auf die Option Manage in der entsprechenden Domäne.
- Klicken Sie auf Add Record und wählen Sie TXT aus der Liste Type.
- Kopieren Sie für das Feld "Host" den Wert "zoho._domainkey" (ist im Falle eines anderen Selektors anders) von der Setup-Seite der Zoho Domäne und fügen Sie ihn in die DNS-Seite Ihrer Domäne ein.
- Kopieren Sie für das Feld "Punkte bis/Wert" den Wert "v=DKIM1; k=r**; p=***************....****“ von der Setup-Seite der Zoho Domäne, fügen Sie ihn in die DNS-Seite Ihrer Domäne ein und klicken Sie auf Add record.
Hinweis:
Es kann zwischen 4 und 48 Stunden dauern, bis Ihr DKIM-Eintrag propagiert wird. Hier können Sie die Gültigkeit Ihres DKIM-Eintrags überprüfen.
Nachdem Sie alle drei Einträge hinzugefügt haben, kehren Sie zu Ihrer Zoho Mail-Domäneneinrichtungsseite zurück und klicken Sie auf "Verify All Records". Es kann etwa eine oder zwei Stunden dauern, bis Sie E-Mails nach erfolgreicher Überprüfung Ihrer MX-Einträge erhalten, und 4 bis 48 Stunden für das Propagieren von SPF- und DKIM-Einträgen.