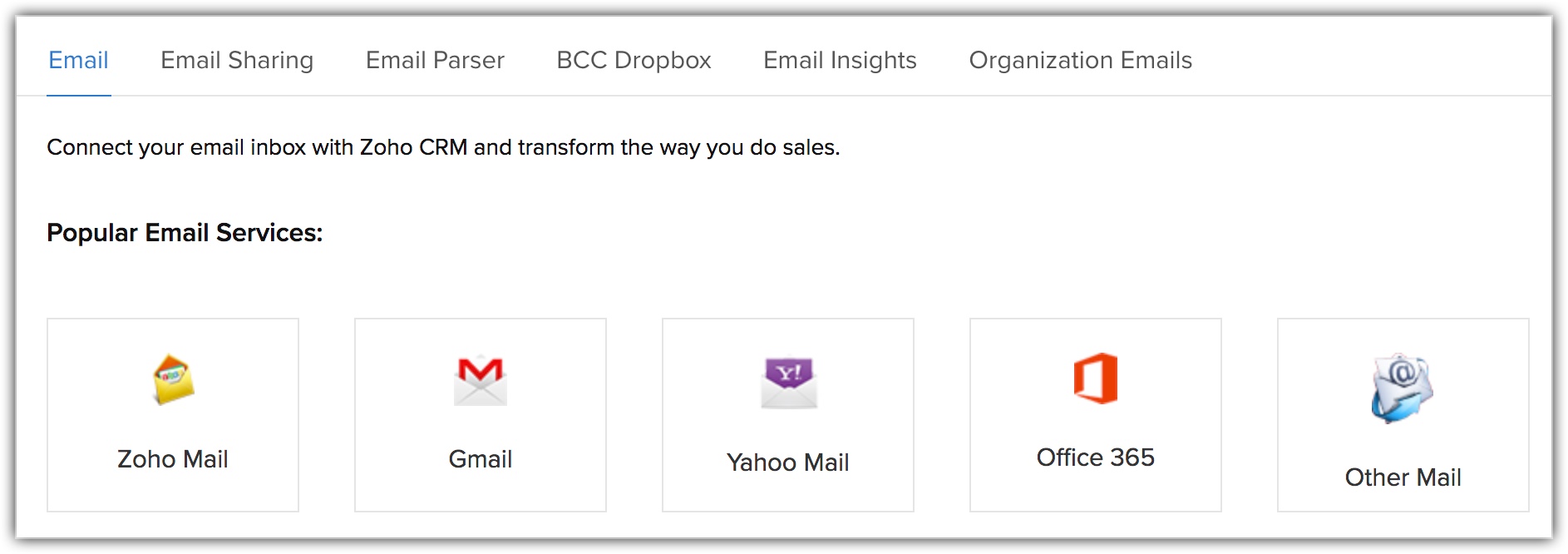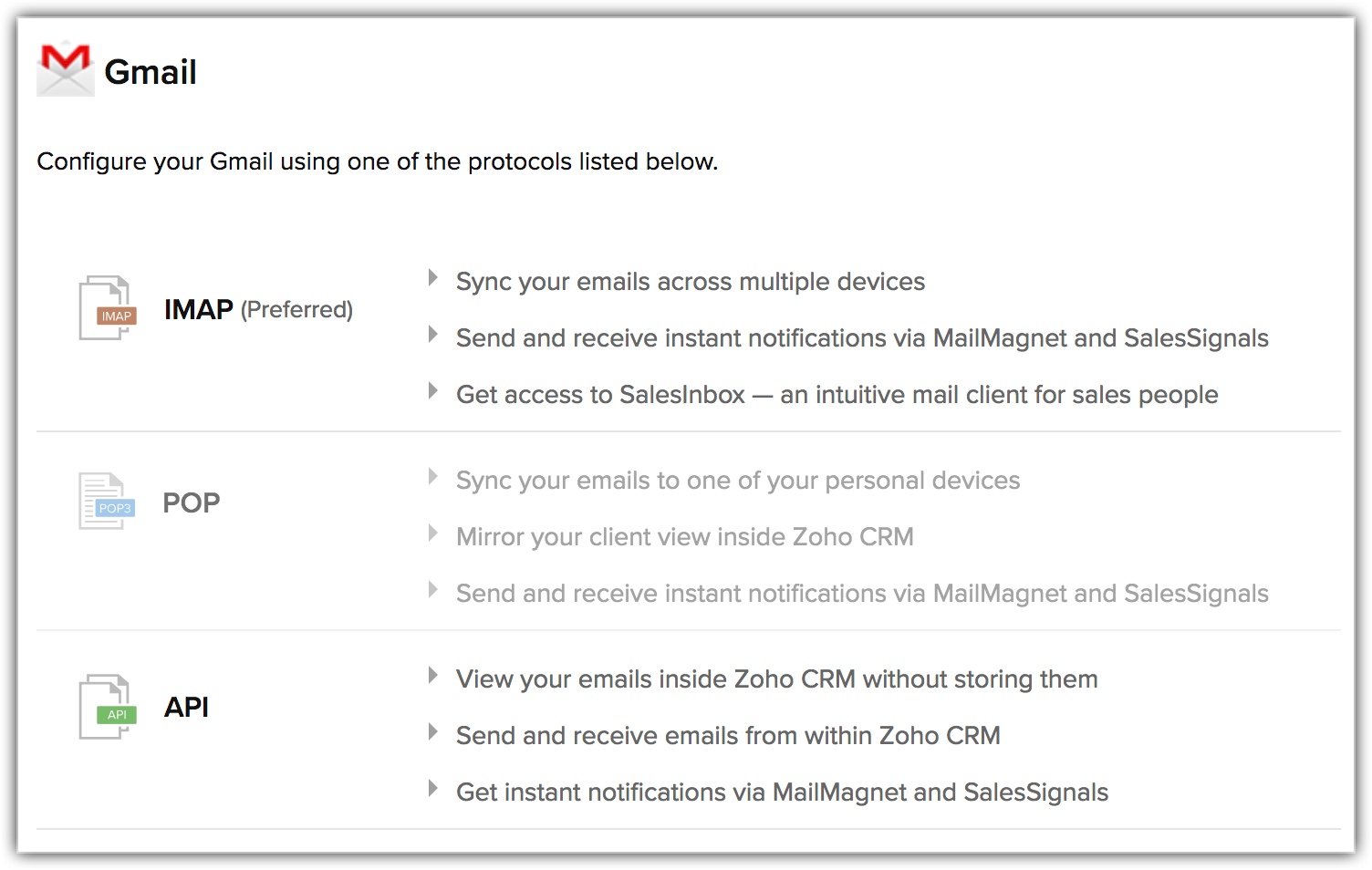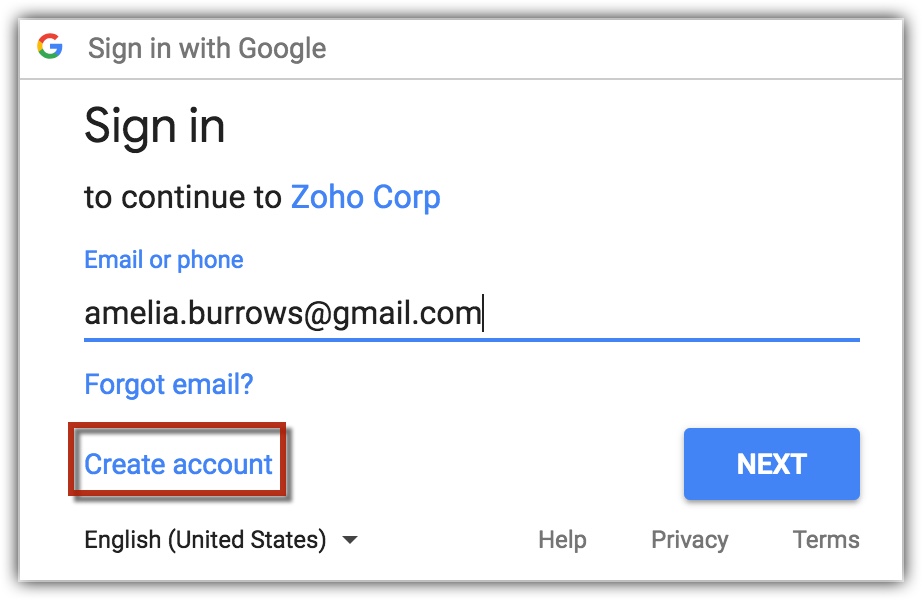Konfiguration von IMAP-Konten
Wie kann ich ...
IMAP ist ein E-Mail-Protokoll, das zur Konfiguration Ihres E-Mail-Kontos in Zoho CRM dient. Es bietet verschiedene Vorteile, vor allem, dass die Synchronisierung mit mehreren Geräten möglich ist. Das heißt, Ihre E-Mail-Aktivitäten werden auf dem PC, Laptop, Mobiltelefon, Tablet usw. synchronisiert. Mit Zoho CRM können Sie eine der gängigen IMAP-Integrationen auswählen oder eine benutzerdefinierte E-Mail-Integration konfigurieren.
Verfügbarkeit
![]() Verfügbarkeit: Enterprise und Professional (einschließlich Test-Editionen)
Verfügbarkeit: Enterprise und Professional (einschließlich Test-Editionen)
Erforderliche Berechtigung: Administratorprofil
IMAP-Konten einrichten
So fügen Sie eins der IMAP-Konten hinzu
- Navigieren Sie in Zoho CRM zu Setup > Kanäle > E-Mail.
- Wählen Sie auf der Seite E-Mail einen der beliebten E-Mail-Dienste aus.
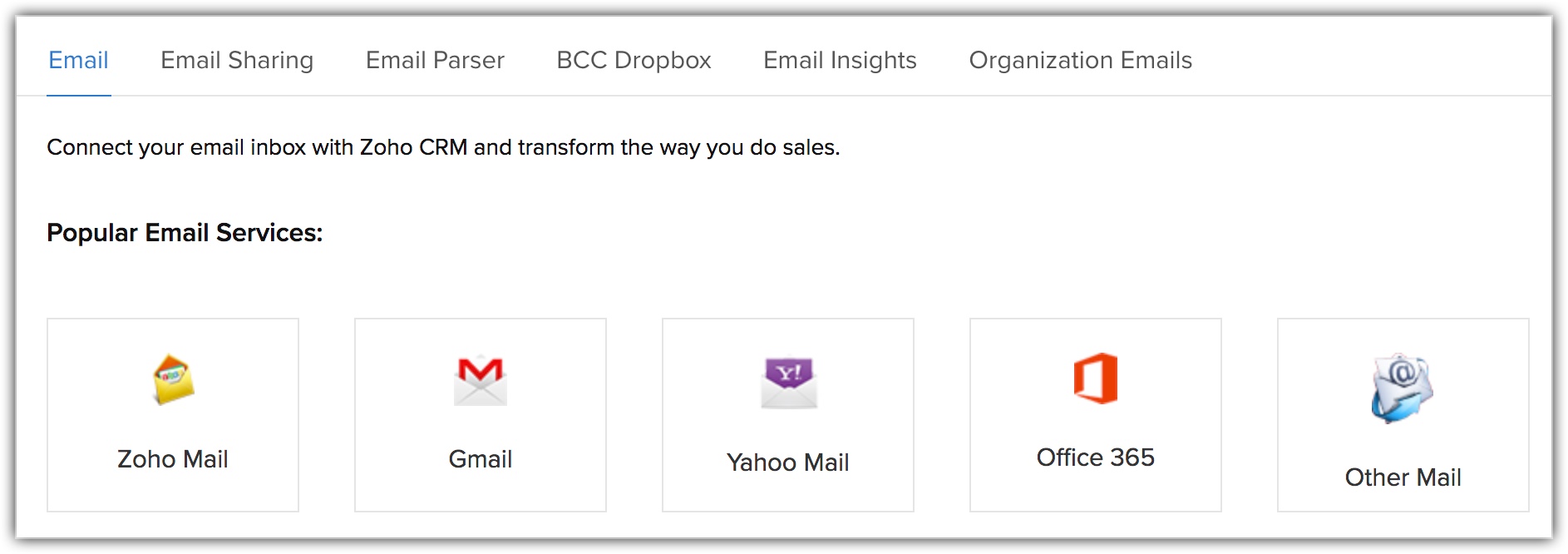
- Klicken Sie auf "IMAP".
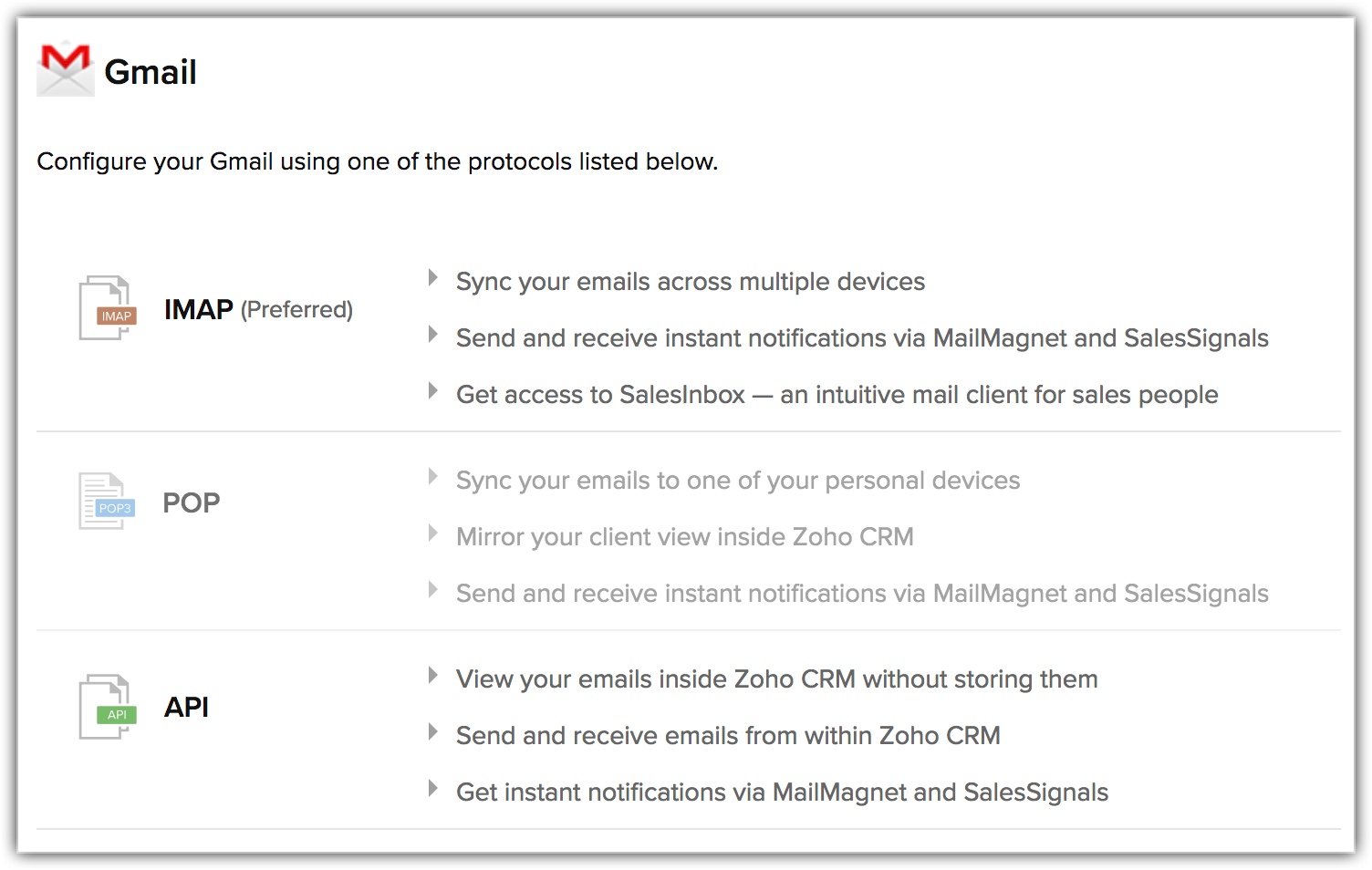
- Geben Sie im Anmeldefenster die E-Mail-Adresse an, und klicken Sie auf Weiter.
Klicken Sie auf Konto erstellen, wenn Sie kein Konto haben.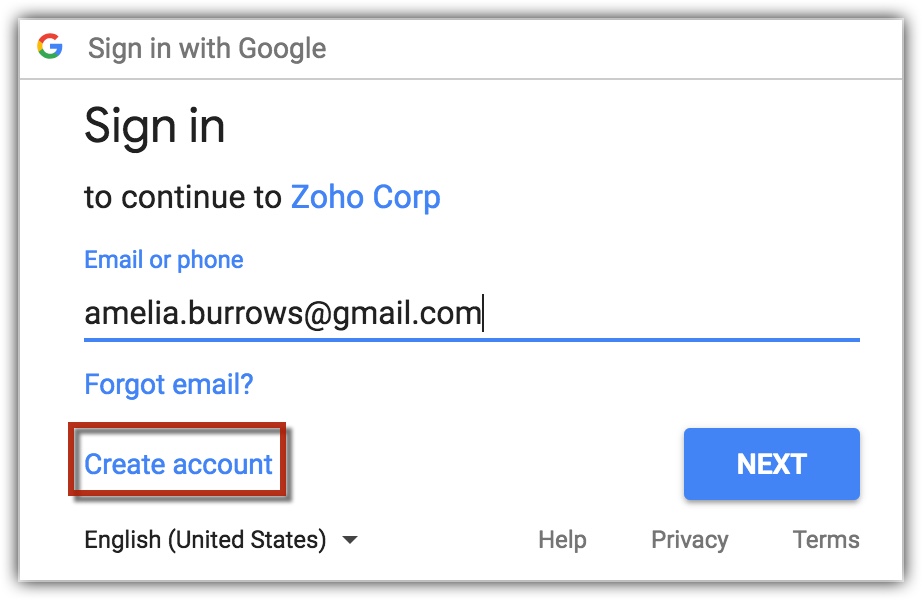
- Geben Sie das Passwort ein, und klicken Sie auf Zulassen, um Zoho den Zugriff auf Ihr Konto zu ermöglichen.
Wenn Sie die Zwei-Faktor-Authentisierung für Ihr E-Mail-Konto aktiviert haben, müssen Sie anstelle Ihres normalen E-Mail-Passwortes das App-spezifische Passwort für die IMAP-Konfiguration eingeben.
Siehe auch: App-spezifische Passwörter generieren - Klicken Sie auf Fortsetzen.
- Klicken Sie auf den Link Hinzufügen, um weitere Absenderadressen hinzuzufügen, falls erforderlich.

- Klicken Sie auf Serverdaten, um die Servereinstellungen für eingehende und ausgehende E-Mails anzuzeigen.
Die Serverdaten werden automatisch eingetragen, wenn Sie eine der gängigen IMAP-Integrationen auswählen. - Wählen Sie die Einstellungenfür die E-Mail-Freigabe.

App-spezifische Passwörter generieren
Die Zwei-Faktor-Authentisierung (2FA) ist ein von allen wichtigen E-Mail-Clients angebotener Service, der den Posteingang zusätzlich absichert. Wenn die 2FA für ein E-Mail-Konto aktiviert ist, sind für den Zugang zu dem Konto nicht nur Benutzername und Passwort erforderlich, sondern auch ein eindeutiger Passcode, der an die registrierte Handynummer des E-Mail-Kontoinhabers gesendet wird. Dadurch wird es für Außenstehende schwieriger, unautorisierten Zugriff auf ein E-Mail-Konto zu erhalten.
Wenn für das E-Mail-Konto, das Sie in Zoho CRM konfigurieren möchten, die Zwei-Faktor-Authentisierung aktiviert ist, müssen Sie das App-spezifische Passwort des E-Mail-Kontos für die IMAP-Konfiguration eingeben, NICHT Ihr normales E-Mail-Konto-Passwort. Im Folgenden finden Sie Anweisungen zum Generieren des App-spezifischen Passworts für verschiedene gängige E-Mail-Clients.
Für ein Zoho Mail-Konto
Wenn Sie Ihr Zoho Mail-Konto über IMAP in Zoho CRM konfigurieren möchten und dafür den 2FA-Service aktiviert haben, können Sie das App-spezifische Passwort für Ihr Zoho Mail-Konto anhand folgender Anleitung generieren.
- Melden Sie sich mit Ihren Zoho-Anmeldedaten bei https://accounts.zoho.com/u/h#home an.
- Klicken Sie auf dem Begrüßungs-Dashboard auf Zwei-Faktor-Authentisierung.
- Klicken Sie auf der Seite Zwei-Faktor-Authentisierung auf Anwendungsspezifische Passwörter verwalten.

- Geben Sie im Popup-Fenster Anwendungsspezifische Passwörter den Namen des Geräts und Ihr aktuelles Passwort für das Zoho-Konto ein.

Der Geräte-/App-Name ist nur ein Hinweis für Sie, um zu sehen, warum Sie das App-spezifische Passwort generiert haben, wenn Sie die Liste der generierten Passwörter anzeigen.
- Klicken Sie auf Generieren.
Das eindeutige App-spezifische Passwort für Ihr Konto wird generiert. Beachten Sie, dass dieses Passwort nur ein einziges Mal angezeigt wird.
- Kopieren Sie das Passwort, und fügen Sie es sofort in das Passwort-Textfeld für die IMAP-Konfiguration in Zoho CRM ein.
Sie können das Passwort widerrufen, wenn Sie das Gerät nicht mehr verwenden oder den Zugriff auf die Anwendung sperren möchten.
Für ein Gmail-Konto
Wenn Sie Ihr Gmail-Konto per IMAP in Zoho CRM konfigurieren möchten und den 2FA-Service dafür aktiviert haben, können Sie mithilfe der folgenden Anweisungen das App-spezifische Passwort für Ihr Gmail-Konto generieren.
- Melden Sie sich bei Ihrem Google-Konto an.
- Rufen Sie die Seite App-Passwörter auf.
- Wählen Sie aus der Dropdown-Liste App auswählen den Eintrag Andere aus.
- Geben Sie den benutzerdefinierten Namen ein, z. B. IMAP für Zoho CRM.

- Klicken Sie auf Generieren.

- Kopieren Sie das generierte eindeutige App-spezifische Passwort, und fügen Sie es in das Passwort-Textfeld für die IMAP-Konfiguration in Zoho CRM ein.
Sie können das Passwort widerrufen, wenn Sie das Gerät nicht mehr verwenden oder den Zugriff auf die Anwendung sperren möchten.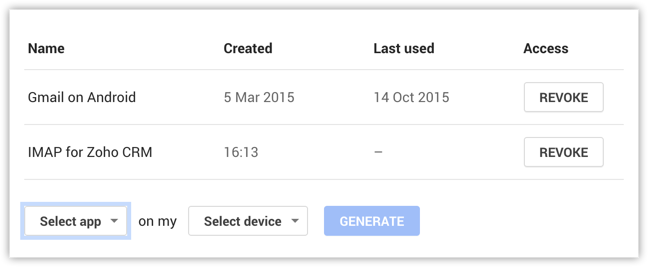
Für ein Outlook-Konto
Wenn Sie Ihr Outlook-Konto über IMAP in Zoho CRM konfigurieren möchten und den 2FA-Service dafür aktiviert haben, können Sie mithilfe der folgenden Anweisungen das App-spezifische Passwort für Ihr Outlook-Konto generieren.
- Melden Sie sich bei Ihrem Outlook-Konto über diesen Link an.
- Klicken Sie unter "App-Passwörter" auf Neues App-Passwort erstellen.

- Kopieren Sie das generierte eindeutige App-spezifische Passwort, und fügen Sie es in das Passwort-Textfeld für die IMAP-Konfiguration in Zoho CRM ein.

Für ein Office 365-Konto
Wenn Sie Ihr Office 365-Konto über IMAP in Zoho CRM konfigurieren möchten und dafür den Multi-Faktor-Authentisierungsdienst aktiviert haben, können Sie mithilfe der folgenden Anweisungen das App-spezifische Passwort für Ihr Office 365-Konto generieren.
Hinweis:
- Um ein App-spezifisches Passwort für Ihr Office 365-Konto zu generieren, muss der Administrator Ihr Benutzerkonto für die Multi-Faktor-Authentifizierung aktiviert haben.
Siehe auch: Multi-Faktor-Authentisierung für Office 365 einrichten - Wenn Sie zum ersten Mal ein App-spezifisches Passwort generieren, werden Sie aufgefordert, zur Verifizierung Ihre Telefonnummer einzugeben. Ab dem nächsten Mal, wenn Sie ein App-spezifischen Passworts für Office 365 generieren, ist keine Verifizierung per Telefonnummer erforderlich.
So generieren Sie ein App-spezifisches Passwort für Office 365
- Melden Sie sich bei Ihrem Office 365-Konto an.
- Navigieren Sie zu Einstellungen > Zusätzliche Sicherheitsprüfung.
- Klicken Sie, wie in der folgenden Abbildung dargestellt, auf den Unterabschnitt.

- Klicken Sie auf die Option App-Passwörter.
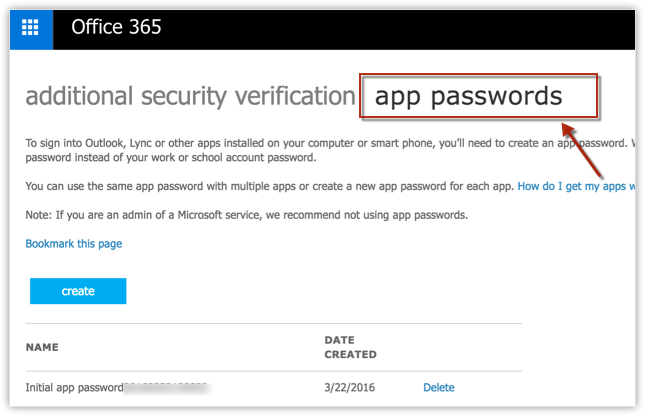
- Geben Sie im Popup-Fenster App-Passwort erstellen eine ID für das Passwort ein.
Dieser Name soll Sie daran erinnern, warum Sie das Passwort erstellt haben.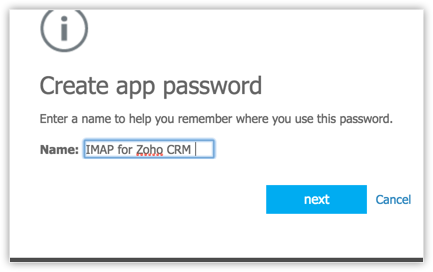
- Klicken Sie auf Weiter.
- Ihr App-Passwort wird angezeigt.

Kopieren Sie das generierte eindeutige App-spezifische Passwort, und fügen Sie es in das Passwort-Textfeld für die IMAP-Konfiguration in Zoho CRM ein.
Für ein Yahoo Mail-Konto
Wenn Sie Ihr Yahoo-Konto über IMAP in Zoho CRM konfigurieren möchten und den 2FA-Service dafür aktiviert haben, können Sie mithilfe der folgenden Anweisungen das App-spezifische Passwort für Ihr Yahoo-Konto generieren.
- Melden Sie sich bei Ihrem Yahoo Mail-Konto an.
- Navigieren Sie zu Einstellungen > Konto-Info.

- Wählen Sie auf der Seite "Konto-Info" "Konto-Sicherheit" aus.
- Klicken Sie unter Zweistufige Überprüfung auf App-Passwort generieren.

Um das App-spezifische Passwort zu generieren, muss die zweistufige Überprüfung aktiviert sein. - Wählen Sie aus der Dropdown-Liste App auswählen die Option "Andere" aus, und geben Sie den Namen der App ein. Beispiel: IMAP für Zoho CRM.

- Klicken Sie auf Generieren.

- Kopieren Sie das generierte eindeutige App-spezifische Passwort, und fügen Sie es in das Passwort-Textfeld für die IMAP-Konfiguration in Zoho CRM ein.
Benutzerdefinierte IMAP-Konten einrichten
So fügen Sie benutzerdefinierte IMAP-Konten hinzu
- Navigieren Sie in Zoho CRM zu Setup > Kanäle > E-Mail.
- Klicken Sie auf der Seite E-Mail-Einstellungen unter Benutzerdefinierte E-Mail-Integrationen auf IMAP.

- Machen Sie auf der Seite IMAP-Integration die erforderlichen Angaben.
- Geben Sie den Servernamen, den Port, die E-Mail-Adresse und das Passwort für ausgehende E-Mails ein.
- Geben Sie den Servernamen, den Port, die E-Mail-Adresse und das Passwort für den Server für ausgehende E-Mails ein.
- Klicken Sie auf Fortsetzen.

- Wenn beide gleich sind, aktivieren Sie das Kontrollkästchen Die gleichen Anmeldeinformationen für den ausgehenden Server verwenden.
- Klicken Sie auf den Link Hinzufügen, um weitere Absenderadressen hinzuzufügen, falls erforderlich.
- Klicken Sie auf Serverdaten, um die Servereinstellungen für eingehende und ausgehende E-Mails anzuzeigen.
Die Serverdaten werden automatisch eingetragen, wenn Sie eine der gängigen IMAP-Integrationen auswählen. - Wählen Sie die Berechtigungen zur E-Mail-Freigabe.

E-Mails anzeigen
Wenn das IMAP-Konto eingerichtet ist, werden Ihre gesendeten und empfangenen E-Mails in der verknüpften Liste zu E-Mails mit den Leads/Kontakten in Zoho CRM verknüpft. Dazu gehören sowohl E-Mails an primäre als auch an sekundäre E-Mail-Adressen von Leads/Kontakten. E-Mails in dieser verknüpften Liste können nach Benutzern sortiert werden, sofern diese ihr E-Mail-Konto bei der Einrichtung ihres IMAP-Kontos freigegeben haben. Sie können aus der Dropdown-Liste entweder auswählen, dass Alle die E-Mail anzeigen können, oder nur bestimmte Benutzer. Beachten Sie, dass die Option Alle für das Anzeigen von E-Mails nur in der IMAP-Konfiguration unterstützt wird.
So zeigen Sie E-Mails von Leads/Kontakten an
- Rufen Sie das Modul Leads oder Contacts auf.
- Klicken Sie auf einen Datensatz im Modul.
- Wählen Sie in der verknüpften Liste zu E-Mails im Auswahlfeld den gewünschten Benutzer mit IMAP-Freigabe aus.
Die über IMAP gesendeten E-Mails werden angezeigt.