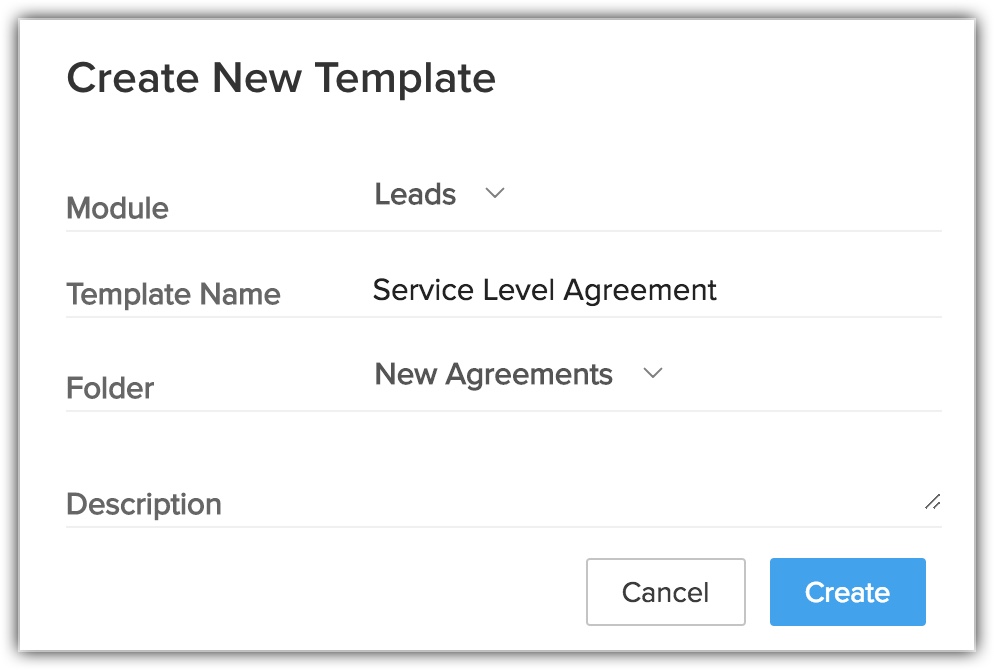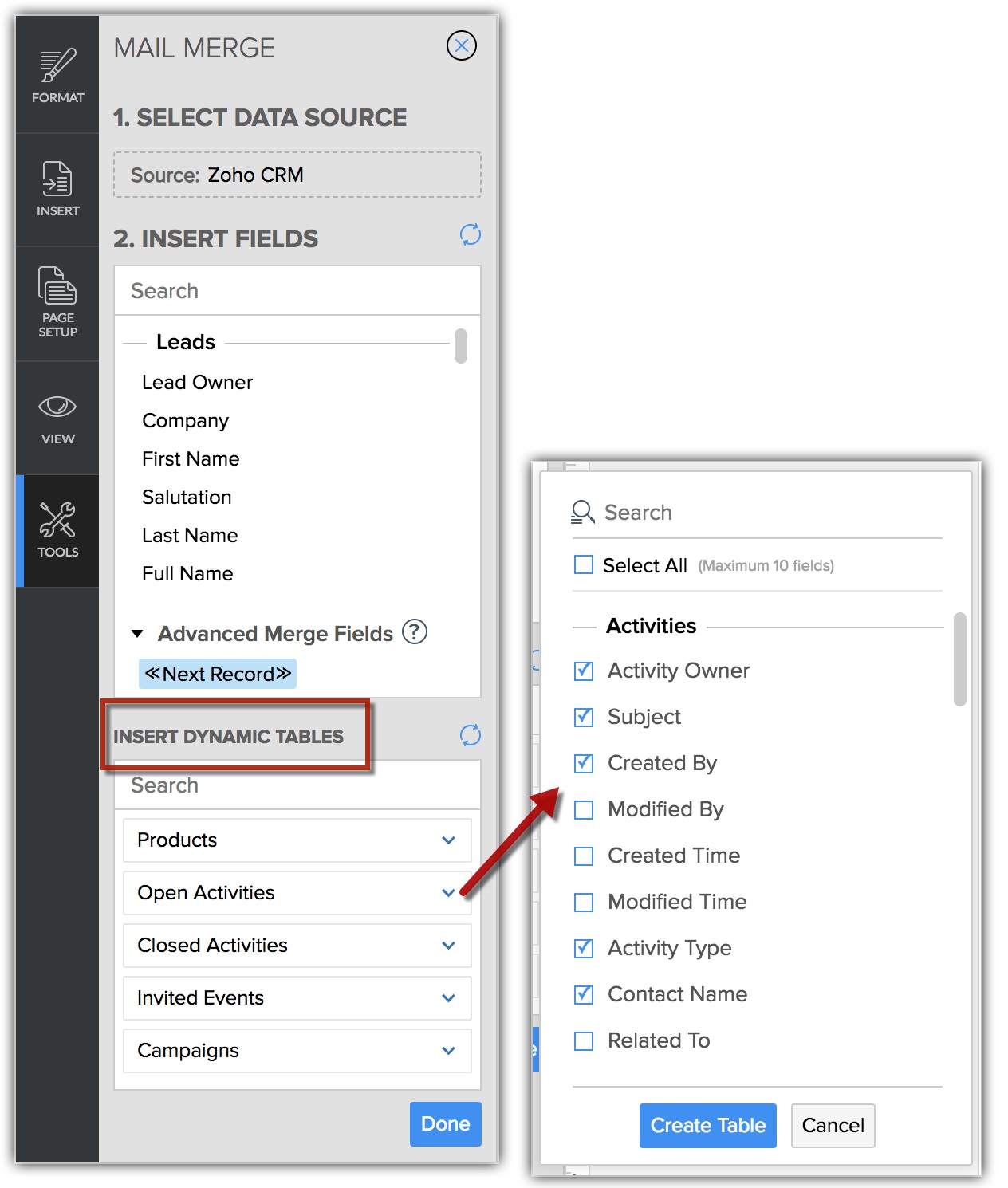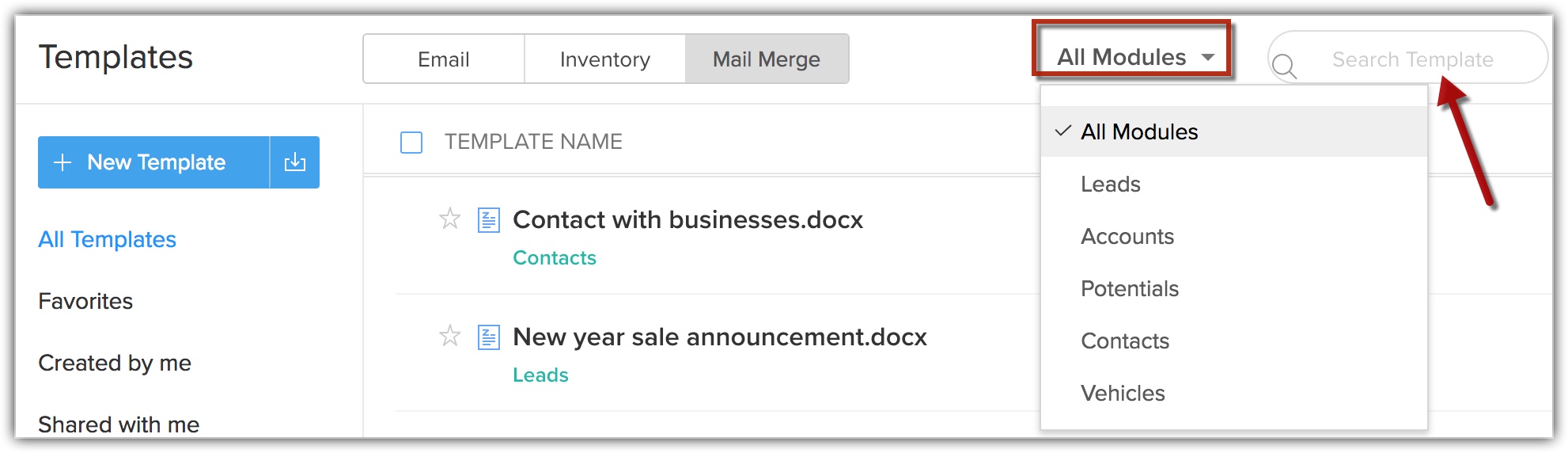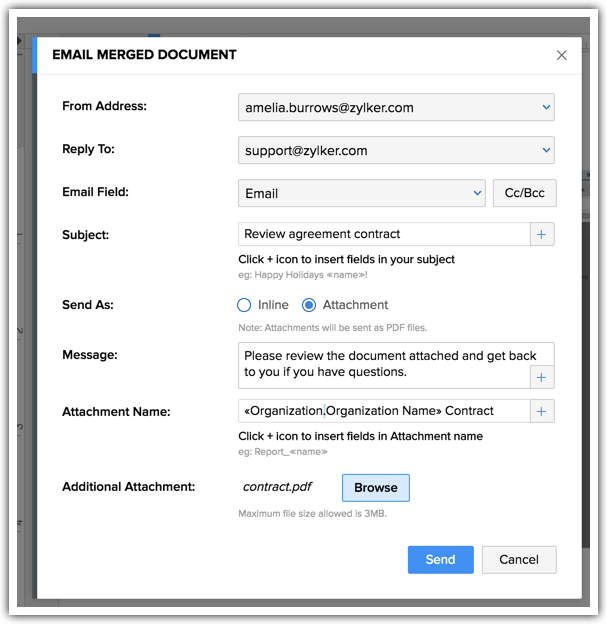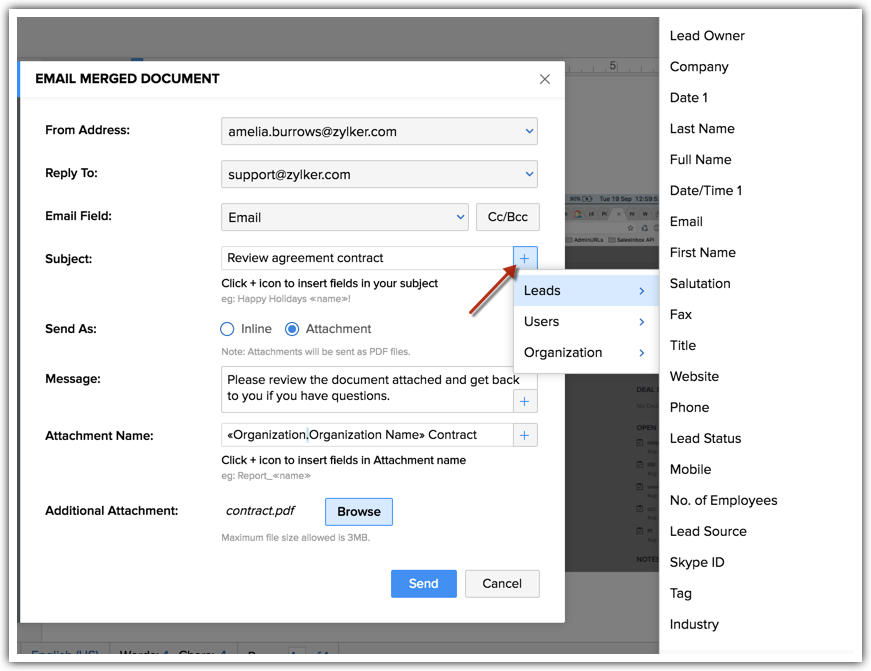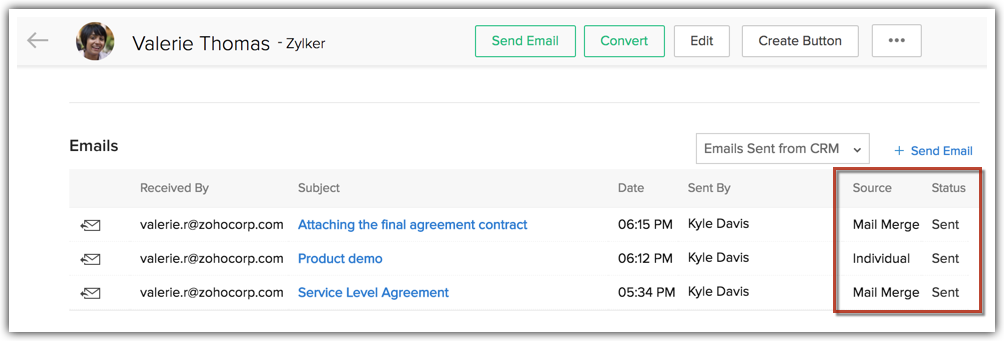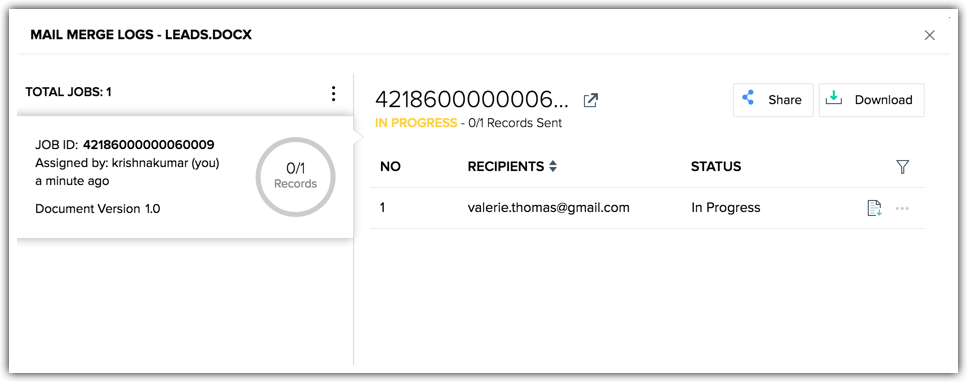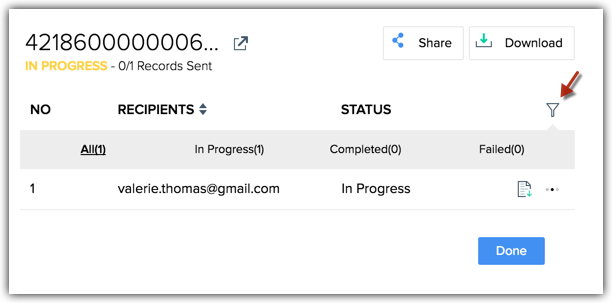Serienbriefvorlagen verwalten
Wie kann ich...
Die Serienbrieffunktion hilft Ihnen, wiederkehrende Aufgaben beim Erstellen personalisierter Dokumente zu vereinfachen (Formulare, Briefe, Adressetiketten, Umschläge usw.). Sie können eine Serienbriefvorlage erstellen, die die Variablen (Platzhalter) enthalten würde. Mithilfe der Vorlage können Sie Daten aus Zoho CRM zusammenführen und die Seriendokumente mit den genauen Werten für die Variablen erstellen.
Angenommen, Sie müssen personalisierte Briefe an zahlreiche Leads senden oder Vorlagen für Dienstgütevereinbarungen oder andere rechtliche Dokumente erstellen. In solchen Fällen müssen Sie die Details jedes einzelnen Leads im Anschreiben nicht manuell eingeben, um dieses zu personalisieren. Stattdessen können Sie einfach aus dem Leads-Modul eine Vorlage mit den Platzhalter-Feldern erstellen und später die Daten zusammenführen, um alle personalisierten Briefe zu erhalten.
Es gibt zwei Möglichkeiten, wie Sie eine Serienbriefvorlage erstellen können:
- Erstellen Sie eine Vorlage komplett neu.
- Wählen Sie eine beliebige Vorlage aus der Liste der vordefinierten Vorlagen.
Hinweis:
- Stellen Sie sicher, dass der Popup-Blocker in Ihrem Browser aktiviert ist, bevor Sie mit der Erstellung der Vorlage beginnen.
Serienbriefvorlagen erstellen
Zoho Writer ist ein Online-Textverarbeitungsprogramm, mit dem Sie Dokumente online erstellen und freigeben können. Sie können Serienbriefvorlagen in Zoho Writer erstellen und CRM-Daten (Leads, Konten, Kontakte und Interessenten) verwenden, um Seriendokumente zu erstellen.
So erstellen Sie eine Vorlage in Zoho Writer
- Gehen Sie auf Setup > Anpassung > Vorlagen > Serienbrief.
- Klicken Sie auf + Neue Vorlage.
- Geben Sie im Popup-Fenster Neue Vorlage erstellen die folgenden Details an:
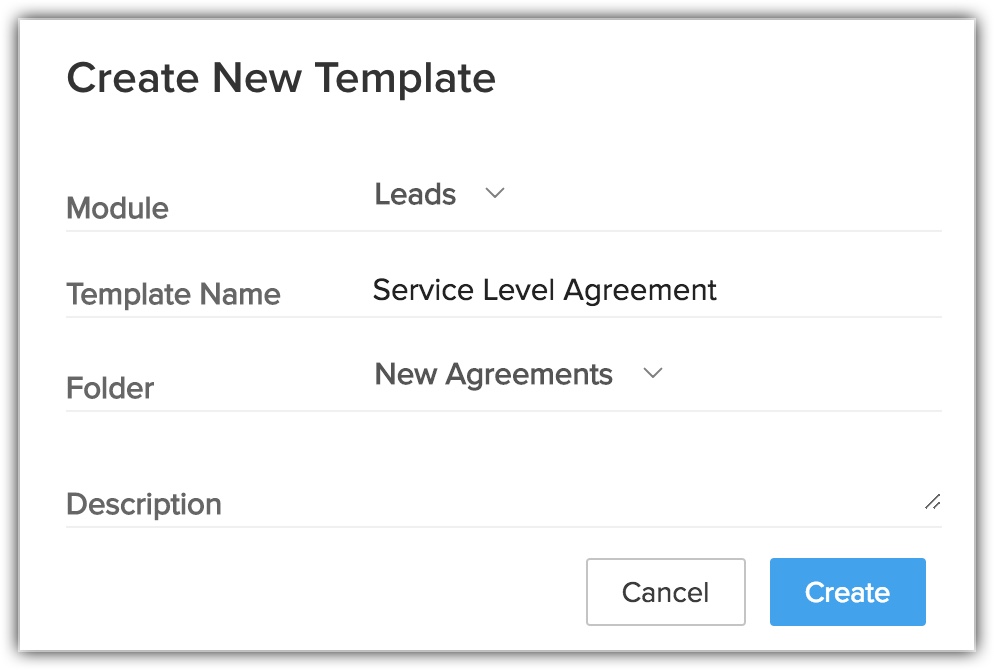
- Wählen Sie das Modul aus, für das Sie die Vorlage erstellen möchten.
Die Platzhalter-Felder in der Vorlage basieren auf dem von Ihnen ausgewählten Modul. Sie können Serienbriefvorlagen sowohl für vom System generierte Module als auch für benutzerdefinierte Module erstellen. - Geben Sie den Vorlagennamen ein.
- Wählen Sie aus der Dropdown-Liste den Ordner aus. Die Vorlage wird in dem von Ihnen ausgewählten Ordner gespeichert.
- Geben Sie eine Beschreibung für die Vorlage ein.
- Wählen Sie das Modul aus, für das Sie die Vorlage erstellen möchten.
- Klicken Sie auf Erstellen.
Sie werden zur Vorlagengalerie für Serienbriefe weitergeleitet, wo Sie die Vorlage auf zwei Arten erstellen können.
I. Serienbriefvorlage komplett neu erstellen
Das Erstellen einer komplett neuen Serienbriefvorlage erleichtert die Erstellung von Vorlagen. Die Platzhalter-Felder aus dem Modul, das Sie im obigen Schritt ausgewählt haben, werden im Abschnitt "Felder einfügen" angezeigt. Sie müssen nur noch auf die erforderlichen Felder klicken, die der neuen Vorlage hinzugefügt werden sollen.
So erstellen Sie eine Vorlage komplett neu
- Wählen Sie in der Vorlagengalerie für Serienbriefe den Eintrag Leere Vorlage.
Ein Dokument wird in Zoho Writer geöffnet. - Wählen Sie die Platzhalter-Felder aus dem Abschnitt Felder einfügen.
- Klicken Sie auf Fertig.

II. Vorlage aus vordefinierter Vorlage erstellen
Ein alternativer Ansatz zur Erstellung einer Vorlage ist die Auswahl einer Vorlage aus der Vorlagengalerie. Die Galerie zeigt vorgefertigte Vorlagen aus verschiedenen Kategorien wie Lebensläufe, Poster und Einladungen, Briefe und Deckblätter sowie kreatives Schreiben an. Sie können eine Vorlage aus einer dieser Kategorien auswählen, die auf Ihre Geschäftsanforderungen zugeschnitten ist.
So erstellen Sie eine Vorlage aus der Galerie
- Wählen Sie eine Vorlage aus der Vorlagengalerie für Serienbriefe aus.
- Klicken Sie auf Auswählen.
Ein Dokument wird in Zoho Writer geöffnet. - Wählen Sie die Platzhalter-Felder aus dem Abschnitt Felder einfügen.
Die Felder werden an der angegebenen Stelle in der Writer-Vorlage eingefügt. - Klicken Sie auf Fertig.
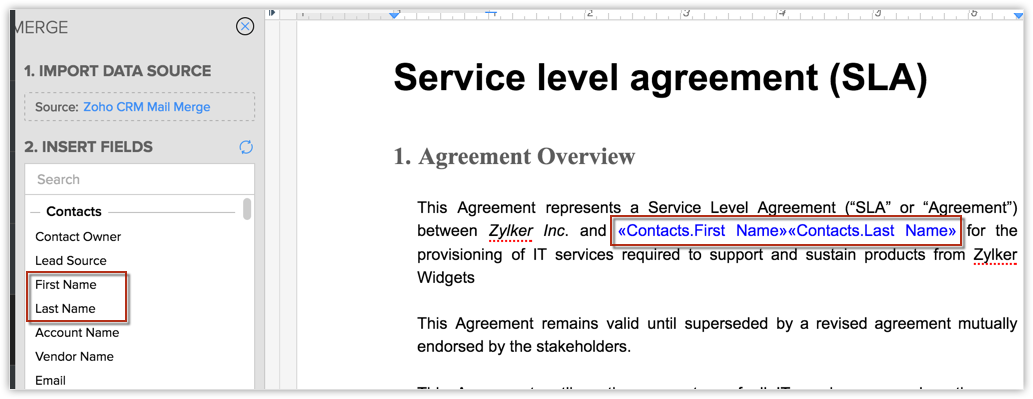
Zugehörige Listenfelder in der Vorlage hinzufügen
Manchmal möchte man Informationen aus der zugehörigen Liste eines Moduls wie offene Aktivitäten oder offene Kampagnen einbinden oder Felder für verwandte Listen wie Produktcode, Gutscheinnummer usw. in die Vorlage aufnehmen. Anstatt diese Details manuell einzugeben, können Sie einfach die gewünschten zugehörigen gelisteten Platzhalter-Felder auswählen, die automatisch in die Vorlage eingefügt werden. Jedes zugehörige Listenelement, das der Vorlage hinzugefügt wird, wird in Form von dynamischen Tabellen angezeigt.
Nachfolgend finden Sie einige Beispiele für die zugehörigen Listenelemente, die Sie einer Vorlage hinzufügen können:
- Sie können eine Vorlage für das Modul "Accounts" erstellen und die Liste der Kontakte, die einem bestimmten Konto zugeordnet sind, aufnehmen, indem Sie das Modul "Contacts" aus der zugehörigen Liste auswählen.
- Sie können eine Vorlage für das Modul "Contacts" erstellen und die Liste der offenen Aktivitäten jedes Kontakts aufnehmen, indem Sie die Option "Offene Aktivitäten" aus der zugehörigen Liste auswählen.
- Sie können eine Vorlage für das Modul "Deals" erstellen und die zugehörigen Produkte jedes Geschäftsabschlusses einfügen, indem Sie einfach das Modul "Products" aus der zugehörigen Listenposition auswählen.
So fügen Sie einer Vorlage verknüpfte Listenmodule hinzu
- Gehen Sie zu Dynamische Tabelle einfügen im Zoho Writer-Dokument.
- Wählen Sie ein entsprechendes Listenmodul aus und klicken Sie auf den Pfeil.
- Wählen Sie die Felder aus, die Sie in die Vorlage aufnehmen möchten.
- Klicken Sie auf Tabelle erstellen.
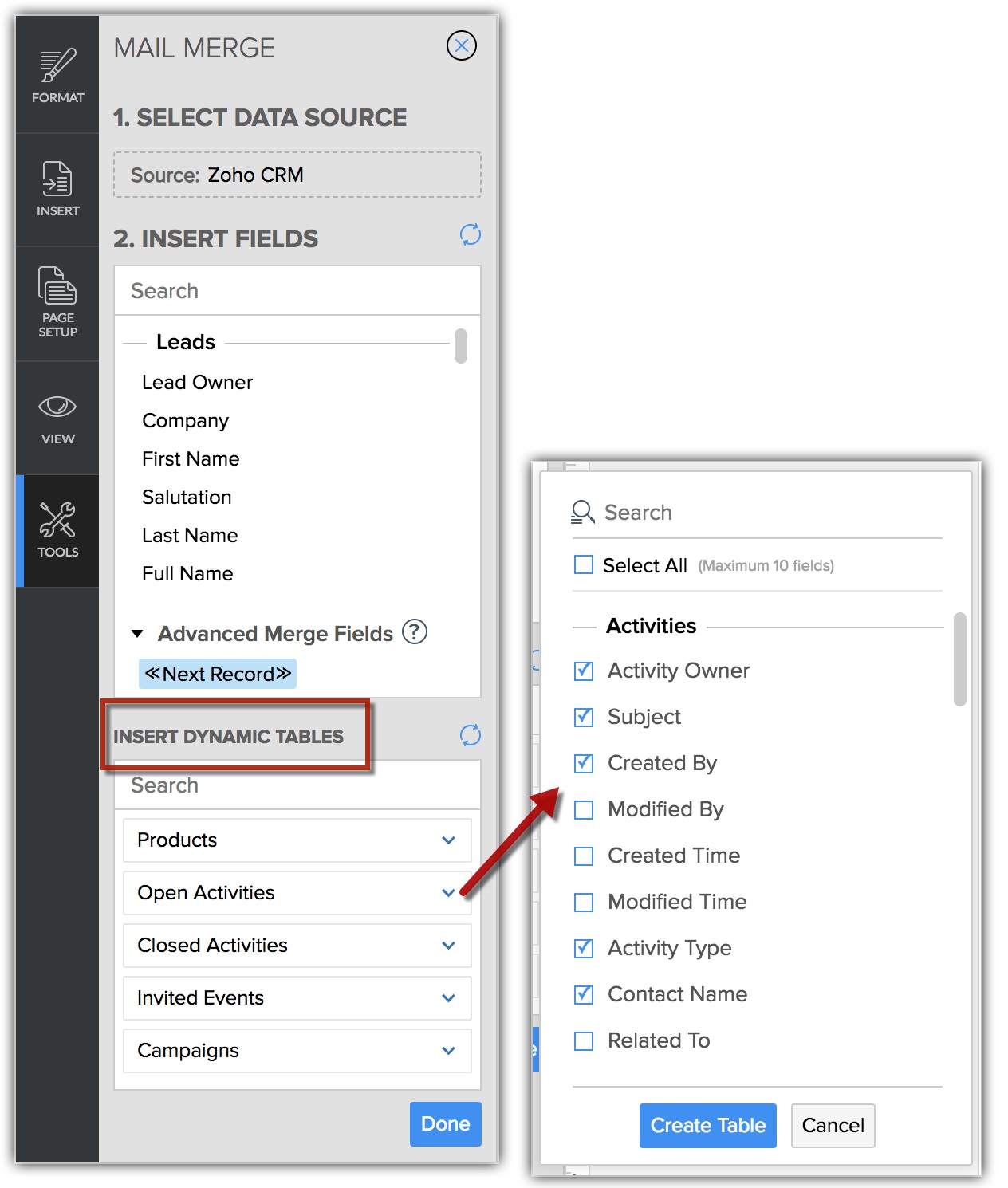
Hinweis:
- Jedes zugehörige Listenelement wird als separate Tabelle in die Vorlage eingefügt.
- Sie können bis zu 10 Felder unter jedem zugehörigen Listenelement auswählen.
- In jeder Vorlage können Sie bis zu 3 zugehörige Listenelemente hinzufügen.
- Nach dem Zusammenführen werden nur die ersten 100 zugehörigen Listenelemente abgerufen und im Dokument angezeigt.
Serienbriefvorlagen organisieren
Wenn Sie zahlreiche Vorlagen für verschiedene Geschäftsanforderungen erstellt haben, ist es die beste Vorgehensweise, die Vorlagen organisiert und unter geeigneten Ordnern zur einfachen Identifizierung zu stapeln. Im folgenden Abschnitt stellen wir die Organisation von Vorlagen vor.
Vorlagen in der Vorschau anzeigen
Sie können sich eine Vorschau jeder Vorlage, die Sie erstellt haben, direkt auf der Vorlagenlistenseite ansehen. Die Vorschauoption gibt Ihnen einen genaueren Einblick, wie die Vorlage in ihrer endgültigen Form aussehen wird.
Vorlagen sortieren und suchen
Mit der Sortierung können Sie die Vorlagen neu sortieren und anordnen, indem Sie sie an den Anfang der Liste setzen, um den Zugriff zu erleichtern. Standardmäßig werden die Vorlagen nach dem Änderungszeitpunkt aufgelistet. Die zuletzt erstellte oder geänderte Vorlage steht ganz oben.
Außerdem können Sie, anstatt durch die gesamte Liste der Vorlagen zu blättern, auf zwei Arten nach der gewünschten Vorlage suchen:
- Sie können suchen, indem Sie den Namen der Vorlage in die dafür vorgesehene Suchleiste eingeben.
- Sie können den Modulfilter verwenden und sich die Vorlagen anzeigen lassen, die sich auf ein bestimmtes Modul beziehen.
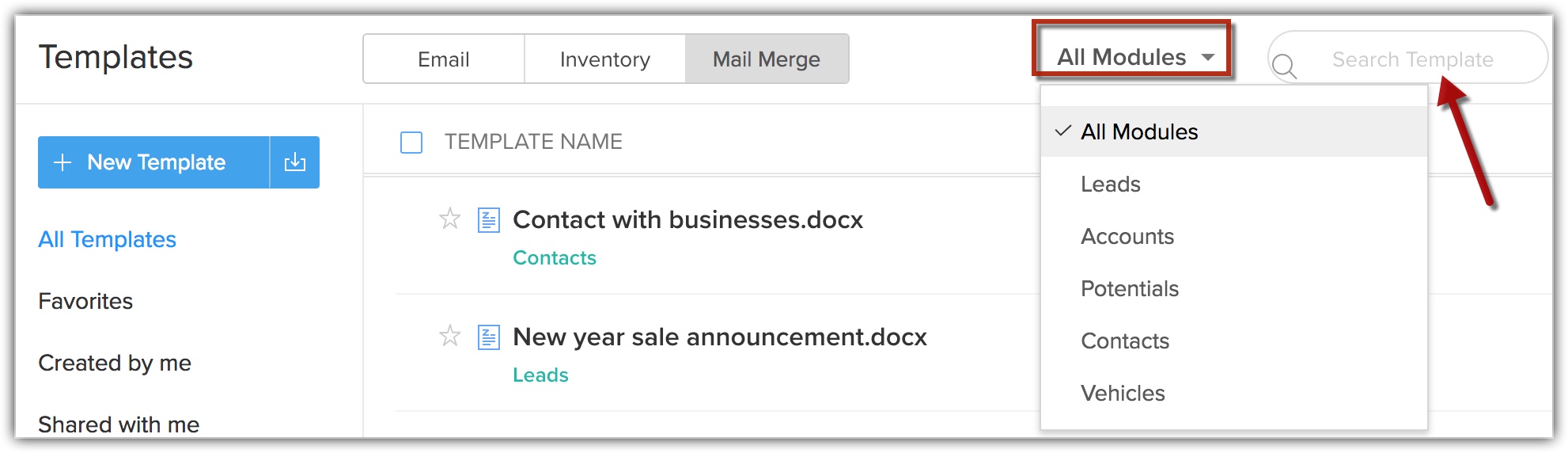
Vorlagen klonen
Es kann vorkommen, dass Sie eine bestimmte Vorlage leicht modifizieren möchten, bevor Sie sie an einen Kunden senden. In diesem Fall brauchen Sie keine ganz neue Vorlage erstellen, sondern können die alte Vorlage klonen, die notwendigen Änderungen vornehmen und versenden. Im Vorschaubereich können Sie die Vorlage auswählen und auf die Schaltfläche "Klonen" klicken, um die vorhandene Vorlage zu kopieren.
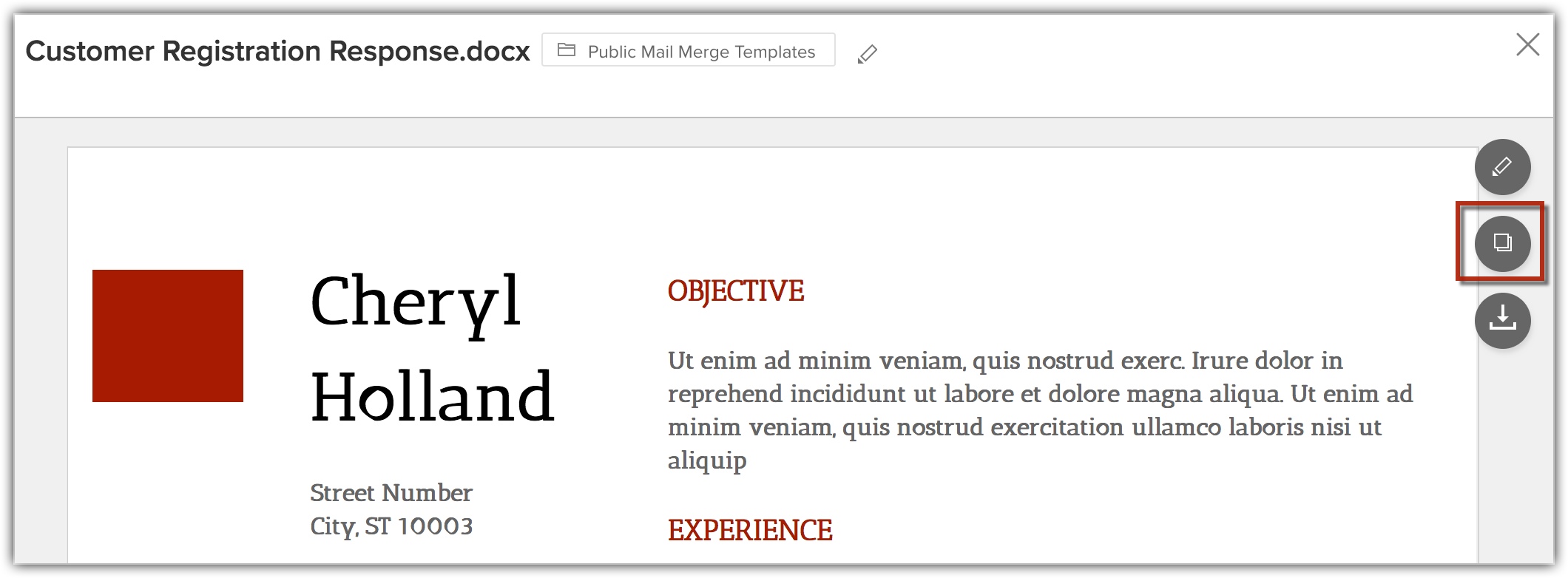
Vorlagen als Favoriten markieren
Möglicherweise haben Sie eine Reihe von Vorlagen, die Sie häufig verwenden und die Sie zur einfachen Identifizierung hervorheben möchten. Zu diesem Zweck haben Sie die Möglichkeit, Vorlagen als Favoriten festzulegen, indem Sie auf den Stern vor dem Vorlagennamen klicken.
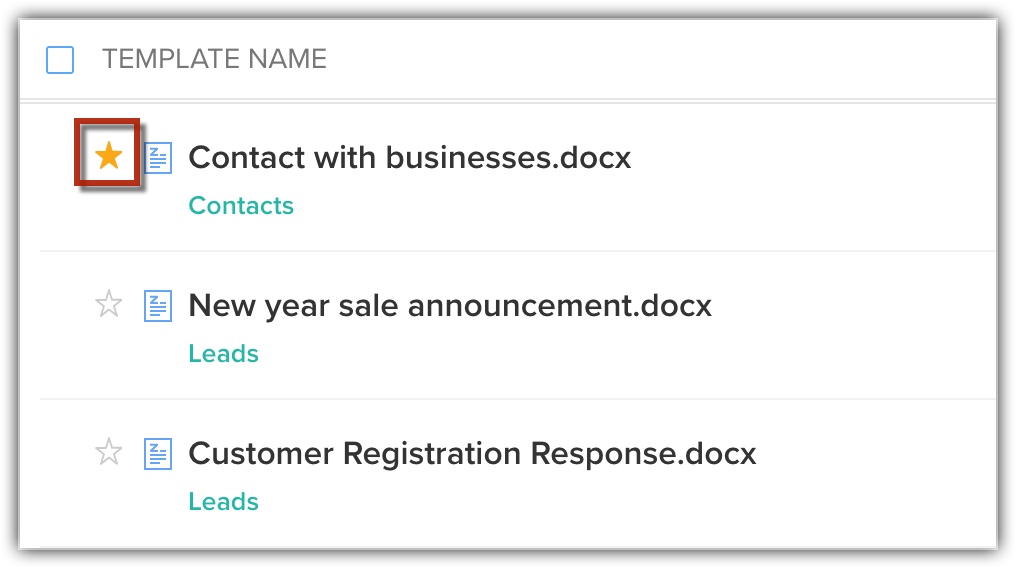
Vorlagen verschieben oder löschen
Es kann Fälle geben, in denen Sie eine bestimmte Vorlage nicht mehr verwenden möchten. Sie können einfach die Vorlage auswählen und auf die Schaltfläche Löschen klicken.
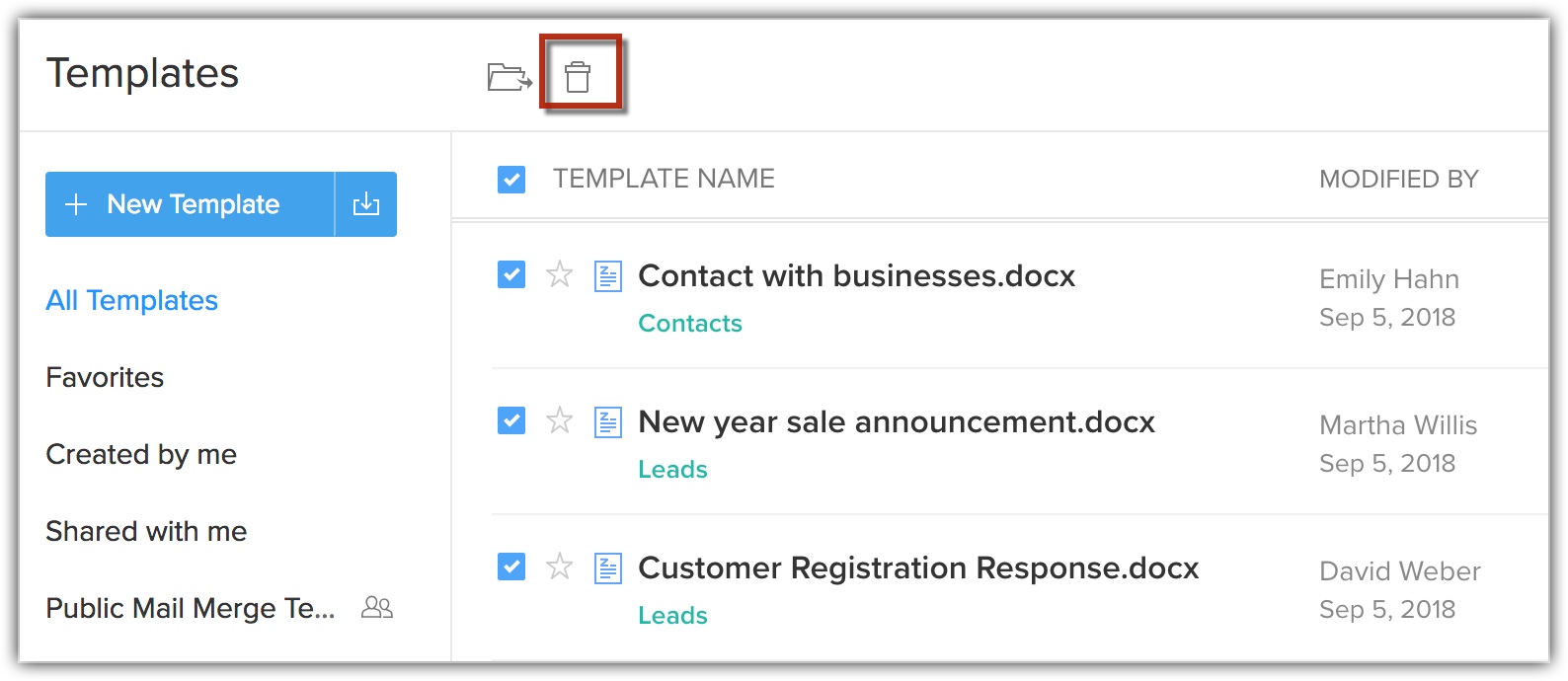
Ebenso können Sie eine Vorlage je nach Anforderung von einem Ordner in einen anderen verschieben. Dies ist hilfreich, wenn Sie einige Vorlagen für andere freigeben müssen. Sie können die benötigten Vorlagen in einen Ordner verschieben und freigeben. Sie können die Vorlage(n) auswählen, auf die Schaltfläche "In Ordner verschieben" klicken und den entsprechenden Ordner aus der Auswahlliste auswählen. Sie können auch einen neuen Ordner erstellen und die Vorlage in diesen verschieben, wenn Sie möchten.
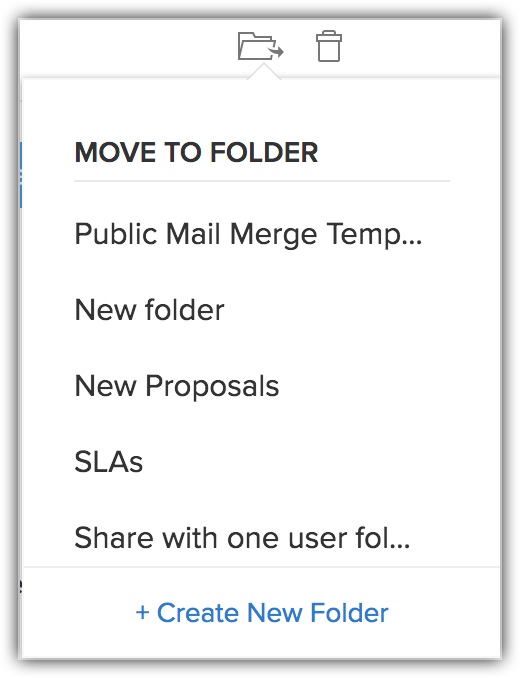
Vorlagenordner erstellen
Sie können ähnliche Vorlagen unter einem Vorlagenordner gruppieren. Vorlagenordner sind nützlich, wenn Sie viele Vorlagen haben, dann können Sie sie leicht kategorisieren, um die verschiedenen Serienbriefvorlagen zu verwalten, die Sie erstellt haben.
So erstellen Sie einen Vorlagenordner
- Erstellen Sie eine neue Vorlage.
- Klicken Sie auf Speichern.
- Sie werden aufgefordert, diese in einem Ordner zu speichern. Um einen Ordner zu erstellen, klicken Sie auf Neuen Ordner erstellen.
- Geben Sie den Namen des Ordners ein und für wen Sie ihn freigeben möchten.
Sie können ihn entweder für alle Benutzer oder für bestimmte Benutzer oder nur für sich selbst freigegen.
- Es wird ein neuer Ordner erstellt und die Vorlage wird automatisch hinzugefügt.
MS Word-Vorlagen importieren
Serienbriefvorlagen können auch in Microsoft Word erstellt werden und Sie können diese Vorlagen in Zoho CRM importieren. Um diese Funktion nutzen zu können, müssen Sie das Zoho CRM-Plug-in für Microsoft Office erwerben. Beachten Sie, dass diese Funktion zum Zusammenführen der Daten nur in Internet Explorer 6 und höher unterstützt wird. Siehe auchZoho CRM Plug-in für MS Office
Im Folgenden sehen Sie eine Beispielvorlage.
So importieren Sie eine MS Word-Vorlage
- Gehen Sie auf Setup > Anpassung > Vorlagen > Serienbriefvorlagen.
- Klicken Sie auf der Seite Serienbriefvorlagen auf Vorlage importieren.
- Geben Sie im Fenster Vorlage importieren die folgenden Details an:

- Klicken Sie auf Durchsuchen, um die Microsoft Word-Datei auszuwählen, die Sie importieren möchten.
- Geben Sie eine Beschreibung für die Vorlage ein.
- Wählen Sie aus der Dropdown-Liste den Ordner aus. Die Vorlage wird in dem von Ihnen ausgewählten Ordner gespeichert.
- Wählen Sie das Modul aus, für das Sie die Vorlage erstellen möchten.
Die Platzhalter-Felder in der Vorlage basieren auf dem von Ihnen ausgewählten Modul.
- Klicken Sie auf Vorlage importieren.
Seriendokumente per E-Mail versenden
Nachdem Sie Ihre Serienbriefvorlagen in Zoho CRM erstellt und gespeichert haben, können Sie die Dokumente mit CRM-Datensätzen zusammenführen und jederzeit per E-Mail an die gewünschten Kunden senden.
So senden Sie Seriendokumente per E-Mail
- Gehen Sie zum gewünschten Modul (Leads/Contacts/Accounts/Deals/benutzerdefiniert)
- Wählen Sie den Datensatz aus.
Wenn Sie das Dokument an einen Kundenstamm versenden möchten, wählen Sie die gewünschten Datensätze im Menü Modullistenansicht. - Klicken Sie auf das Symbol Mehr und dann auf Serienbrief.
- Wählen Sie im Popup-Menü Serienbrief das gewünschte Dokument aus und klicken Sie auf Zusammenführen.
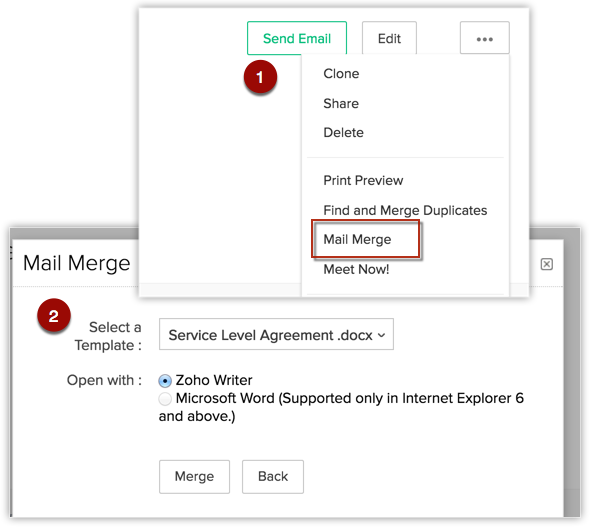
Sie werden zu der Vorlage in Zoho Writer weitergeleitet. Sie können die Vorlage bei Bedarf bearbeiten. - Klicken Sie auf der linken Seite unter dem Abschnitt Vollständiges Zusammenführen auf E-Mail.

- Wählen Sie im Popup-Fenster Seriendokument per E-Mail versenden die E-Mail-ID, an die das Dokument gesendet werden soll.
- Geben Sie die erforderlichen Daten ein, um das Dokument wie unten beschrieben zu versenden.
- Von Adresse/Antwort an: Zoho CRM bietet Ihnen die Flexibilität, verschiedene E-Mail-Adressen für die Felder Von/Antwort an auszuwählen.
Das bedeutet, dass Sie E-Mails von Ihrer persönlichen E-Mail-ID aus versenden lassen können, aber die Antworten werden, wenn Sie dies wünschen, an die E-Mail-ID Ihres Unternehmens gesendet. Wählen Sie einfach die entsprechenden E-Mail-IDs in den Feldern Von/Antwort an aus. Sie können aus den folgenden Optionen wählen:- E-Mail-Adresse Ihres Kontos
- E-Mail-Adresse des Unternehmens
- E-Mail-Adresse des Datensatzbesitzers
- E-Mail-Feld: Wählen Sie die E-Mail-Adresse, an die Sie das Seriendokument senden möchten – die Haupt- oder Zweitadresse der Person oder die E-Mail-Adresse eines zugehörigen CRM-Benutzers sowie ein anderes benutzerdefiniertes E-Mail-Feld.
- Betreff: Geben Sie eine gewünschte Betreffzeile für die E-Mail ein.
- Senden (E-Mail) als: Sie haben die Möglichkeit, dieses Seriendokument inline oder als Anlage zu versenden.
- Inline: Der Inhalt der Vorlage wird Teil des E-Mail-Textkörpers
- Anlage: Das Seriendokument wird als Anlage mit der E-Mail gesendet.
- Nachricht: Geben Sie eine Nachricht an den Empfänger ein. Diese wird im Textkörper der E-Mail angezeigt.
- Name des Anhangs: Wenn Sie die E-Mail als Anlage senden möchten, geben Sie einen Namen für die Anlage ein.
- Zusätzliche Anlage: Wenn Sie zusätzliche Anlagen versenden möchten, können Sie nach den gewünschten Dateien suchen und diese hier anhängen.
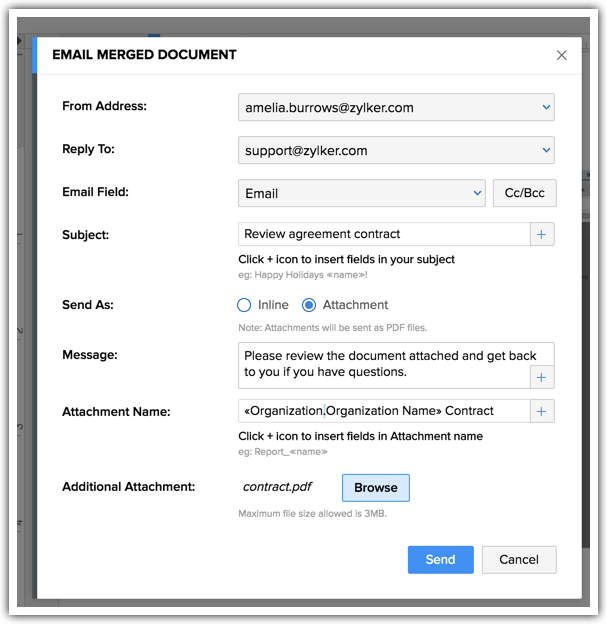
Beachten Sie, dass der Betreff auch ein Platzhalter-Feld des gewünschten Moduls enthalten kann. Klicken Sie einfach auf das Symbol +, um das Platzhalter-Feld einzufügen, wie in der Abbildung unten gezeigt.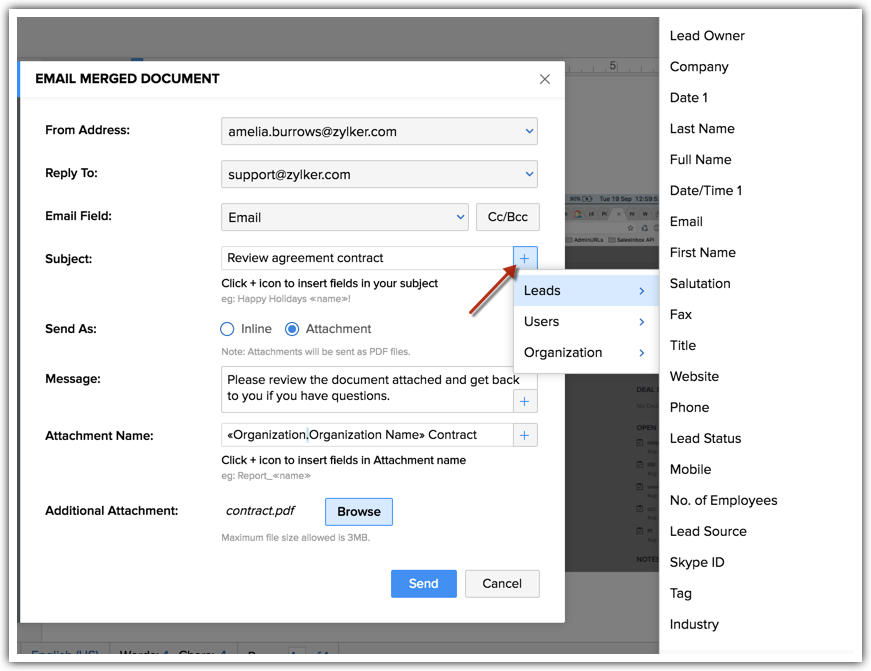
- Von Adresse/Antwort an: Zoho CRM bietet Ihnen die Flexibilität, verschiedene E-Mail-Adressen für die Felder Von/Antwort an auszuwählen.
- Klicken Sie auf Senden.
Das Seriendokument wird an die ausgewählten E-Mail-Adressen gesendet.
Hinweis
- Beachten Sie, dass Sie pro Tag maximal 1.000 Serienbriefe von einem CRM-Konto Ihrer Organisation versenden können.
Gesendete Serien-E-Mails nachverfolgen
Sobald Sie Ihre Seriendokumente per E-Mail versendet haben, können sie unter der Liste der zugehörigen E-Mails der zugehörigen Datensätze (Leads, Kontakte usw.) nachverfolgt werden. Sie können diese zugehörige Liste überprüfen, um die Liste der E-Mails, die Sie an einen bestimmten Lead/Kontakt gesendet haben, und deren Status anzuzeigen. Auch Serien-E-Mails werden in dieser Liste aufgeführt.
So zeigen Sie die Liste der zugehörigen E-Mails an
- Gehen Sie in das jeweilige Modul, z. B. Leads.
- Klicken Sie auf den fraglichen Datensatz.
- Blättern Sie nach unten zur Liste der zugehörigen E-Mails.
- Achten Sie darauf, dass Sie Aus CRM gesendete E-Mails auswählen.
- Sie finden die Liste der E-Mails, den Quelltyp und den Status.
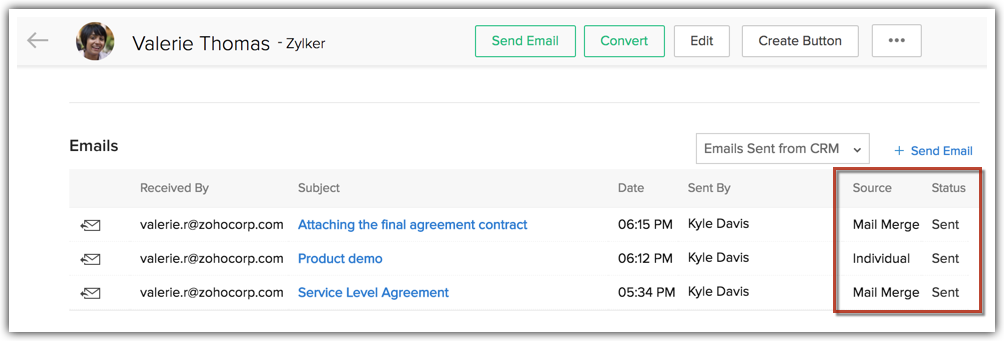
Protokolle von Serienbriefen anzeigen
Sie können jederzeit den Status der gesendeten Seriendokumente mithilfe der Serienbriefprotokolle verfolgen. Die Protokolle geben Ihnen Details wie den laufenden "Job", wer die E-Mail sendet, die Dokumentversion usw. an.
So zeigen Sie Serienbriefprotokolle an
- Gehen Sie zum Seriendokument/zur Serienbriefvorlage in Zoho Writer.
- Klicken Sie auf Tools > Serienbrief.
- Klicken Sie auf Protokolle von Serienbriefen anzeigen direkt unter dem Abschnitt Vollständiges Zusammenführen.
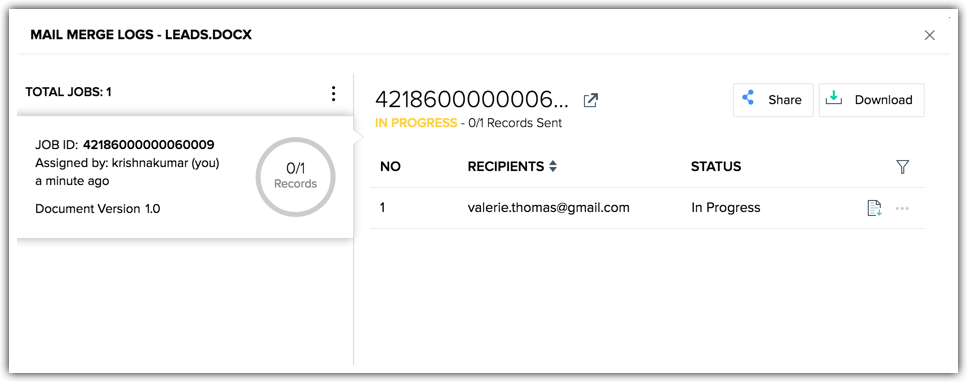
Klicken Sie auf den Filter, um die Vorlagen nach ihrem Status zu sortieren, z. B. In Bearbeitung, Abgeschlossen und Fehlgeschlagen.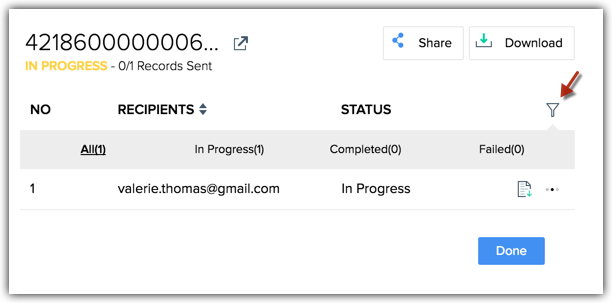
Worin besteht der Unterschied zwischen der Verfolgung des Status von Serienbriefvorlagen in der Liste der zughörigen E-Mails und den Serienbriefprotokollen?
Auf der Detailseite eines Datensatzes unter der Liste der zugehörigen E-Mails sehen Sie den Status und die Details aller gesendeten E-Mails, die mit diesem bestimmten Datensatz verknüpft sind. Dabei kann es sich um einzeln versendete Mails, Massen-E-Mails, Workflows oder Serienbriefvorlagen handeln. So können Sie beispielsweise alle E-Mails, die an James gesendet wurden, in den Listen der zugehörigen E-Mails sehen. Die an ihn gesendeten Serienbriefvorlagen werden hier ebenfalls aufgelistet und Sie können den Status verfolgen.
In den Serienbriefprotokollen hingegen sehen Sie den Status einer bestimmten Serienbriefvorlage, die an eine oder mehrere Personen gesendet wurde. Beispiel: Sie haben eine Vorlage mit dem Namen Dienstgütevereinbarung an 5 Personen gesendet. Die Serienbriefprotokolle zeigen den Status dieser bestimmten Vorlage und ihren Zustellstatus in Bezug auf jeden Empfänger an, an den sie gesendet wird.
- Die Liste der zugehörigen E-Mails ist empfängerorientiert.
- Serienbriefprotokolle sind vorlagenbasiert.
Serienbriefvorlage löschen
So importieren Sie eine MS Word-Vorlage
- Gehen Sie auf Setup > Anpassung > Vorlagen > Serienbriefvorlagen.
- Bewegen Sie auf der Seite Serienbriefvorlagen den Mauszeiger über die Vorlage.
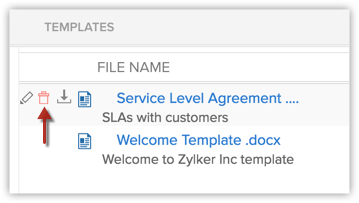
- Klicken Sie auf das Symbol Löschen.