Bestandsvorlage
Wie kann ich...
Bestandsvorlagen erstellen
Mit der Funktion "Bestandsvorlagen" von Zoho CRM können Sie das Drucklayout von Angebot, Bestellung, Kundenauftrag und Rechnung an Ihre Geschäftsanforderungen anpassen. Im Rahmen der Anpassung der Vorlage können Sie die Felder im Drucklayout, die Position des Firmenlogos, das Aussehen des Layouts sowie die Ausrichtung der Einzelposten (SKUs) ändern. Die Drag & Drop-Funktion erleichtert die Erstellung und Bearbeitung von Bestandsvorlagen nach Ihren Bedürfnissen.
So erstellen Sie eine Vorlage
- Gehen Sie auf Setup > Anpassung > Vorlagen > Bestand.
- Klicken Sie auf + Neue Vorlage.
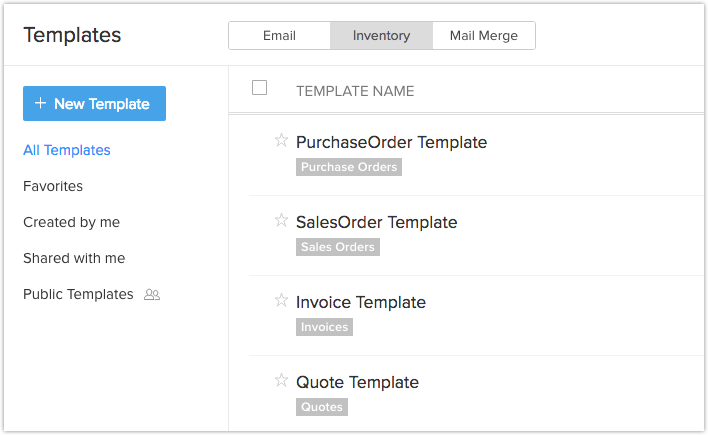
- Wählen Sie aus der Dropdown-Liste das Modul aus, für das Sie eine Bestandsvorlage erstellen möchten. Klicken Sie auf Weiter, um zur Seite Vorlagengalerie zu gelangen.
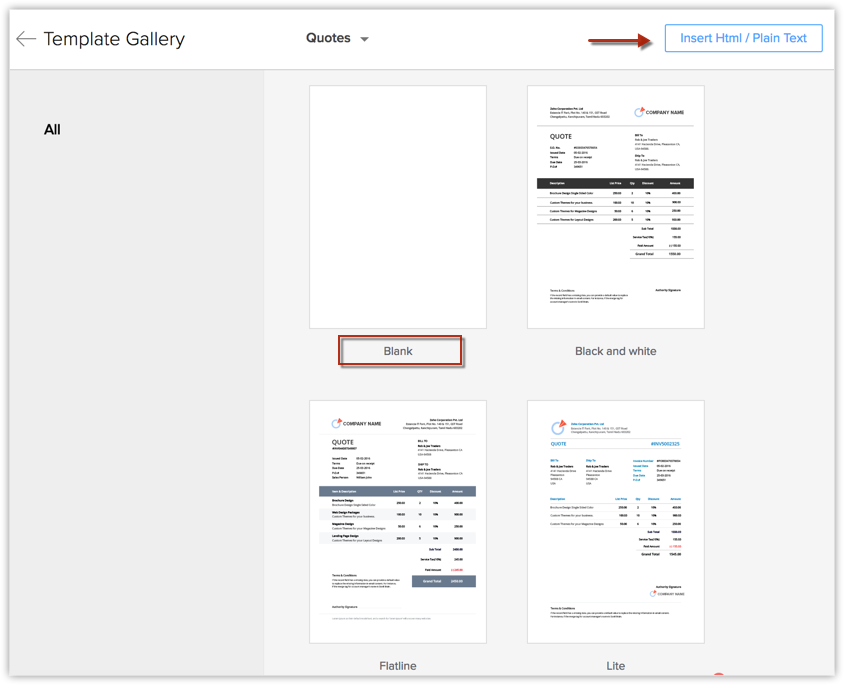
Sie können dann die Vorlage auf drei verschiedene Arten anlegen:
Sie können Bestandsvorlagen erstellen, um benutzerdefinierte Angebote, Kundenaufträge, Rechnungen und Bestellungen an Kunden und Ihre Lieferanten zu senden. Bestandsvorlagen in Zoho CRM können auf die folgende Weise sehr einfach erstellt werden.
Komplett neu erstellen
Dies erleichtert die Erstellung von Bestandsvorlagen. Sie müssen nur Komponenten per Drag & Drop auf die Vorlage ziehen, um sie zu erstellen. Das Fenster Alle Komponenten wird verfügbar, in dem Sie Komponenten per Drag & Drop verschieben können. Mit vordefinierten Komponenten ist der Anpassungsaufwand sehr gering. Weitere Informationen .
Nachdem Sie auf + Neue Vorlage geklickt haben,
- Wählen Sie auf der Seite Vorlage erstellen eine leere Vorlage aus und passen Sie sie an.
- Positionieren Sie die Komponenten, die für die Vorlage benötigt werden, per Drag & Drop.
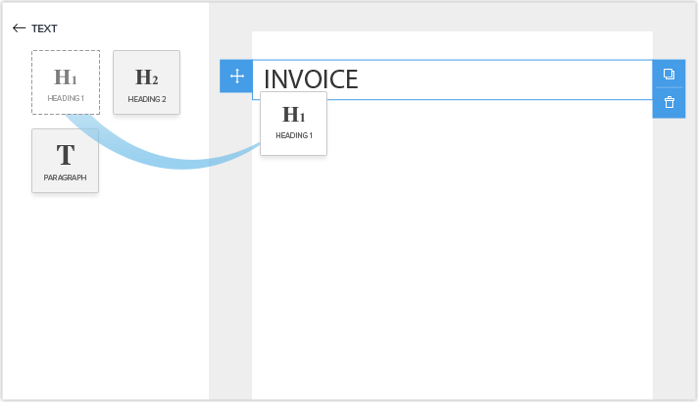
- Speichern Sie die Vorlage und geben Sie den Ordner an, zu dem die Vorlage gehören soll.
Aus der Vorlagengalerie
Um die Erstellung von Vorlagen zu erleichtern, stehen in der Vorlagengalerie vordefinierte Vorlagen zur Verfügung. Sie können aus der Liste jede beliebige Vorlage auswählen und mit dem Drag & Drop-Editor anpassen. Sie können sich die Vorlage in der Vorschau ansehen, bevor Sie sie auswählen. Weitere Informationen .
HTML einfügen
- Wechseln Sie in Zoho CRM zu Setup > Anpassung > Vorlage.
- Klicken Sie in der Vorlagengalerie auf den Link HTML-Code/Klartext einfügen.
- Klicken Sie auf das HTML-Symbol, fügen Sie Ihren HTML-Code ein und klicken Sie auf Einfügen.

- Klicken Sie auf Speichern.
Bestandsmodule
Sie können die folgenden Primärmodule auswählen und Vorlagen durch Verknüpfung mit anderen Sekundärmodulen erstellen:
- Quotes: Quotes, Products, Users, Organization, Accounts, Contacts, Potentials und benutzerdefinierte Module.
- Purchase Orders: Purchase Orders, Products, Users, Organization, Vendors, Contacts und benutzerdefinierte Module.
- Sales Orders: Sales Orders, Products, Users, Organization, Accounts, Contacts, Potentials und benutzerdefinierte Module.
- Invoices: Invoices, Products, Users, Organization, Accounts, Contacts, Potentials und benutzerdefinierte Module.
Hinweis:
- Die maximale Breite der Vorlage ist die der Standardbreite von PDF.
- Die maximale Länge des Vorlagennamens kann 75 Zeichen betragen.
Bestandsvorlage organisieren
Organisieren Sie Ihre Bestandsvorlagen in Ordnern. Zeigen Sie Ihre Vorlagen in der Vorschau an, bevor Sie sie speichern, und sehen Sie sich auch die Analysen der Bestandsvorlagen an, um zu sehen, welche Vorlagen Kunden besser angesprochen haben.
Bestandsvorlagen in der Vorschau anzeigen
Sie können eine Vorschau der Vorlage anzeigen, indem Sie auf die Vorlage in der Liste klicken. Sie erhalten eine Vorschau auf der Listenseite selbst, was es Ihnen erleichtert, bei Bedarf eine Vorlage nach der anderen durchzugehen.
Vorlagen löschen und verschieben
Manchmal möchte man Vorlagen löschen, die nicht häufig verwendet werden, Vorlagen, die zu wenig bringen und Junk-Vorlagen. Sie können eine Vorlage löschen, indem Sie sie markieren und auf die Schaltfläche Löschen klicken.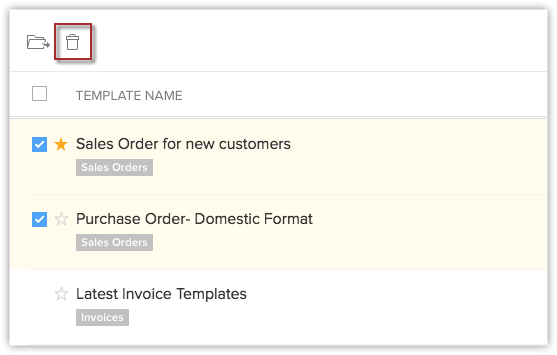
Sie können eine Vorlage von einem Ordner in einen anderen verschieben. Dies ist hilfreich, wenn Sie einige Vorlagen für andere freigeben müssen. Sie können die benötigten Vorlagen in einen Ordner verschieben und freigeben. Dafür wählen Sie sie aus, klicken auf die Schaltfläche In Ordner verschieben und wählen den entsprechenden Ordner aus der Dropdown-Liste aus. Sie können auch einen neuen Ordner erstellen und die Vorlage in diesen verschieben, wenn Sie möchten.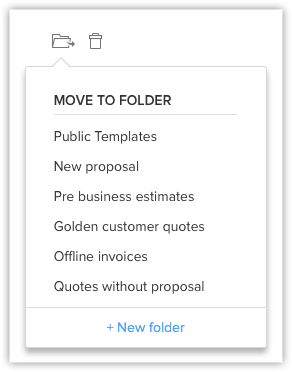
Bestandsvorlagen sortieren und durchsuchen
Die Sortierung erleichtert Ihnen den Zugriff auf die Vorlagen, die Sie benötigen, indem sie diese an den Anfang der Liste setzt. Beispielsweise können Sie die Vorlagen so sortieren, dass die am häufigsten verwendeten Vorlagen ganz oben in der Liste erscheinen. In Zoho CRM können Sie Vorlagen nicht nur sortieren, sondern auch nach Vorlagen suchen.
- Sie haben zwei Möglichkeiten, Vorlagen nach Zeit zu sortieren.
Um sie nach dem letzten Nutzungszeitpunkt zu sortieren, klicken Sie auf die Spalte Zuletzt verwendet. Mithilfe der Spalte "Zuletzt verwendet" können Sie herausfinden, welche Vorlagen am häufigsten verwendet werden.
Um die Vorlage nach Änderungszeitpunkten zu sortieren, klicken Sie auf die Spalte Geändert um.
Sie können Vorlagen auch nach Ihren Bedürfnissen durchsuchen und filtern.
- Mithilfe der Suchleiste können Sie über den Namen nach einer Vorlage suchen.
- Wählen Sie das Modul aus der Dropdown-Liste, um die Vorlagen für das jeweilige Modul anzuzeigen.
Bestandsvorlagen klonen
Manchmal kann es zu kleinen Änderungen am Inhalt einer bestehenden Vorlage kommen, die vor dem Versand an einen Kunden vorgenommen werden müssen. Anstatt sich die Mühe zu machen, eine ganz neue Vorlage zu erstellen, können Sie die alte Vorlage klonen, die notwendigen Änderungen vornehmen und diese dann versenden. Um eine Vorlage zu klonen, wählen Sie die Vorlage aus und klicken auf die Schaltfläche "Klonen", die im Vorschauabschnitt der Vorlage erscheint.
Favoriten markieren
Möglicherweise haben Sie Vorlagen, die Sie häufig verwenden, und möchten, dass diese an den Stellen, an denen Sie Vorlagen auswählen, ganz oben in der Liste erscheinen. Zu diesem Zweck haben Sie die Möglichkeit, Vorlagen als Favoriten festzulegen, indem Sie auf den Stern vor dem Vorlagennamen klicken.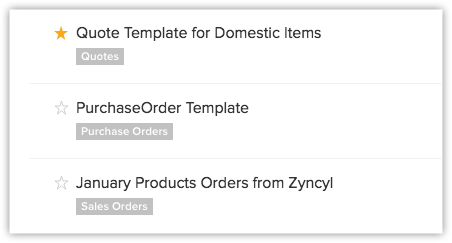
Mit Vorlagenordnern arbeiten
Mit Vorlagenordnern können Sie ähnliche Vorlagen zusammenfassen. Wenn Sie eine große Anzahl von Vorlagen haben, kann die Suche nach ihnen anstrengend werden. Durch die Gruppierung ähnlicher Vorlagen können Sie an einem einzigen Ort leichter darauf zugreifen.
Neuen Ordner erstellen
Wenn Sie einen neuen Ordner erstellen, können Sie die Vorlagen kategorisieren, indem Sie ähnliche Vorlagen zu dem Ordner hinzufügen. Sie können einen Ordner nur erstellen, wenn Sie eine Vorlage speichern oder Vorlagen von einem Ordner in einen anderen verschieben möchten.
- Erstellen Sie eine neue Vorlage.
- Klicken Sie auf Speichern.
- Beim Speichern der Vorlage werden Sie aufgefordert, diese in einem Ordner zu speichern. Um einen Ordner zu erstellen, klicken Sie auf + Neuer Ordner.
- Geben Sie den Namen des neuen Ordners ein, und wählen Sie, für wen der Ordner freigegeben werden soll.
Sie können wählen, ob Sie ihn für alle Benutzer, bestimmte Benutzer oder nur für sich selbst freigeben möchten.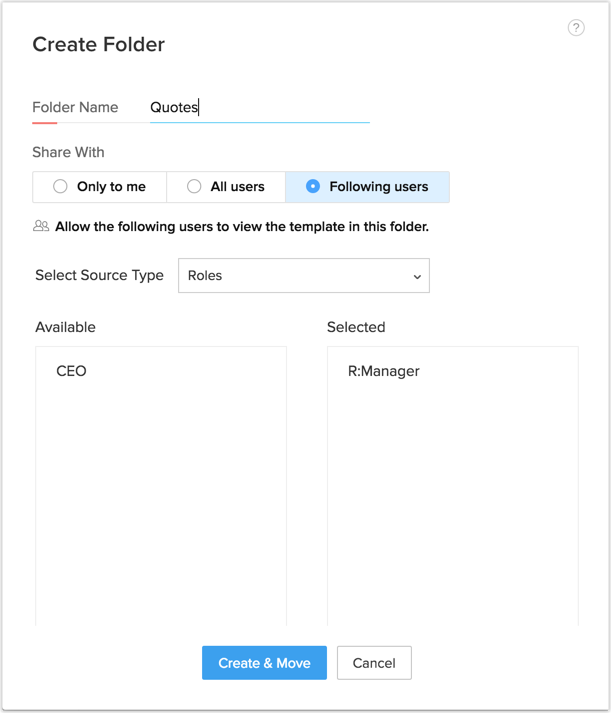
- Es wird ein neuer Ordner erstellt und die Vorlage wird automatisch hinzugefügt.
Hinweis:
- Wenn Sie beim Verschieben von Vorlagen einen Ordner erstellen möchten, klicken Sie nach dem Erstellen der Vorlage auf + Neuer Ordner, geben die Ordnerdetails ein und klicken Sie auf Erstellen.
- Es gibt Standardordner in Bestandsvorlagen wie "Alle Vorlagen", "Favoriten", "Von mir erstellt" und "Mit mir geteilt".
Diese Ordner können nicht gelöscht oder angepasst werden.
Vorlagenordner freigeben
Sie können Vorlagenordner bei Bedarf für andere Benutzer freigeben. Wenn Sie nur bestimmte Vorlagen freigeben möchten, können Sie diese zu einem Ordner hinzufügen und freigeben. Dies kann hilfreich sein, wenn der Benutzer keine Berechtigung zum Erstellen von Vorlagen hat, diese aber an Kunden senden muss.
- Klicken Sie auf die weiteren Optionen, die angezeigt werden, wenn Sie mit der Maus über den Vorlagenordner fahren.
- Klicken Sie auf Freigeben.
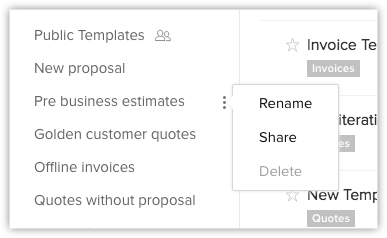
- Wählen Sie im Abschnitt Ordner freigeben, ob Sie den Ordner für alle Benutzer freigeben möchten oder nur für sich selbst, oder geben Sie einzelne Benutzer an, für die Sie ihn freigeben möchten.
Wenn Sie sich für die Auswahl bestimmter Benutzer entschieden haben, können Sie den Quelltyp aus der Dropdown-Liste auswählen und die Benutzer auswählen. - Klicken Sie auf Fertig.
Ordner neu ordnen
Eventuell ziehen Sie es vor, die wichtigen Ordner ganz oben in der Liste zu haben. Dafür müssen Sie die Ordner neu anordnen, indem Sie auf die Schaltfläche Ordner neu ordnen klicken. Nach der Neuordnung klicken Sie auf Fertig.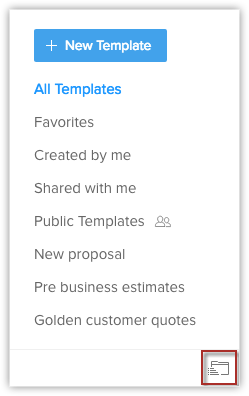
Bestandsvorlagen verwenden
Die Bestandsvorlagen können in den folgenden drei Instanzen verwendet werden:
- Druckvorschau
- Als PDF exportieren
- E-Mail senden
