Erstellung von Preisbüchern
Wie kann ich...
In Zoho CRM können Sie Preisbücher wie folgt erstellen:
- Daten in das Formular "Preisbücher" eingeben: Sie können die Preisbuchdetails manuell eingeben.
- Preisbücher aus externen Quellen importieren: Sie können Daten aus verschiedenen Quellen sammeln und die CSV- und XLS-Dateien in Zoho CRM importieren.
Hinweis:
- Einige der Standardfelder sind je nach Geschäftsprozess Ihres Unternehmens möglicherweise nicht sichtbar oder können nicht bearbeitet werden.
- Falls Sie Felder hinzufügen oder ändern möchten, wenden Sie sich an Ihren Systemadministrator, um weitere Informationen zur Verwendung anderer Felder zu erhalten.
Preisbücher einzeln erstellen
Sie können Preisbücher einzeln erstellen, indem Sie:
- Die Details in das Erstellungsformular für Preisbücher eingeben.
- Das Preisbuch klonen und einige wenige Änderungen an den vorhandenen Preisbuchdetails vornehmen.
So erstellen Sie Preisbücher einzeln
- Klicken Sie im Modul Price Books auf
 [Symbol Neues Preisbuch ].
[Symbol Neues Preisbuch ]. - Geben Sie auf der Seite Erstellen Preisbuch die Preisinformationen ein (siehe Standardfelder).
- Klicken Sie auf Speichern.
Hinweis:
- Standardmäßig ist die Person, die das Preisbuch erstellt, sein Eigentümer.
- Um den Eigentümer zu ändern, klicken Sie auf den Link Ändern im Feld Eigentümer Preisbuch und wählen Sie einen anderen Benutzer aus.
So klonen Sie Preisbücher
- Klicken Sie im Modul Price Books auf einen bestimmten Datensatz, der geklont werden soll.
- Klicken Sie auf der Seite Preisbuchdetails auf das Symbol
 [Mehr], und wählen Sie dann Klonen.
[Mehr], und wählen Sie dann Klonen. - Ändern Sie auf der Seite Klonen Preisbücher die erforderlichen Details (siehe Standardfelder).
- Klicken Sie auf Speichern.
Mengenrabatte einrichten
Beim Erstellen von Preisbuchinformationen können Sie Ihr Preismodell auf Grundlage Ihrer geschäftlichen Anforderungen wählen. Sie können aus folgenden Optionen wählen:
- Kein Rabatt
- Pauschale
- Differenzierter Rabatt
So legen Sie das Preismodell ohne Rabatt fest
- Klicken Sie im Modul Price Books auf
 [Symbol Neues Preisbuch ].
[Symbol Neues Preisbuch ]. - Geben Sie auf der Seite Preisbuch erstellen einen Namen Preisbuch ein.
- Wählen Sie das Preismodell aus der Dropdown-Liste aus.
Standardmäßig wird das Preismodell Keine angezeigt. - Klicken Sie auf Speichern.
So legen Sie das Preismodell mit Pauschale oder differenziertem Rabatt fest
- Klicken Sie im Modul Price Books auf
 [Symbol Neues Preisbuch ].
[Symbol Neues Preisbuch ]. - Geben Sie auf der Seite Preisbuch erstellen einen Namen Preisbuch ein.
- Wählen Sie aus der Dropdown-Liste Pauschale/Differenzierter Rabatt aus.
- Geben Sie im Abschnitt Preisinformationen Angaben für Aus dem Bereich, Bis zum Bereich und Rabatt (%) ein.
- Klicken Sie auf Hinzufügen, um weitere Zeitfenster für Preisinformationen und Rabatte einzugeben.
- Klicken Sie auf Speichern.
Das Diagramm unten zeigt eine vergleichende Studie über Pauschalen & Differenzierte Rabatte:
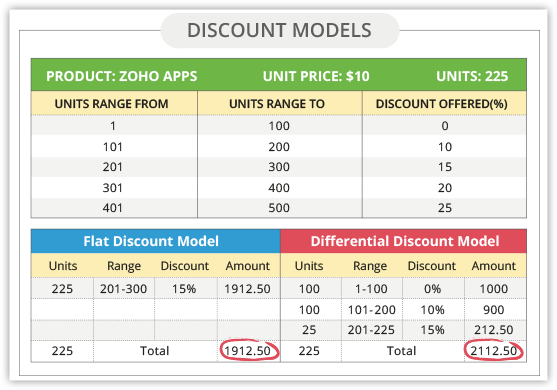
Ein Preisbuch mit anderen Datensätzen verknüpfen
Sie können eine 360-Grad-Ansicht des Preisbuchs erstellen, um alle zugehörigen Details anzuzeigen. Auf der Seite Preisbuchdetails können Sie Folgendes aktualisieren:
- Produkte: Produkte hinzufügen.
- Anhänge: Dokumente anhängen.
Listenpreise mehrerer Produkte aktualisieren
Sie können ein Preisbuch haben, das für mehrere Produkte gilt. Sie können die Listenpreise der Produkte unter einem Preisbuch entweder manuell oder mit Hilfe der Option Listenpreis importieren aktualisieren.
So aktualisieren Sie den Listenpreis manuell
- Klicken Sie auf das Modul Price Books.
- Wählen Sie das gewünschte Preisbuch aus.
- In der Liste für Produkte halten Sie die Maus über das entsprechende Produkt, und klicken Sie auf das Symbol zum Bearbeiten.
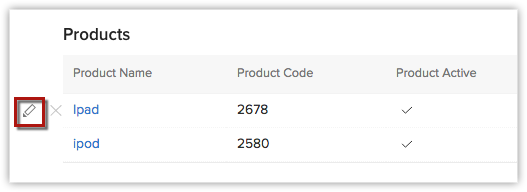
- Geben Sie im Bereich Listenpreis bearbeiten manuell den neuen Preis ein.
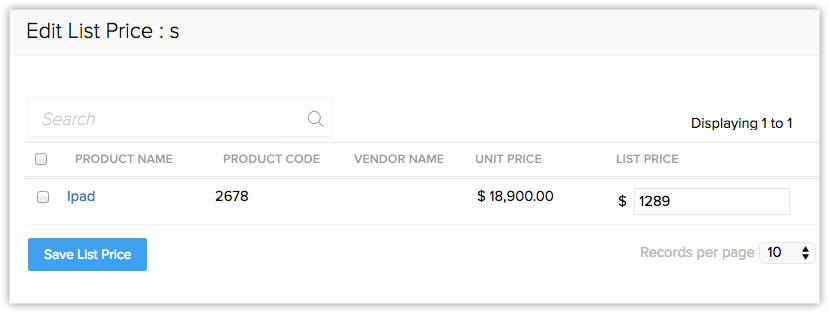
- Klicken Sie auf Listenpreise speichern.
So verwenden Sie die Option Importieren
- Klicken Sie auf das Modul Price Books.
- Wählen Sie das Preisbuch aus, für das die Listenpreise aktualisiert werden sollen.
- Klicken Sie in der Liste für Produkte auf den Link Listenpreis importieren.
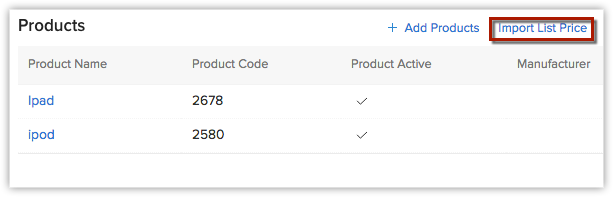
- Wählen Sie im Assistenten Produkte importieren die Datei mit den neuen Listenpreisen aus.
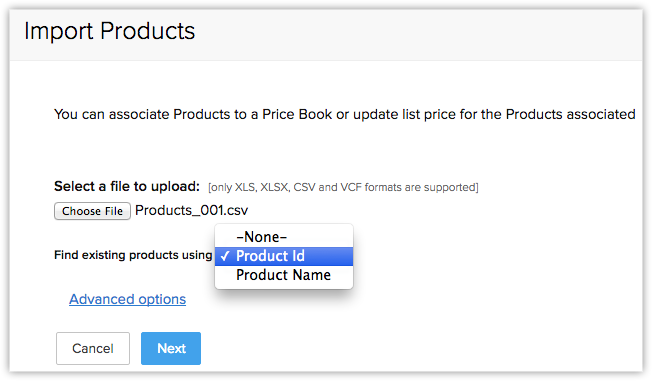
- Folgende Dateiformate werden akzeptiert: XLS, XLSX, CSV und VCF.
- Wählen Sie einen Wert für Produkte suchen nach aus, entweder Produktname oder Produkt-ID.
- Ordnen Sie die Felder zu, und klicken Sie auf Importieren.
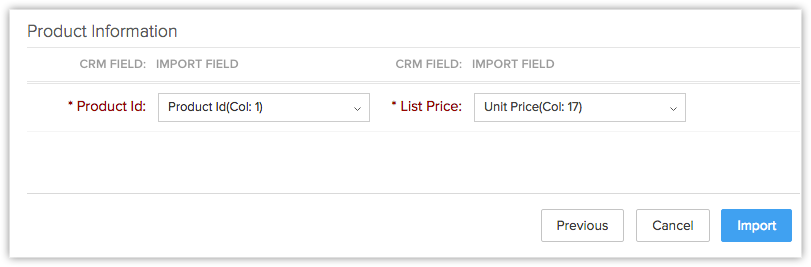
Die Importzusammenfassung wird angezeigt.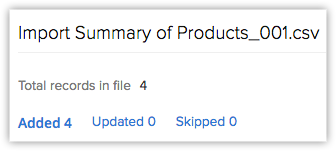
Die Listenpreise werden in den Preisbüchern aktualisiert. Diese Produkte werden darüber hinaus den entsprechenden Preisbüchern in der Liste für die Produkte zugeordnet.