Synchronisieren von Google Mail mit Zoho CRM
Sie können kundenspezifische E-Mails zwischen Google Apps und Zoho CRM synchronisieren, indem Sie POP3 in Zoho CRM konfigurieren. Geben Sie die E-Mail-Adresse und das Passwort an, um Ihre G Suite-E-Mail in Zoho CRM zu konfigurieren. Nach der Konfiguration der E-Mail können Sie die kundenspezifischen E-Mails unter der Lead- oder Kontaktseite anzeigen.
Vorteile
- Zentralisieren Sie alle Kundeninformationen und die gesamte E-Mail-Korrespondenz in Zoho CRM
- Verknüpfen Sie E-Mail-Konversationen von Kunden mit CRM-Daten (Leads, Kontakte und Deals)
- Teilen und aktualisieren Sie kundenspezifische E-Mails mit anderen Benutzern innerhalb des Kontos
- Senden und empfangen Sie E-Mails gleichzeitig in Zoho CRM und Gmail (G Suite)
Entscheidende Merkmale
- Registerkarte "E-Mail" in Zoho CRM
- Senden und empfangen Sie alle E-Mails, ohne Zoho CRM zu verlassen
- Teilen Sie Kunden-E-Mails mit Kollegen
- Thread-Ansicht von E-Mail-Konversationen
- Synchronisieren Sie gesendete und empfangene E-Mails mit G Suite
1. Gmail in Zoho CRM einrichten
- Benutzerfunktionen
- Administratorfunktionen
G Suite-Benutzerfunktionen
Sobald der IT-Administrator das Zoho Mail Add-on aktiviert hat, können Sie Gmail für Ihr E-Mail-Konto konfigurieren.
- Schritt 1: Gmail-Konto in Zoho CRM konfigurieren
- Schritt 2: Zoho Mail Add-On-Optionen konfigurieren
Schritt 1: So konfigurieren Sie Gmail in Zoho CRM:
- Melden Sie sich bei G-Suite an.
- Klicken Sie auf
 (das Symbol "Apps").
(das Symbol "Apps"). - Klicken Sie auf Mehr > Zoho CRM.
Sie werden zu Zoho CRM weitergeleitet. - Navigieren Sie in Zoho CRM zu Setup > Marketplace > Google > E-Mail.
- Geben Sie auf der Seite Gmail konfigurieren Ihr Passwort für G Suite ein.
- Klicken Sie auf Jetzt konfigurieren.
Ihr Google E-Mail-Konto wird in Zoho CRM konfiguriert. Sie können jetzt E-Mails an Leads oder Kontakte senden.
Mail Add-on konfigurieren
Beim Konfigurieren von Zoho Mail Add-on können Sie entweder Kunden-E-Mails mit anderen Benutzern teilen (öffentlich) oder diese privat in Ihrem Zoho CRM-Konto verwalten.
| Privates E-Mail-Konto | E-Mail-Konto mit Teilen |
| Andere Benutzer können Ihre Kunden-E-Mails nicht anzeigen. | Andere Benutzer können Ihre Kunden-E-Mails anzeigen. |
| CEOs und andere Mitglieder des obersten Führungsteams können diese Option nutzen, um ihre Kommunikation mit Kunden vertraulich zu halten. | E-Mail-Kommunikation mit Vertriebsmitarbeitern und Managern teilen, die direkt für die tägliche Interaktion mit Kunden zuständig sind. Das Teilen der E-Mail-Kommunikation hilft dem Management letztendlich, bessere Entscheidungen zu treffen. |
| Was können Sie tun? | Was können Sie tun? |
| Sie können andere E-Mails anzeigen, die öffentlich sind. | Sie können andere E-Mails anzeigen, die öffentlich sind. |
| Sie können auf andere E-Mail antworten. | Sie können auf andere E-Mail antworten. |
| Andere Benutzer können Ihre gesendeten E-Mails aus Zoho CRM nicht anzeigen. | Andere Benutzer können Ihre gesendeten E-Mails aus Zoho CRM anzeigen. |
| Andere Benutzer können Ihre empfangenen E-Mails nicht anzeigen. | Andere Benutzer können Ihre empfangenen E-Mails anzeigen. |
| Warum gibt es keine standardmäßige öffentliche Option?
Um die Privatsphäre der E-Mail-Konversationen mit Kunden zu schützen. Zum Beispiel fügt John, der neue Vertriebsmanager in Ihrem Unternehmen, die E-Mail-ID des CEO als Kontakt in CRM hinzu. Jetzt kann Adam, ein weiterer Vertriebsmanager, die Konversation zwischen John und dem CEO anzeigen, was in einem Echtzeit-Szenario nicht zulässig ist. |
Schritt 2: Privates oder gemeinschaftliches E-Mail-Konto einrichten
So richten Sie ein privates E-Mail-Konto ein:
- Melden Sie sich bei G-Suite an.
- Klicken Sie auf
 (das Symbol "Apps").
(das Symbol "Apps"). - Klicken Sie auf Mehr > Zoho CRM.
Sie werden zu Zoho CRM weitergeleitet. - Navigieren Sie in Zoho CRM zu Setup > Kanäle > E-Mail.
- Wählen Sie auf der Seite Zoho Mail Add-on die Option Privates Konto aus.
- Wählen Sie eine Mailbox aus, die Sie in Zoho CRM konfigurieren möchten.
- Klicken Sie auf Speichern.
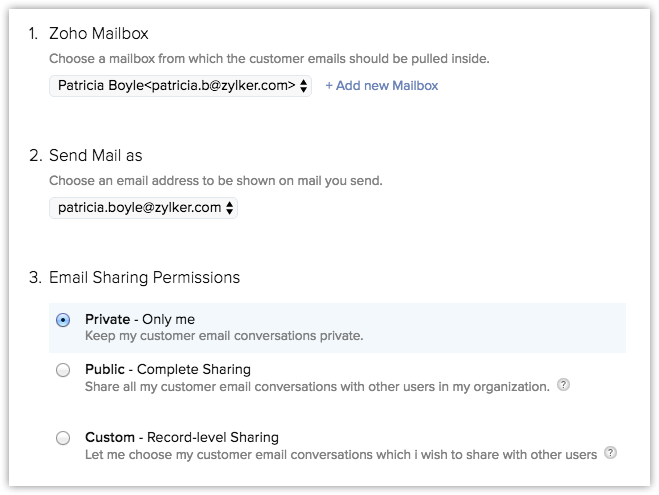
So richten Sie ein gemeinschaftliches E-Mail-Konto ein:
- Melden Sie sich bei G-Suite an.
- Klicken Sie auf
 (das Symbol "Apps").
(das Symbol "Apps"). - Klicken Sie auf Mehr > Zoho CRM.
Sie werden zu Zoho CRM weitergeleitet. - Navigieren Sie in Zoho CRM zu Setup > Kanäle > E-Mail.
- Führen Sie auf der Seite Zoho Mail Add-on folgende Schritte aus:
- Wählen Sie die Option E-Mail teilen aus.
- Wählen Sie die Mailbox aus.
- Geben Sie Ihr G Suite-Passwort ein.
- Klicken Sie auf Speichern.
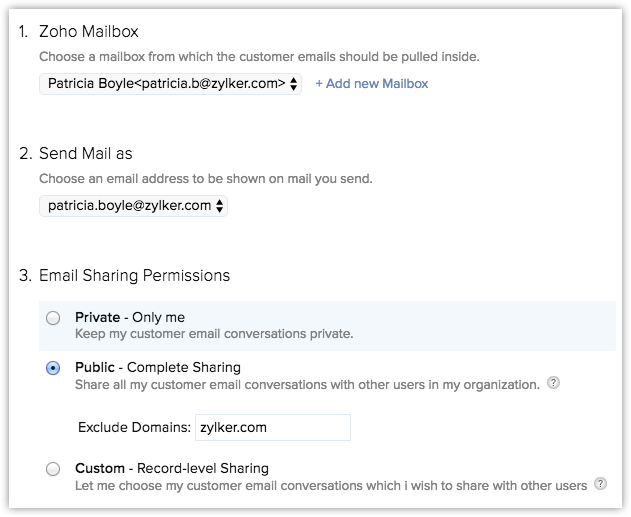
Administratorfunktionen
Die wichtigen Funktionen des G Suite Domain-Administrators bei der Konfiguration von Gmail in Zoho CRM sind:
- Schritt 1: Das Zoho Mail Add-on abonnieren
- Schritt 2: Das Zoho Mail Add-on für G Suite-Benutzer aktivieren
- Schritt 3: Die Registerkarte "E-Mails" in den Einstellungen der Benutzerprofile aktivieren
- Schritt 4: In den Registerkarteneinstellungen E-Mails auswählen
- Schritt 5: In den Einstellungen der Leads-, Kontakte- und Deals-Seiten E-Mails auswählen
Schritt 1: So abonnieren Sie das Zoho Mail Add-on
- Melden Sie sich bei G-Suite an.
- Klicken Sie auf
 (das Symbol "Apps").
(das Symbol "Apps"). - Klicken Sie auf Mehr > Zoho CRM.
Sie werden zu Zoho CRM weitergeleitet. - Klicken Sie in Zoho CRM auf Upgrade.
- Klicken Sie auf der Seite Plan auswählen auf Plan verwalten.
- Wählen Sie auf der Seite Abonnement verwalten die Anzahl der Zoho Mail Add-on-Benutzer aus.
- Klicken Sie auf Konto aktualisieren.
- Vervollständigen Sie auf der Seite Kreditkarteninformationen die Kreditkartentransaktion.
Nach der erfolgreichen Transaktion können Sie Zoho Mail Add-on für die G Suite-Benutzer aktivieren.
Schritt 2: So aktivieren Sie das Zoho Mail Add-on für G Suite-Benutzer
- Melden Sie sich bei G-Suite an.
- Klicken Sie auf
 (das Symbol "Apps").
(das Symbol "Apps"). - Klicken Sie auf Mehr > Zoho CRM.
Sie werden zu Zoho CRM weitergeleitet. - Navigieren Sie in Zoho CRM zu Setup > Benutzer & Steuerung > Sicherheitssteuerung > Profile.
- Klicken Sie auf der Seite Profile für das Profil, dem Sie Berechtigungen erteilen möchten, auf den Link Bearbeiten.
- Aktivieren Sie unter "Apps-Berechtigungen" das Kontrollkästchen Zoho Mail-Integration.
- Klicken Sie auf Speichern.
Schritt 3: So aktivieren Sie die Registerkarte "E-Mails"
- Klicken Sie in G Suite auf
 (das Symbol "Apps").
(das Symbol "Apps"). - Klicken Sie auf Mehr > Zoho CRM.
Sie werden zu Zoho CRM weitergeleitet. - Navigieren Sie in Zoho CRM zu Setup > Benutzer & Steuerung > Sicherheitssteuerung > Profile.
- Bearbeiten Sie auf der Seite Profile das Profil, z. B. für das Standardprofil.
- Aktivieren Sie auf der Seite Profil bearbeiten unter der Spalte Registerkarte sichtbar das Kontrollkästchen für E-Mails.
- Klicken Sie auf Speichern.
Die folgende Tabelle erläutert, wann die Registerkarte "E-Mails" für Benutzer von Google Apps aktiviert wird:
| Zoho Mail Add-on | Profil für Registerkarte "E-Mails" | Ergebnis |
| Aktiviert | Aktiviert | Die Registerkarte "E-Mail" ist für den Benutzer sichtbar |
| Aktiviert | Deaktiviert | Die Registerkarte "E-Mail" ist für den Benutzer nicht sichtbar |
| Deaktiviert | Aktiviert | Die Registerkarte "E-Mail" ist für den Benutzer nicht sichtbar |
| Deaktiviert | Deaktiviert | Die Registerkarte "E-Mail" ist für den Benutzer nicht sichtbar |
Siehe auch Verwalten von Profilen
Schritt 4: So wählen Sie E-Mails in den Registerkarteneinstellungen aus
- Klicken Sie in G Suite auf
 (das Symbol "Apps").
(das Symbol "Apps"). - Klicken Sie auf Mehr > Zoho CRM.
Sie werden zu Zoho CRM weitergeleitet. - Navigieren Sie in Zoho CRM zu Setup > Anpassung > Module > Module organisieren.
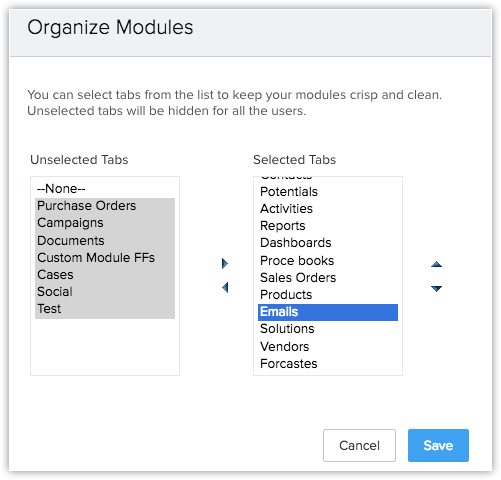
- Stellen Sie sicher, dass auf der Seite Registerkarten organisieren unter der Liste Ausgewählte RegisterkartenE-Mails angezeigt wird.
- Klicken Sie auf Speichern.
Schritt 5: So wählen Sie E-Mails in den Einstellungen der Leads-/Kontaktseiten aus
- Klicken Sie in G Suite auf
 (das Symbol "Apps").
(das Symbol "Apps"). - Klicken Sie auf Mehr > Zoho CRM.
Sie werden zu Zoho CRM weitergeleitet. - Navigieren Sie in Zoho CRM zu Setup > Anpassung > Module > Leads.
- Klicken Sie auf der Seite Leads auf die Registerkarte Layouts.
- Stellen Sie auf der Seite Layout bearbeiten sicher, dass Mail in der ausgewählten Liste angezeigt wird.
- Klicken Sie auf Speichern.
Dies gilt auch für die Module "Contacts" und "Deals".
Hinweis:
Wenn das Zoho Mail Add-On deaktiviert ist, können Benutzer folgende Schritte nicht ausführen:
- Zoho Mail Add-on konfigurieren
- E-Mails von Gmail in Zoho CRM abrufen
- Registerkarte "E-Mail" in Zoho CRM anzeigen
- E-Mail- oder Benutzer-Dropdown-Listenoptionen auf der Leads- oder Kontaktseite teilen
- In Gmail gesendete E-Mails in CRM (und umgekehrt) anzeigen
- Optionen "Antworten" und "Allen Antworten" anzeigen
2. E-Mails an Geschäftskontakte senden
Über die Module "Leads", "Contacts" oder "Deals"
- Klicken Sie auf die Registerkarte Leads, Contacts oder Deals.
- Wählen Sie auf der [Modul]-Homepageden Datensatz aus.
- Navigieren Sie auf der Seite Datensatzdetails zu der mit Mails verknüpften Liste, und klicken Sie auf Mail senden.
- Geben Sie auf der Seite E-Mail verfassen die Nachricht ein, hängen Sie Dateien an, und fügen Sie E-Mail-IDs in den Feldern CC & BCC ein.
- Klicken Sie auf Senden.
Die E-Mail wird an den Empfänger gesendet. Außerdem wird eine Kopie der E-Mail in der verknüpften Listenansicht E-Mails und in Gmail im Ordner Gesendet gespeichert.
Über die Registerkarte "E-Mail" in Zoho CRM
- Klicken Sie auf E-Mails > Verfassen.
Anschließend folgt der normale E-Mail-Prozess. Das Fenster "Verfassen" enthält eine Reihe von Bearbeitungs- und Formatierungsoptionen und ist ähnlich aufgebaut wie bei anderen Editoren zum Verfassen von E-Mails. Wenn Sie Ihren Postausgang konfiguriert haben, werden die E-Mails nach einem Intervall von wenigen Minuten versendet.
Über Gmail
Mit nur wenigen Schritten können Sie in den Einstellungen festlegen, dass Sie E-Mails von Ihrem Gmail-Konto aus versenden und diese dann als gesendete E-Mails in Zoho CRM anzeigen. Konfigurieren Sie dazu den Filter für das Gmail POP-Konto in Zoho Mail wie nachfolgend beschrieben:
- Melden Sie sich bei Zoho Mail an.
- Klicken Sie auf Einstellungen > Mailorganisation > Filter.
- Klicken Sie auf Filter hinzufügen.
- Geben Sie im angezeigten Popup-Fenster Filter Folgendes an:
- Geben Sie einen Filternamen ein.
- Wählen Sie für die Nachrichtenkriterien die Option Sender Ist mit Ihrem Gmail-Konto (...@gmail.com) aus.
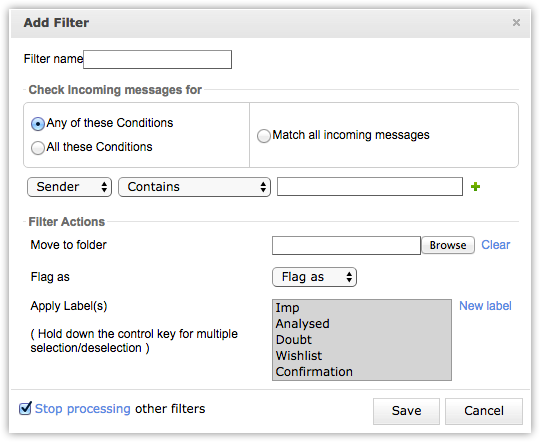
- Wählen Sie für das Feld In Ordner verschieben die Option Gesendet aus.
- Klicken Sie auf Speichern.
- Wählen Sie den Filter aus, und klicken Sie auf Durch Filter laufen aus.
3. E-Mails von Geschäftskontakten empfangen
Wenn Sie in Gmail eine E-Mail von einem Geschäftskontakte erhalten, wird diese automatisch in Zoho CRM abgerufen. Die empfangenen E-Mails mit Bezug zu diesem Lead, Kontakt oder Deal werden dann im E-Mail-Abschnitt der jeweiligen Leads-, Kontakte- oder Deals-Seite aufgeführt. E-Mails mit Bezug zum Hauptkontakt werden ebenfalls im E-Mail-Abschnitt auf der Seite "Deal" angezeigt.
Hinweis:
- Wenn Sie Ihr Zoho Mail Add-on als gemeinschaftliches Konto konfiguriert haben, müssen Sie die Teilen-Option für jeden Lead, Kontakt oder Deal aktivieren.
- Auch wenn Sie Ihr Zoho Mail Add-on als privates Konto einrichten, können Sie E-Mails von anderen Benutzern anzeigen, sofern diese dies aktiviert haben.
- Jede Änderung an Ihrem G Suite-Passwort sollte auf der Konfigurationsseite von Gmail aktualisiert werden, da Sie sonst keine E-Mails in den Modulen "Leads", "Contacts" oder "Deals" anzeigen können.
- Für Leads, Kontakte und Deals ohne E-Mail-Adresse werden keine E-Mails im Abschnitt E-Mail angezeigt.
- Änderungen an der E-Mail-Adresse (für Leads oder Kontakte) ruft nur die E-Mails ab, die mit der neuen E-Mail-Adresse verknüpft sind. E-Mails, die mit der vorherigen E-Mail-Adresse verknüpft wurden, sind in CRM nicht mehr verfügbar. Sie können jedoch alte E-Mails in Gmail finden.
- Eine Änderung der Mailbox (E-Mail-Adresse für Zoho CRM konfiguriert) zeigt nicht die E-Mails der zuvor konfigurierten Mailbox an. Diese E-Mails sind jedoch in G Suite verfügbar.
- E-Mails für die deaktivierten G Suite-Benutzer werden nicht auf den Leads-, Kontakte- oder Deals-Seiten angezeigt. Die E-Mails können jedoch im jeweiligen E-Mail-Konto des Benutzers in G Suite angezeigt werden.
