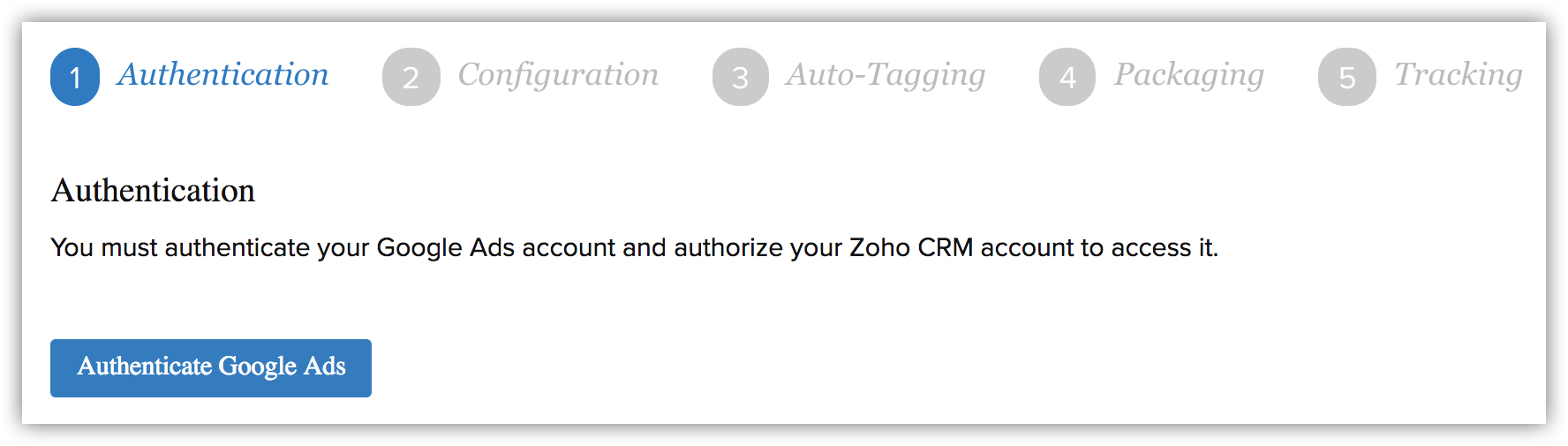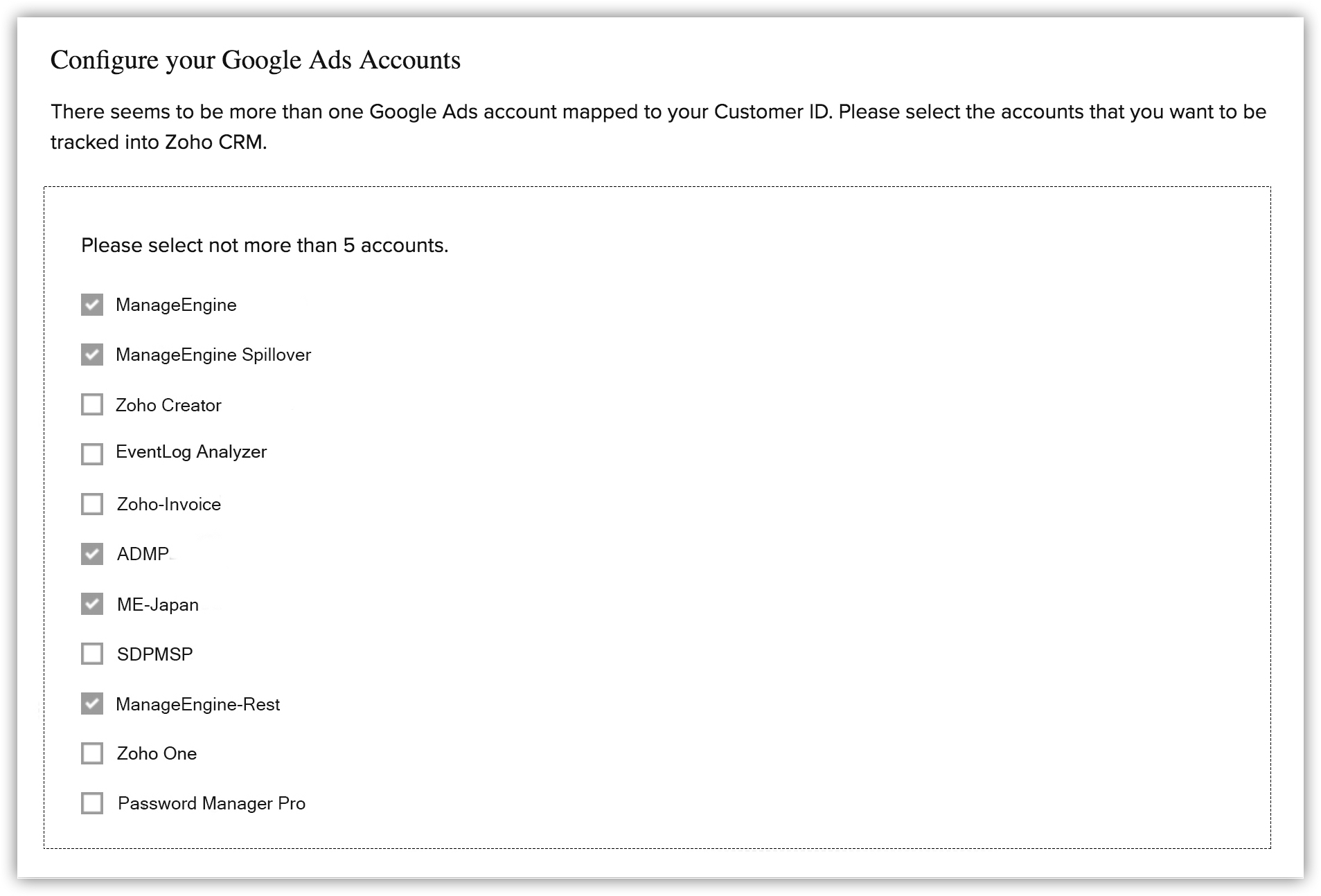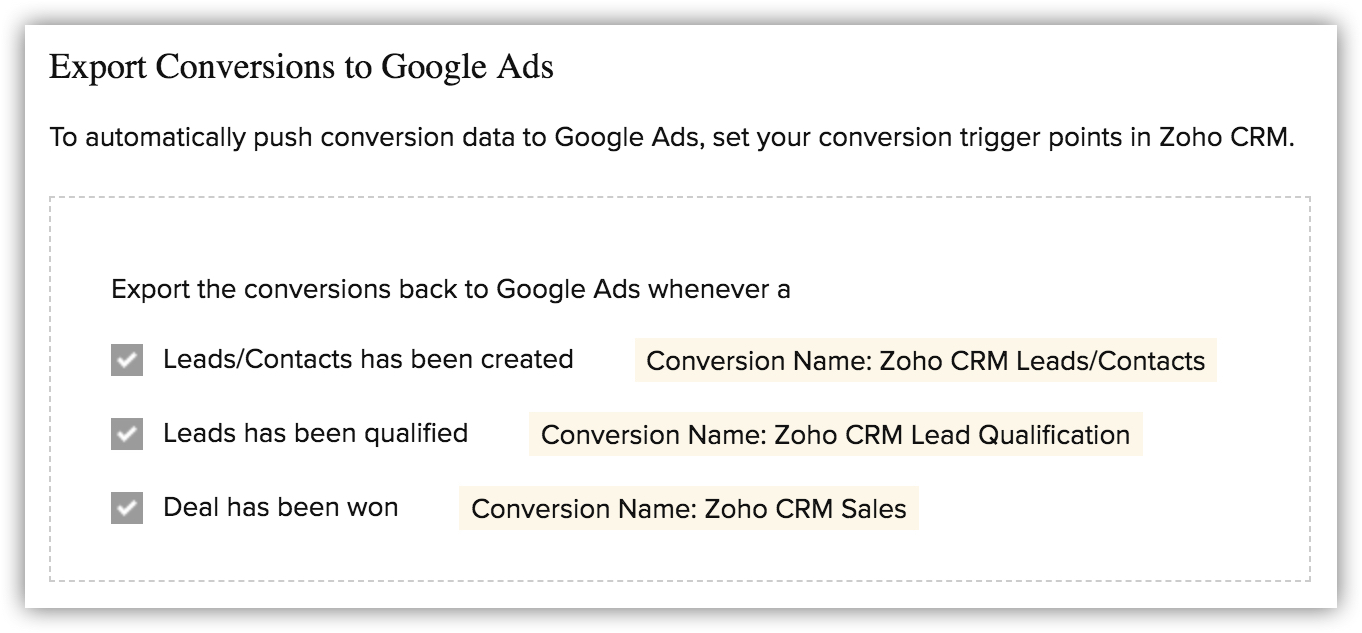Konfiguration der Google Ads-Integration in Zoho CRM
Wie kann ich...
Google Ads-Integration einrichten
Benutzer mit Administratorprofil müssen die Google Ads-Integration in Zoho CRM aktivieren. Die Einrichtung von Zoho CRM für Google Ads umfasst folgende Schritte:
- Schritt 1: Authentisierung – Aktivieren Sie diese Funktion, um Ihrem Zoho CRM-Konto den Zugriff auf Ihr Google Ads-Konto zu ermöglichen.
- Schritt 2: Konfiguration – Konfigurieren Sie das Google Ads-Konto und legen Sie fest, welche Daten Sie für Offline-Konvertierungen an Google Ads pushen möchten.
- Schritt 3: Auto-Tagging – Aktivieren Sie das Auto-Tagging. Hierdurch wird die GCLID (Google Click-ID) zur Verfolgung von Leads innerhalb von Zoho CRM generiert.
- Schritt 4: Darstellung – Sehen Sie sich die neuen Felder, Berichte und Dashboards an, die nach Einrichtung dieser Integration hinzugefügt werden.
- Schritt 5: Verfolgung – Fügen Sie Ihrer Website und Ihrem Webformular Code-Snippets hinzu, um die Klickdetails von Google Ad in Zoho CRM zu erfassen. Dies ist ein wichtiger Schritt, um die Kampagnendaten Ihrer Anzeigen im CRM zu verfolgen.
So richten Sie die Google Ads-Integration ein
- Melden Sie sich bei Zoho CRM mit dem Administratorprofil an.
- Rufen Sie Einrichten > Marketplace > Google> Google Ads auf.
- Klicken Sie auf Erste Schritte.
Schritt 1: Authentisierung
Zunächst müssen Sie Ihr Google Ads-Konto authentisieren und Ihr Zoho CRM-Konto autorisieren, darauf zuzugreifen.
- Klicken Sie auf Google Ads authentisieren.
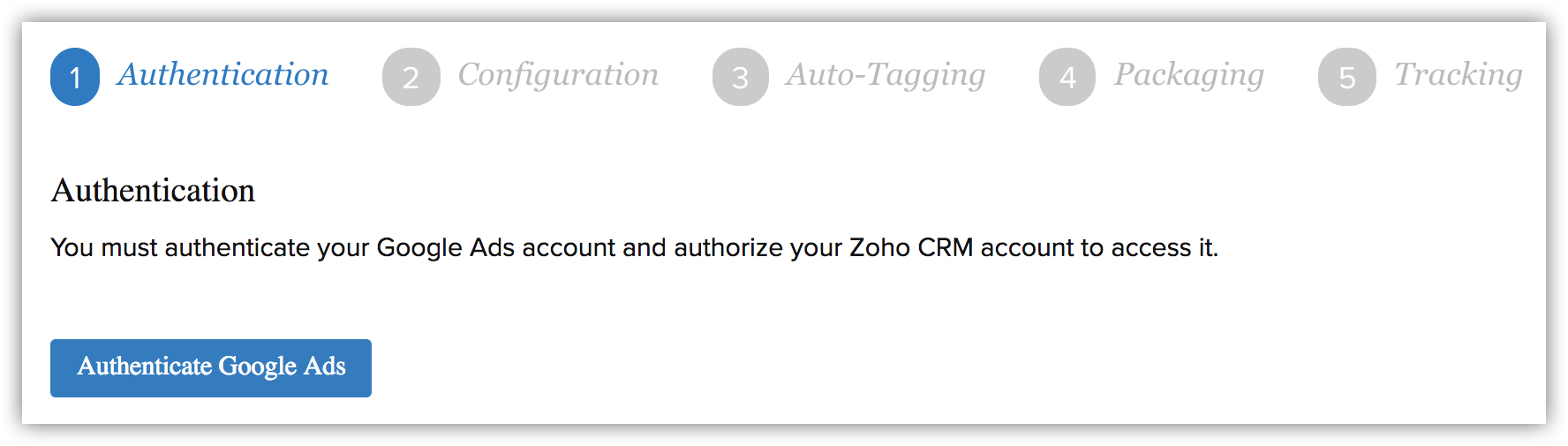
- Geben Sie im Popup-Feld Anmeldung - Google-Konten Ihren Benutzernamen und das Passwort Ihres Google Ads-Kontos ein.
- Klicken Sie auf Annehmen.
Sie werden zum nächsten Schritt des Integrationsvorgangs, der so genannten Konfiguration, geleitet.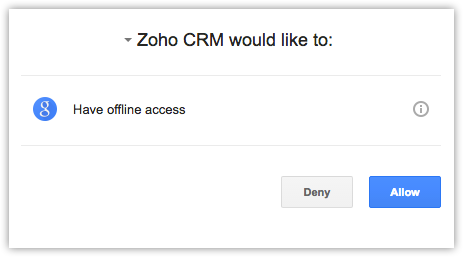
Schritt 2: Konfiguration
In diesem Schritt müssen Sie den Google Ads-Kunden, den Sie mit Zoho CRM verknüpfen möchten, und außerdem eine Option zur Verfolgung von Konversionen wählen.
MCC-Konto
Wenn Sie mit einem Google Ads-Konto des Typs MCC mehr als ein Kundenkonto bei Google Ads verwalten, können Sie die Konten wählen, die Sie integrieren und in Zoho CRM verfolgen möchten. Bitte beachten Sie, dass die Integration Google Ads-Konten der Typen "Normal" und "MCC" unterstützt. Sie unterstützt keine "Mehrfach-MCC-Konten". Alle Kampagnen, die dem von Ihnen ausgewählten Kundenkonto zugeordnet sind, werden in Zoho CRM auf der Registerkarte "Campaigns" angelegt.
Konvertierungen
In ihrem Geschäft können sich Konvertierungen auf beliebige Aktionen des Kunden nach dem Klicken auf die Anzeige beziehen. Die Aktionen könnten beispielsweise eine Bestellung Ihres Produkts, der Download einer App oder eines eBooks, der Kauf eines Produkts oder einfach nur das Ausfüllen einesKontaktformulars sein. Die Konvertierungen können sowohl offline als auch online erfolgen.
Stellen Sie sich vor, Sie haben in Google Ads eine Anzeige für Ihr Geschäft Zylker-Vorhänge gebucht. Ihre potenzielle Kundin Jasmin Frank, Einkäuferin bei Acme Inc., klickt in Google-Suchergebnissen auf die Anzeige und füllt das Kontaktformular auf Ihrer Landing Page aus. In diesem Moment wird ein Lead in Zoho CRM erstellt und die GCLID des Kunden gespeichert. Nach ein paar Follow-ups von Ihrem Verkaufsteam besucht sie Ihr Geschäft, um sich Ihr Material anzusehen, und kauft etwas. Der Verkaufsmitarbeiter schließt den in Zoho CRM erstellten potenziellen Kunden und erstellt eine Rechnung an Acme Inc. Siehe auchOffline-Konvertierung – Google-Hilfe
Obwohl sie Ihre Produkte online über die Google Ads-Kampagne entdeckte, erfolgte die eigentliche Konvertierung im Offline-Modus. Solche Konvertierungen, die außerhalb der Online-Welt geschehen, können mit dieser Integration automatisch innerhalb von Zoho CRM verknüpft werden. Informationen, die in Zoho CRM zur Verfügung stehen, können in Google Ads übernommen werden, sodass Sie zu Konvertierungen einen vollständigen Datensatz erhalten. Siehe auch Daten in Google Ads übernehmen
Durch die Übernahme von Zoho CRM-Konvertierungen in Google Ads können Sie:
- Erfahren, welche Klicks zu welchen Offline-Konvertierungen (und den damit verbundenen Einnahmen) geführt haben.
- Die Automatisierungsfunktionen für Gebote nutzen, um das Angebot für Offline-Konvertierungen zu optimieren.
Mit dem Kundenkonto bei Google Ads verknüpfen und Importoptionen für Konvertierungen festlegen
- Das Kontrollkästchen für die entsprechenden Kunden wählen, die Sie in Zoho CRM integrieren möchten.
Alle Kunden Ihres Google Ads-Kontos werden hier aufgelistet. Sie können bis zu 5 Kunden aus der Liste wählen. Bitte beachten Sie, dass die Option "Mehrfach-MCC-Konten" nicht unterstützt wird.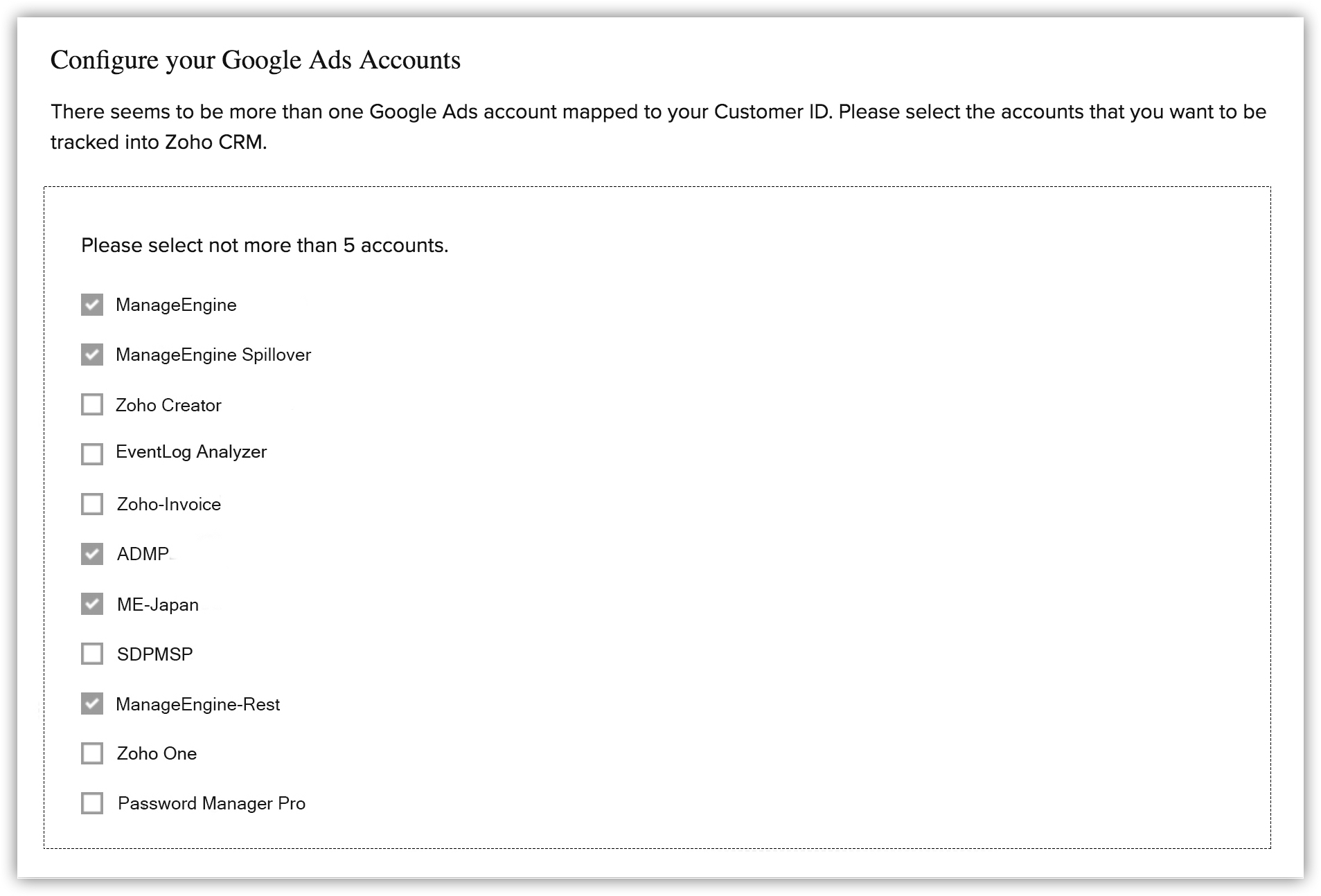
- Wählen Sie eine oder mehrere der folgenden Optionen für den Rückexport der Konvertierungen zu Google Ads.
Für jede ausgewählte Option wird unter Extras> Konvertierungen ein Eintrag in Google Ads erstellt.- Lead/Kontakt wird erstellt – In Google Ads wird ein Konvertierungszähler mit der Bezeichnung Zoho CRM Leads/Kontakte erstellt. Für jeden in Zoho CRM erstellten Lead/Kontakt wird der Konvertierungszähler entsprechend erhöht.
Der Konvertierungszähler ist als Zähler für einzigartige Konvertierungen eingerichtet.
Die Konvertierungskategorie wird als Anmeldung vermerkt. - Lead ist konvertiert – In Google Ads wird ein Konvertierungszähler mit der Bezeichnung Zoho CRM Lead-Qualifizierung erstellt. Für jeden in Zoho CRM konvertierten Lead wird der Konvertierungszähler entsprechend erhöht.
Der Konvertierungszähler ist als Zähler für einzigartige Konvertierungen eingerichtet.
Die Konvertierungskategorie wird als Lead vermerkt. - Potenzieller Kunde ist gewonnen – In Google Ads wird ein Konvertierungszähler mit der Bezeichnung Zoho CRM Umsatz erstellt. Für jeden potenziellen Kunden, der in Zoho CRM gewonnen und abgeschlossen wurde, wird der potenzielle Betrag für diese Konvertierung hinzugefügt.
Der Konvertierungszähler ist als Zähler für alle Konvertierungen eingerichtet.
Die Konvertierungskategorie wird als Kauf/Umsatz vermerkt.
- Lead/Kontakt wird erstellt – In Google Ads wird ein Konvertierungszähler mit der Bezeichnung Zoho CRM Leads/Kontakte erstellt. Für jeden in Zoho CRM erstellten Lead/Kontakt wird der Konvertierungszähler entsprechend erhöht.
- Klicken Sie auf Weiter.
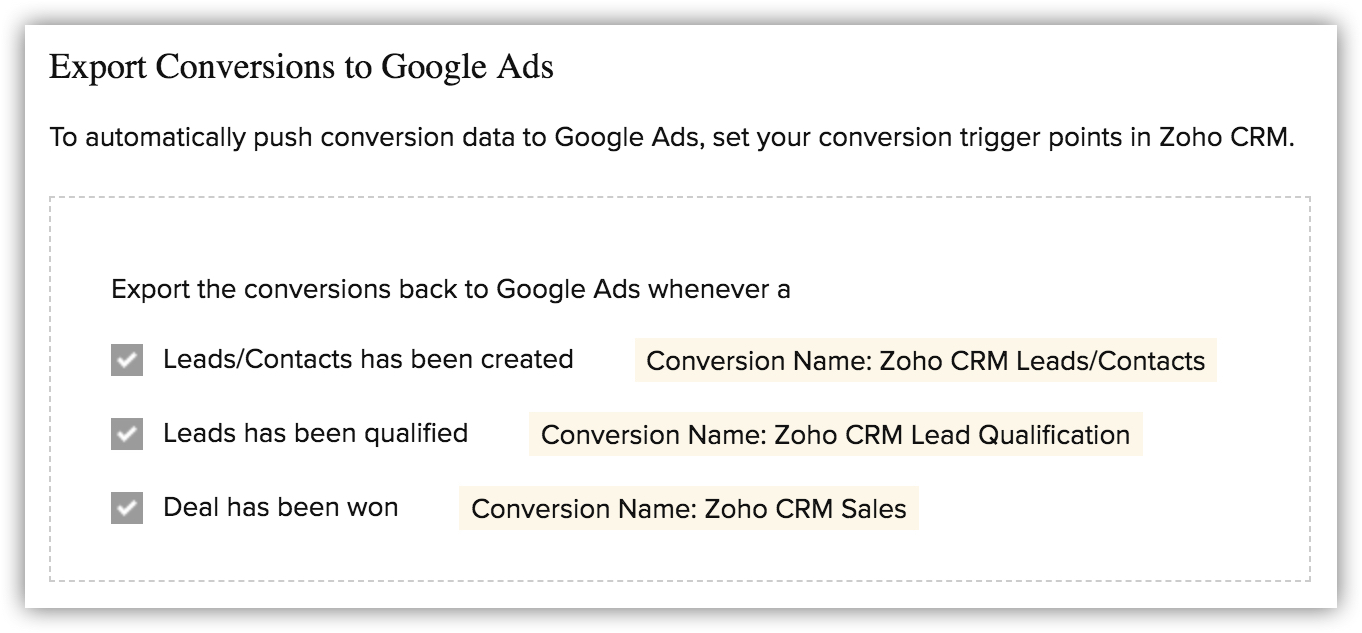
Hinweis:
- Die kontenübergreifende Verfolgung von Konvertierungen wird nicht unterstützt.
- Google lässt 90 Tage nach einem Klick keine Verfolgung eines potenziellen Kunden mehr zu.
- In Google Ads hinzugefügte Bezeichnungen zur Konvertierungsverfolgung (Zoho CRM Leads/Kontakte, Zoho CRM Lead-Qualifikation, Zoho CRM Umsatz) sollten von den Benutzern nicht geändert oder gelöscht werden.
Schritt 3: Auto-Tagging
Beim Einrichten von Anzeigen und der entsprechenden Ziel-URL, d. h. der Landing Page für die Kampagne, fügt die Option Auto-Tagging der Ziel-URL dynamisch GCLID-Parameter hinzu. Auf diese Weise können Sie ermitteln, welche Anzeige bei Besuchen auf Ihrer Website jeweils angeklickt wurde. Siehe auch Auto-Tagging – Google-Hilfe
Beispiele:
URL mit Auto-Tagging:
http://www.zylker.com/elegant-curtains.html?gclid=123xz
Zoho CRM verwendet Informationen von automatisch getaggten URLs zur Verfolgung folgender Daten:
- Alle Google Ads-Schlüsselwörter, die einen Lead/Kontakt auf Ihre Website gebracht haben.
- Die Kampagne, in der das Schlüsselwort verwendet wurde.
Wenn Auto-Tagging aktiviert ist, werden die entsprechenden Konten aufgeführt. Für Konten, bei denen kein Auto-Tagging aktiviert ist, können Sie das Kästchen Ja, ich bin einverstanden, dass Auto-Tagging für nicht aktivierte Konten aktiviert wird auswählen und anschließend auf Auto-Tagging jetzt aktivieren klicken.
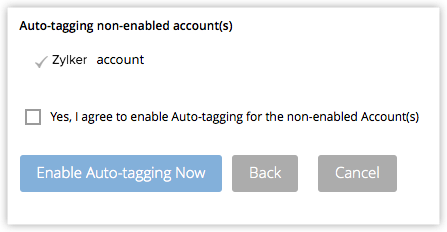

Schritt 4: Darstellung
In diesem Schritt werden die Registerkarten, Felder, Berichte und Dashboards, die in Zoho CRM als Teil dieser Integration angeboten werden, für Sie aufgeführt. Prüfen Sie die verschiedenen, neu hinzugefügten Felder und die Berichte, die zur Verfügung stehen, und klicken Sie auf Fertig stellen.
Im Folgenden sind die Komponenten aufgeführt, die im Zoho CRM-Konto hinzugefügt werden, wenn die Integration erfolgreich verlaufen ist. Bitte beachten Sie, dass zunächst nur Benutzer mit Administratorzugriff darauf zugreifen können. Der Administrator kann anderen diesen Zugriff in ihrem jeweiligen Profil ermöglichen.
Neue Registerkarte
Eine neue Registerkarte wird hinzugefügt, und zwar "Google Ads".
Neue Felder
Die Tabelle führt die in Leads, Kontakte und Potenzielle Kunden verfügbaren Felder im Abschnitt Google Ads-Informationen auf. Die Daten werden automatisch in die Felder eingetragen, und die Feldwerte können nicht bearbeitet werden.
| Felder | Beschreibung |
| Kampagnen-ID | Eine Identifikationsnummer für die Kampagne. |
| Anzeigengruppen-ID | Eine Identifikationsnummer für die Anzeigengruppe. |
| Anzeigen-ID | Eine Identifikationsnummer für die Anzeige. |
| Schlüsselwort-ID | Eine Identifikationsnummer für das Schlüsselwort. |
| Schlüsselwort | Ihr Google Ads-Schlüsselwort, für das der Lead angelegt wird. |
| Klick-Typ | Die Art des Klicks, der den Lead zu Ihrer Website gebracht hat. Beispiel: Überschrift, Anrufe, Link auf Website usw. |
| Gerätetyp | Typ des Geräts, der vom Lead verwendet wird. Beispiel: Computer, Handy usw. |
| Partnernetzwerk Suche | Art des Partnernetzwerks, das den Lead erzeugt hat. Beispiel: Google Suche, Google Partner. |
| Name der Anzeigenkampagne | Der Name der Anzeigenkampagne, von der aus der Lead erstellt wurde. |
| Name der Anzeigengruppe | Der Name der Anzeigengruppe, von der aus der Lead erstellt wurde. |
Anzeigennetzwerk | Der Typ des Netzwerks, das den Lead generiert hat. Beispiel: Google Suche oder Google Display Network. |
| Anzeige | Die Anzeige, die von Ihrem Lead angeklickt wurde. |
| Datum des Anzeigenklicks | Das Datum, an dem die Anzeige vom Besucher angeklickt wurde. |
| Export der Konvertierung am | Datum und Uhrzeit, zu der die Konvertierung in Zoho CRM übernommen wurde. Alle 24 Stunden werden die bei Anzeigenklicks generierten GCLIDs und die in CRM hinzugefügten Leads einander zugewiesen und die Google Ads-Daten den entsprechenden Datensätzen in Zoho CRM hinzugefügt. |
| Status des Konvertierungsexports | In diesem Feld werden zwei Werte eingetragen: Erfolg bzw. Misserfolg. Bei Übernahme der Daten in Zoho CRM werden aus technischen Gründen manche Konvertierungsdaten nicht in Zoho CRM hinzugefügt. In einem solchen Fall, wird dieses Feld für den Datensatz als Misserfolg gekennzeichnet. |
| Grund für Konvertierungsfehler | Wenn aus technischen Gründen die Konvertierungsdaten nicht in Zoho CRM übernommen wurden, wird der Grund für den Misserfolg angegeben. |
Neue Berichte und Dashboards
Eine Liste der Standardberichte und Dashboards wird ebenfalls hinzugefügt, zum Beispiel Google Kampagnen nach Branche, Google Kampagnen nach Lead-Status, Geschlossene potenzielle Kunden nach Kampagnen usw.
Schritt 5: Verfolgung
Die Einrichtung ist fast abgeschlossen. Die Integration dauert eine Weile, je nach Umfang der Google Ads-Daten. In der Zwischenzeit müssen Sie die Tracking-Codes zu Ihren Webformularen hinzufügen.
In diesem Schritt müssen Sie Ihren Webseiten und Webformularen Code-Snippets hinzufügen, um die Klickdetails einer Google-Anzeige in Zoho CRM zu erfassen. Dieser Schritt ist wichtig und zwingend erforderlich, da ohne ihn die Integration nicht ordnungsgemäß funktioniert. Klicken Sie auf Schritte durchgehen, um fortzufahren.![]()
Einrichtung der Google Ads-Verfolgung
Nach Aktivierung und Konfiguration der Google Ads-Integration sind weitere Schritte notwendig, damit Sie Ihre Google Ads-Informationen in Zoho CRM verfolgen können.
- All Ihren Webseiten Tracking-Code von Zoho CRM hinzufügen.
- In Ihren Webformularen versteckte Elemente von Zoho CRM einbetten.
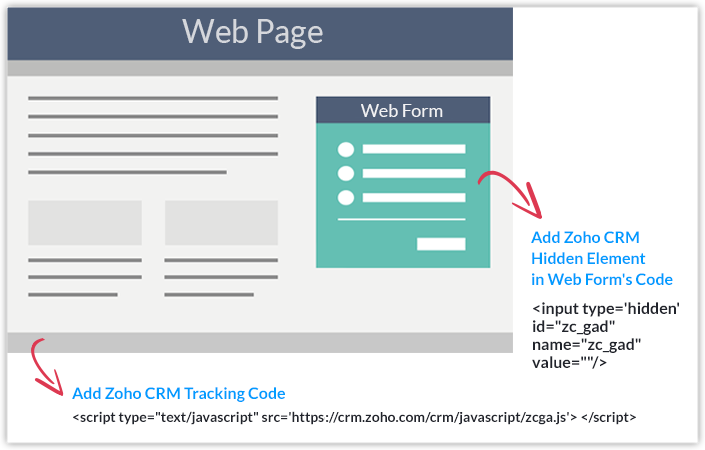
Schritt 1: Allen Webseiten Tracking-Code hinzufügen.
In diesem Schritt fügen Sie allen Webseiten Ihrer Website einen Tracking-Code hinzu, idealerweise in einem universellen Element wie z. B. der Fußzeile. Dies ist erforderlich, um die GCLID verfolgen zu können, die beim Anklicken der Anzeige generiert wird.
Wenn ein Besucher auf Ihre Anzeige klickt und auf Ihre Landing Page geleitet wird, navigiert er möglicherweise zunächst zu anderen Seiten, bevor er das Webformular ausfüllt. In diesen Fällen verfolgt der Tracking-Code die durch das Anklicken der Anzeige generierte GCLID.
- Rufen Sie Einrichtung > Marketplace > Google > Google Google Ads auf.
- Klicken Sie auf der Seite Google Ads-Integration auf Schritte durchgehen.
- Klicken Sie unter Schritt 1, Google Ads-Informationen erfassen & speichern auf Tracking-Code von Zoho CRM.
- Kopieren Sie im Popup-Fenster Tracking-Code einbetten folgenden Tracking-Code, und fügen Sie ihn auf allen Webseiten Ihrer Website ein
<script type="text/javascript" src='https://crm.zoho.com/crm/javascript/zcga.js'></script>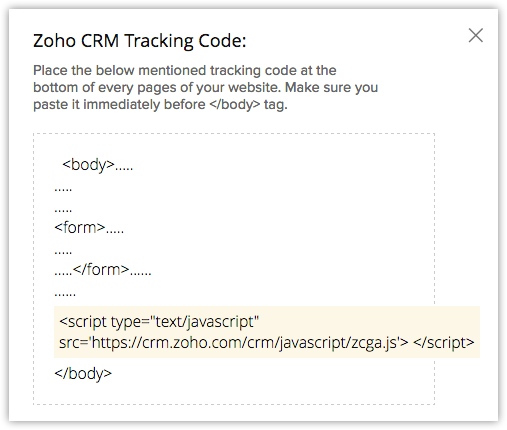
Schritt 2: Verstecktes Element in Ihren Webformularen hinzufügen.
Das Hinzufügen des Code-Snippets für das versteckte Element zu Ihrem Webformular ist wichtig, um die eindeutige GCLID erfassen zu können, die beim Anklicken der Anzeige generiert wird. Dieser Code hilft Ihnen beim Extrahieren der Daten, die die GCLID erfasst, wenn ein Besucher auf eine Anzeige klickt. Die GCLID gibt Ihnen Informationen wie Google Ads-Kampagne, Anzeigengruppe, Schlüsselwort, Anzeige usw., die zusammen mit den Lead-Informationen von Besuchern, die das Webformular ausfüllen, an Ihre Kundendatenbank (Zoho CRM) weitergegeben werden. Die Erfassung der GCLID ist obligatorisch, um die Google Ads-Informationen direkt in Ihrem Zoho CRM-Konto erfassen zu können. Bitte beachten Sie, dass dies für Web-zu-Fall-Formulare nicht unterstützt wird.
Für Zoho CRM-Webformulare:
Bei der Erstellung neuer Webformulare in Zoho CRM kann der Code des versteckten Elements automatisch in den Code des Formulars aufgenommen werden. Für bestehende Zoho CRM-Webformulare muss das Code-Snippet dem Code des Formulars hinzugefügt werden.
Erstellung eines neuen Formulars – Bei der Einrichtung eines neuen Formulars fügen Sie die Details des Formulars wie seinen Namen, die URL der Landing Page, die URL des Formulars usw. hinzu. Wenn Sie ein Google Apps-Benutzer sind und die Google Ads-Integration aktiviert haben, wird Ihnen das Google Ads-Script automatisch zur Verfügung gestellt. Siehe auch Einrichtung von Webformularen![]()
Hinzufügen von Code zu einem bestehenden Formular
- Rufen Sie Einrichten > Marketplace > Google > Google Ads auf.
- Klicken Sie auf der Seite Google Ads-Integration auf Schritte durchgehen.
- Unter Schritt 2, Google Ads-Informationen an Zoho CRM weiterleiten, klicken Sie auf Verstecktes Element von Zoho CRM.
- Kopieren Sie im Popup-Fenster Verstecktes Feld für bestehende Webformulare den folgenden ausgeblendeten Feldcode, und fügen Sie ihn in den Code Ihres Formulars ein.
<input type='hidden' id="zc_gad" name="zc_gad" value=""/>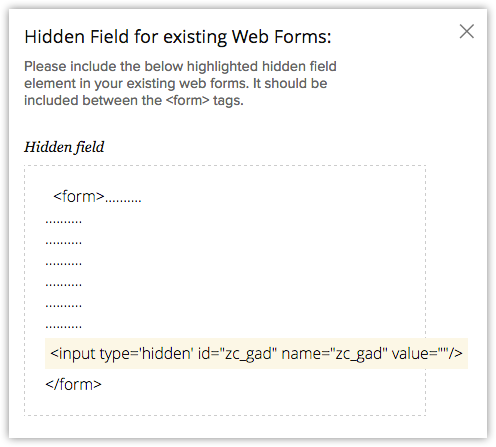
Vergessen Sie nicht, den folgenden Tracking-Code in alle Webseiten Ihrer Website direkt vor dem Tag </body-> einzufügen.
<script type="text/javascript" src='https://crm.zoho.com/crm/javascript/zcga.js'></script>
Für Webformulare von Drittanbietern:
Im Fall von Webformular-Buildern von Drittanbietern müssen Sie neben dem Code für das versteckte Feld im Webformular und dem Tracking-Code auf allen Webseiten die Variable "GCLID" in Ihr bestehendes API-Script aufnehmen.
So richten Sie Webformular-Tracking über Webformulare von Drittparteien ein
- Fügen Sie folgenden Code für ein verstecktes Feld in Ihren Webformular-Code ein.
<input type='hidden' id="zc_gad" name="zc_gad" value=""/> - Fügen Sie folgenden Tracking-Code in alle Webseiten Ihrer Website vor dem Tag </body> ein.
<script type="text/javascript" src='https://crm.zoho.com/crm/javascript/zcga.js'></script> - Nehmen Sie wie im Beispiel unten gezeigt, die Variable "GCLID" in Ihr bestehendes API-Script auf, um die Tracking-Details zu übertragen.
<Leads> <row no="1"> <FL val="Lead Source">Web
Download</FL> <FL val="Company">Your Company</FL>
<FL val="First Name">Hannah</FL> <FL val="Last
Name">Smith</FL> <FL val="Email">testing@testing.com</FL>
<FL val="Title">Manager</FL> <FL
val="Phone">1234567890</FL> <FL val="Home
Phone">0987654321</FL> <FL val="Other
Phone">1212211212</FL> <FL
val="Fax">02927272626</FL> <FL
val="Mobile">292827622</FL> <FL
val="GCLID">CMPjuu-Xx78CFRSTjgodPHsA3Q</FL> </row>
</Leads>
Der Tracking Code "zcga.js" ruft die GCLID von Cookies des Browsers ab und sendet sie an die Datenbank der Drittpartei. Um diese Informationen in Zoho CRM verfügbar zu machen, müssen Sie die Daten per API an Zoho CRM übergeben. Übergeben Sie zusammen mit den bestehenden Variablen auch die GCLID-Variable an Zoho CRM.