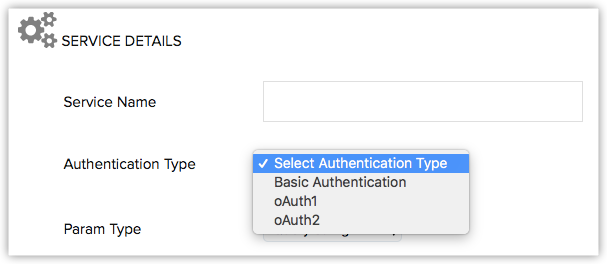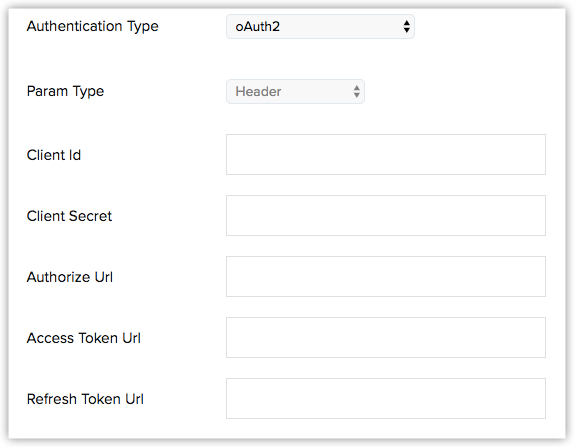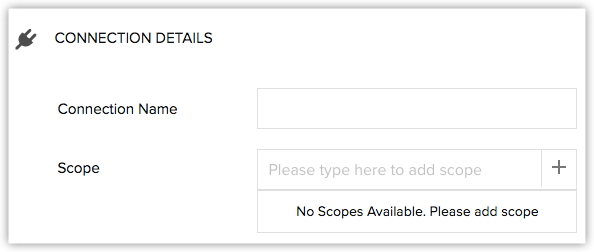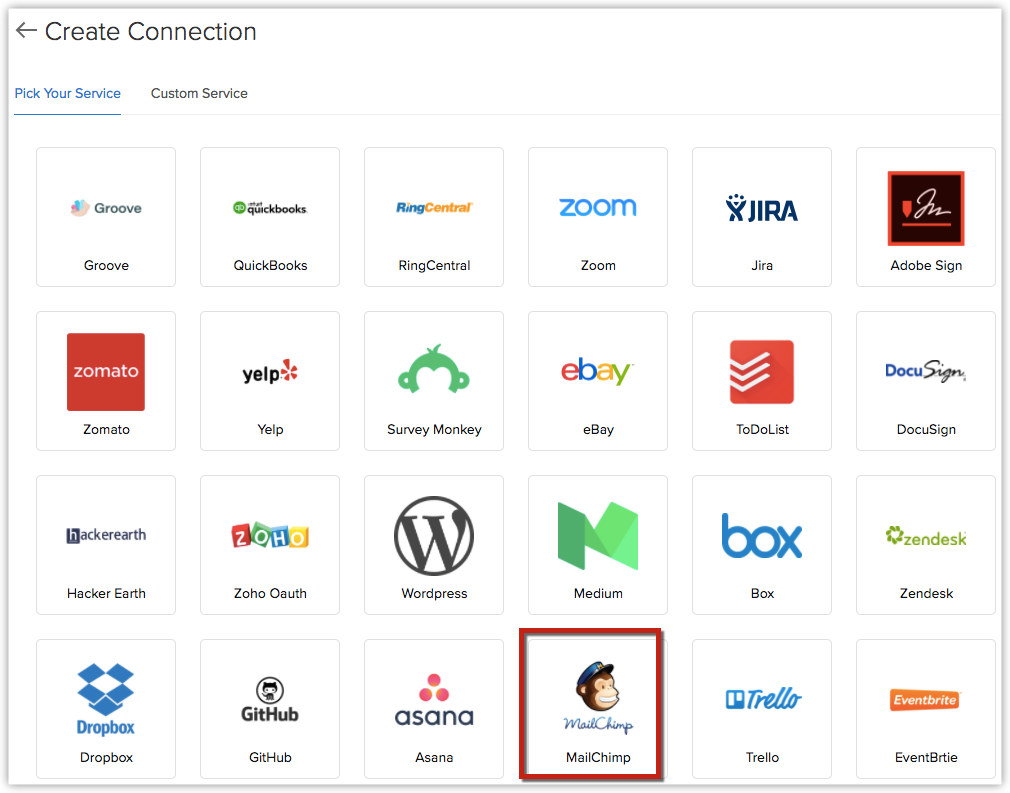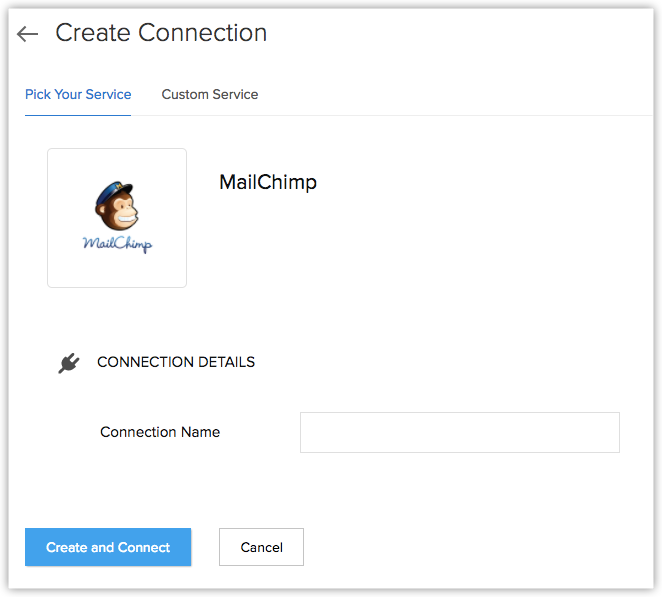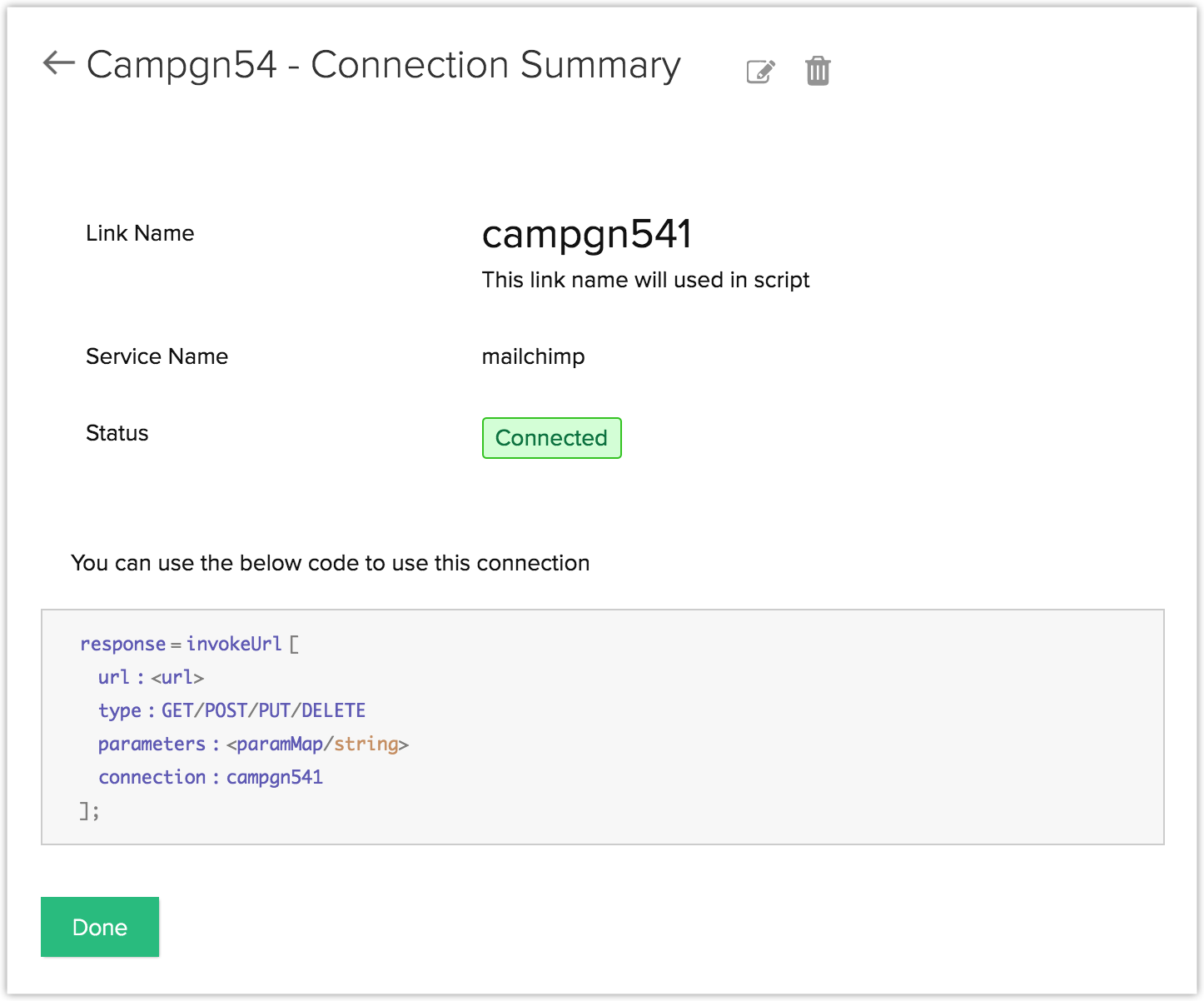Arbeiten mit "Verbindungen"
Wie kann ich ...
Zoho bietet Integrationsunterstützung für eine Vielzahl von Drittanbieteranwendungen, einschließlich der wichtigsten Google-Dienste (Kontakte, Kalender und AdWords) und der Microsoft-Software (MS Office, MS Outlook usw.). Es gibt jedoch einige Dienste, die nicht direkt in Ihr CRM integriert werden können, wie Dropbox, PandaDoc und Google Drive. In diesen Fällen können Sie eine Verbindungsstelle verwenden, um die Unterstützung von Drittanbietern in Zoho zu erweitern. Diese Verbindungsstelle verwendet das OAuth 2.0-Protokoll, um diese Integration zu erleichtern.
Wichtige Terminologie
- Client: Die Anwendung, die den Zugriff auf Daten anfordert, die in einem externen System gespeichert sind. Während der Erstellung einer Verbindungsstelle in Zoho CRM sind die Clients Anwendungen und Dienste von Drittanbietern.
- Ressource: Die Anwendung oder der Dienst, auf die oder den der Client zugreifen möchte. In unserem Fall ist die Ressource der Drittanbieterdienst (z. B. MailChimp), den Sie integrieren möchten.
- Anforderungstoken-URL: Diese URL wird verwendet, um Autorisierungsanfragen an den Ressourcenserver zu senden. Der Ressourcenserver fordert den Ressourcenbesitzer (Benutzer) auf, diese Anforderung zu autorisieren.
- Zugriffstoken-URL: Sobald die Anforderung vom Ressourcenbesitzer autorisiert wurde, sendet der Server einen Zugriffstoken an den Client. Dieser Token muss jedes Mal ausgetauscht werden, wenn der Client auf die Ressourcendaten zugreifen möchte.
- Aktualisierungstoken-URL: Einige Zugriffstoken sind nur für einen begrenzten Zeitraum gültig. Wenn ein Zugriffstoken abläuft, muss der Client über die URL des Aktualisierungstokens einen anderen Zugriffstoken von der Ressource beziehen.
- Client-ID: Eine eindeutige Kennung, die jeder Client-Anwendung zur Verfügung gestellt wird. Diese ID wird vom Ressourcenbesitzer vergeben (z. B. MailChimp).
- Vertrauliche Client-Daten: Jede Client-Anwendung hat einen Geheimcode, der ihr zugewiesen ist. Dadurch wird der unbefugte Zugriff auf die Ressource verhindert.
- Weiterleitungs-URL: Dies ist die URL, auf die der Endbenutzer umgeleitet wird, sobald der Datenzugriff autorisiert wurde. Die Client-Anwendung generiert automatisch eine Weiterleitungs-URL.
Einen Zoho-Client registrieren
Da die Zoho CRM-APIs mit OAuth2-Standards authentifiziert werden, sollten Sie Ihre Client-Anwendung mit Zoho registrieren. So registrieren Sie Ihre App:
- Besuchen Sie diese Seite https://accounts.zoho.com/developerconsole.
- Klicken Sie auf "Client-ID hinzufügen".
- Geben Sie den Client-Namen und die Client-Domäne ein.
- Geben Sie die Weiterleitungs-URL wie folgt ein: "https://deluge.zoho.com/delugeauth/callback".
- Wählen Sie den Client-Typ Webbasiert aus.
- Klicken Sie auf Erstellen.
- Ihre Client-App würde jetzt erstellt und angezeigt werden.
- Die Client-ID und die vertraulichen Client-Daten der neu registrierten App finden Sie unter "Optionen" → "Bearbeiten".
(Optionen ist das Drei-Punkt-Symbol in der rechten Ecke).
Hinweis:
- Beachten Sie, dass dieser Schritt für Apps durchgeführt werden muss, die nicht standardmäßig auf der Registerkarte "Verbindungen" verfügbar sind. So ist dieser Schritt etwa erforderlich, wenn Sie einen "Benutzerdefinierten Dienst" in "Verbindungen" hinzufügen möchten.
Eine Verbindung herstellen
Sie können die vorhandenen Verbindungen verwenden, um eine Verbindung einzurichten, oder eine Verbindung von Grund auf neu erstellen.
So erstellen Sie eine Verbindungsstelle
- Wechseln Sie zu Setup > Entwicklerbereich > Verbindungen.
- Klicken Sie auf +Erste Verbindung erstellen.
- Klicken Sie auf die Registerkarte Benutzerdefinierter Dienst.
- Geben Sie einen Namen für den zu verbindenden Dienst an (z. B. MailChimp).
- Wählen Sie die Art der Authentifizierung, die von der Anwendung oder dem Dienst eines Drittanbieters unterstützt wird.
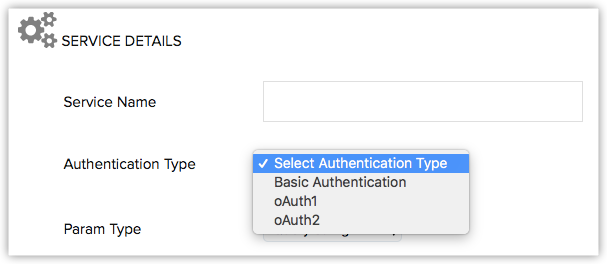
- Geben Sie die folgenden Informationen über den Server des Drittanbieters an:
- Client-ID und Vertrauliche Client-Daten.
- Anforderungstoken-URL: Dadurch kann die Verbindungsstelle die Autorisierung zum Zugriff auf Daten auf dem Ressourcenserver anfordern.
- Zugriffstoken-URL: Nach der Autorisierung werden der Anforderungstoken und der Tokenschlüssel gegen den Zugriffstoken ausgetauscht, sodass die Verbindungsstelle spezifische Informationen vom Server eines Drittanbieters beziehen kann.
- Aktualisierungstoken-URL: Einige Anwendungen erhöhen die Sicherheit, indem sie die Gültigkeitsdauer eines bestimmten Tokens begrenzen. In diesen Fällen müssen Sie die Aktualisierungstoken-URL angeben, damit die Verbindungsstelle den Zugriff erneut autorisieren kann.
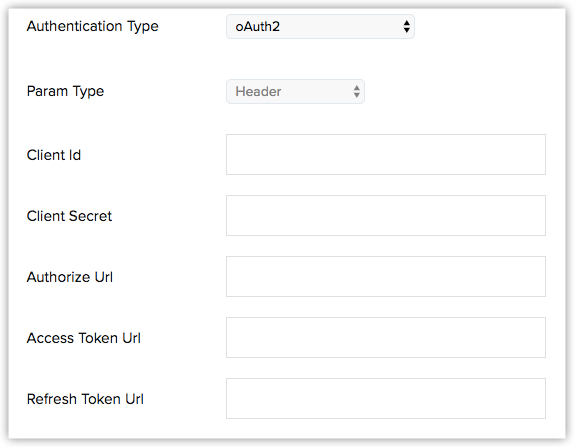
- Geben Sie einen Namen Ihrer Wahl für die Verbindung an.
- Stellen Sie den Umfang für die Verbindung bereit. Der Umfang für jede Verbindung wird durch den Drittanbieterdienst festgelegt. Weitere Informationen zum Funktionsumfang des jeweiligen Drittanbieterdiensts finden Sie in der entsprechenden Hilfe.
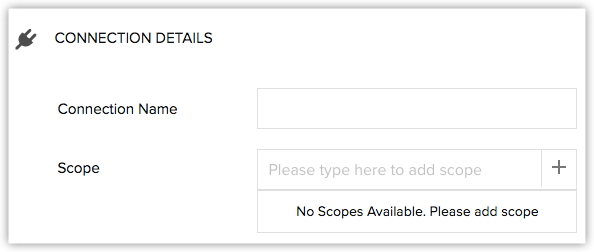
- Klicken Sie auf Erstellen und Verbinden.
Sobald die Verbindung hergestellt ist, ist sie auf der Registerkarte "Dienst auswählen" verfügbar.
Über Token
Anforderungstoken-, Zugriffstoken- und Aktualisierungstoken-URLs werden von der Webanwendung bereitgestellt. Sie finden diese URLs im Entwicklerbereich der Web-App. So können beispielsweise die URLs für Google-Anwendungen hier abgerufen werden.
Für jeden Dienst haben die Anforderungstoken-, Zugriffstoken- und Aktualisierungstoken-URLs mehrere Parameter, einschließlich Umfang, Status, Client-ID und Zugriffstyp. Diese Parameter können von Dienst zu Dienst variieren. Drei Parameter sind jedoch allen Diensten gemeinsam: Weiterleitungs-URL, Client-ID und Antworttyp. Diese Parameter werden von Zoho verarbeitet. Wenn es weitere obligatorische Parameter wie "Umfang", "Status" oder "Zugriffstyp" gibt, muss der Entwickler diese in dem vom Drittanbieterdienst angegebenen Format bereitstellen.
Beispiel-Google-API:
https://accounts.google.com/o/oauth2/v2/auth?scope=email%20profile&state=security_token%3D138r5719ru3e1%26url%3Dhttps://oa2cb.example.com/myHome&access_type=offline
Eine Verbindung verwenden
Die Registerkarte "Dienst auswählen" enthält die Liste der verfügbaren Verbindungen, die zur Nutzung bereitstehen. Sie können eine bestehende Verbindung auswählen oder diejenige, die Sie auf der Registerkarte "Benutzerdefinierte Dienste" erstellt haben. Die Verbindungen sind durch Aufruf innerhalb von Funktionen zu nutzen.
So verwenden Sie eine Verbindung innerhalb der Funktion
- Wechseln Sie zu Setup > Entwicklerbereich > Verbindungen.
- Wählen Sie auf der Registerkarte "Dienst auswählen" die gewünschte Verbindung aus.
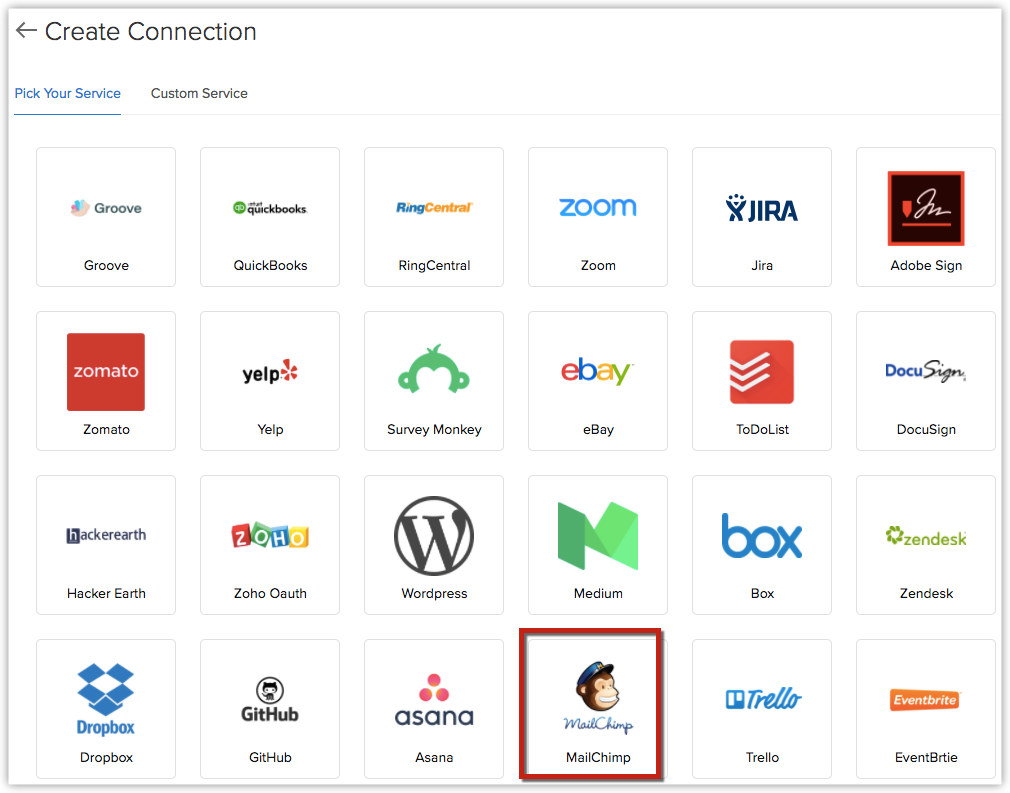
- Geben Sie einen Verbindungsnamen an.
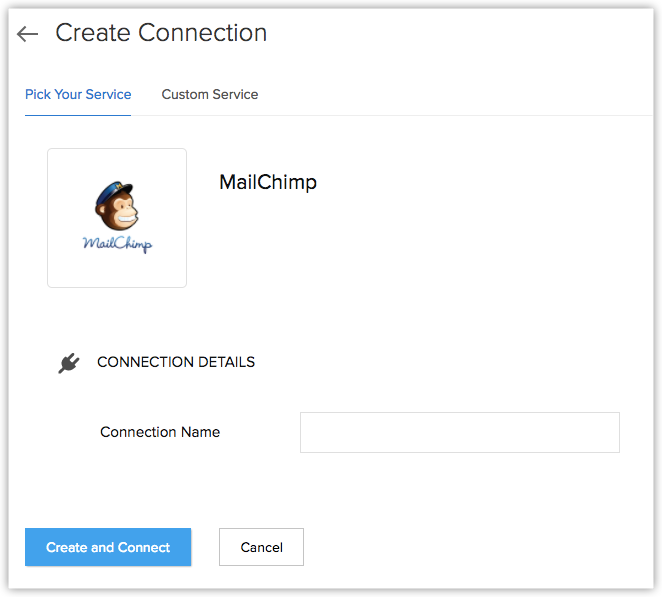
- Klicken Sie auf Erstellen und Verbinden.
- Auf der folgenden Seite werden der Verbindungsname, der Dienstname und der Status der Verbindung angezeigt.
- Zusätzlich wird der Code, der in einer Funktion zum Aufrufen der Verbindung verwendet werden soll, ebenfalls in einem Feld angegeben.
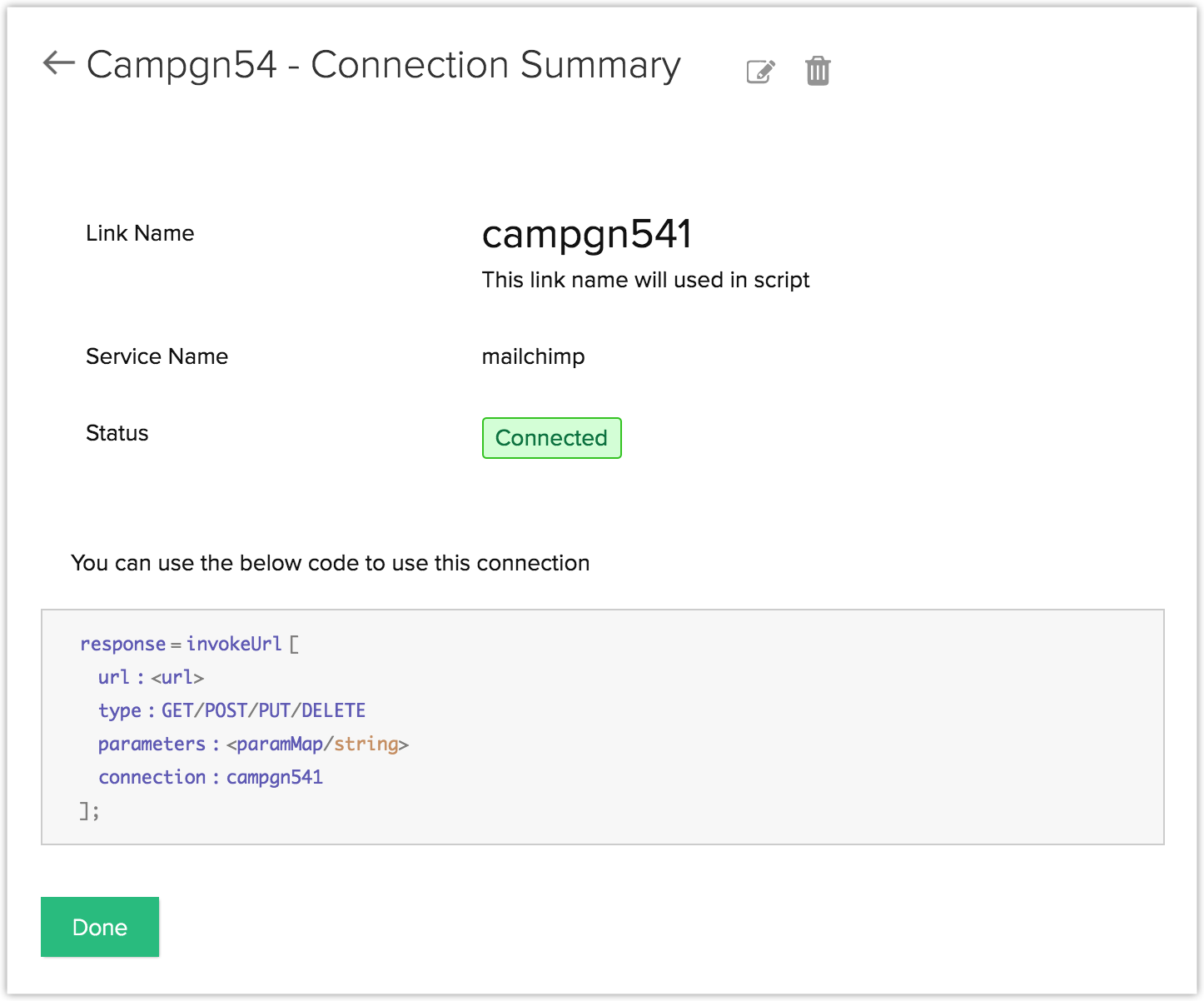
- Die URL kann vom Drittanbieterdienst abgerufen werden.
- Die Typen POST, PUT, GET und DELETE sind die HTTP-Methoden, welche die Art der Aktion bestimmen, die die Anforderung ausführt.
- Die Parameter werden von der Funktion verwendet, um in der API vorhandene dynamische Werte durch benutzerspezifische Werte zu ersetzen. Wenn die API beispielsweise die Details des Lead wie Name, E-Mail-Adresse, Kontaktnummer usw. abrufen muss, werden diese Werte durch einen dynamischen Wert in der API dargestellt. Dieser dynamische Wert kann mithilfe der Parameterfunktion durch den Istwert auf der Seite "Leads-Details" ersetzt werden. Beispiele im weiteren Verlauf dieses Dokuments geben detailliertere Informationen über diese Funktion.
- Die Verbindung im Code ist der Name des Links.
Sie können den obigen Codeblock verwenden, um die URL aufzurufen und die Drittanbieter-App in Zoho CRM zu integrieren. Um mehr über das Aufrufen der Aufgaben-URL zu erfahren, klicken Sie hier.
Der Aufruf der URL erfolgt in der Regel innerhalb von Funktionen hier.
Beispielverbindung
Werfen wir einen Blick auf ein Beispielszenario. Angenommen, Sie möchten mehr über die Details einer Kampagne von MailChimp erfahren, z. B. die Kontakte in der Kampagne, die Leads aus der Kampagne und mehr. Obwohl es in Zoho CRM das Modul "Campaigns" gibt, sind die näheren Details nur in MailChimp verfügbar.
Um all diese Informationen von MailChimp in Ihr CRM zu integrieren, müssen Sie eine Verbindungsstelle erstellen, der Ihr CRM mit MailChimp integriert, und dann eine Funktion schreiben, mit der Sie diese Verbindungsstelle ausführen können, wenn die erforderlichen Bedingungen erfüllt sind.
Schritt 1: Abrufen von Anforderungs-, Zugriffs- und Aktualisierungstoken
Um zu starten, müssen wir die Anforderungstoken-, Zugriffstoken- und Aktualisierungstoken-URLs vom MailChimp-Server abrufen.
- Wechseln Sie zu Setup > Entwicklerbereich > Verbindungen.
- Klicken Sie auf die Registerkarte Benutzerdefinierter Dienst.
- Geben Sie den Dienstnamen als MailChimp an
- Stellen Sie den Authentifizierungstyp auf OAuth 2 ein.
- Geben Sie die folgenden Informationen an:
- Client-ID: {your_client_id}
- Vertrauliche Client-Daten: {your_client_secret}
- Autorisierungs-URL: https://login.mailchimp.com/oauth2/authorize
- Zugriffstoken-URL: https://login.mailchimp.com/oauth2/token
- Aktualisierungstoken-URL: https://login.mailchimp.com/oauth2/token
- Geben Sie einen Namen für die Verbindung an.
- Geben Sie den Umfang für die Verbindung an, wie von MailChimp angegeben.
- Klicken Sie auf Erstellen und Verbinden.
Schritt 2: Aktivieren der Verbindungsstelle
Sobald die Verbindungsstelle hinzugefügt wurde, müssen wir sie vor der Verwendung aktivieren.
- Wechseln Sie zu Setup > Entwicklerbereich > Verbindungen.
- Die Verbindungsstelle MailChimp befindet sich auf der Registerkarte Dienst auswählen.
- Geben Sie auf der Seite MailChimp-Verbindung einen Namen für die aktuelle Verbindung ein.
- Klicken Sie auf Erstellen und Verbinden.
- Sie erhalten einen Code, der in einer benutzerdefinierten Funktion verwendet werden kann.
- Sie können diesen Code verwenden, um die API mit einer benutzerdefinierten Funktion aufzurufen.
Schritt 3: Schreiben einer benutzerdefinierten Funktion zum Aufrufen einer Verbindungsstelle
Sobald die Verbindungsstelle veröffentlicht und der Erweiterung zugeordnet wurde, kann sie mit einer benutzerdefinierten Funktion aufgerufen werden. Sie eine der folgenden Aktionen durchführen.
- Daten von Zoho CRM an MailChimp senden
- Daten aus MailChimp in Zoho CRM abrufen