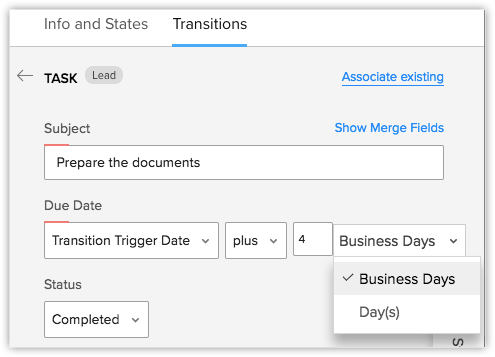Geschäftszeiten
Inhaltsverzeichnis...
Geschäftszeiten definieren die Arbeitsstunden eines Unternehmens und basieren üblicherweise auf dem Standort des Unternehmens. Wenn Ihr Unternehmen Niederlassungen in verschiedenen Ländern hat, gelten die Geschäftszeiten des Hauptsitzes möglicherweise nicht für die Niederlassungen in anderen Zeitzonen. Dieses Problem können Sie in Zoho CRM lösen, indem Sie Schichtzeiten für verschiedene Zeitzonen festlegen.
Ihr Unternehmen befindet sich beispielsweise in den USA und die Geschäftszeiten sind in der amerikanischen Zeitzone von 09:00 bis 17:00 Uhr. Ihr Unternehmen erweitert seine Dienstleistungen an anderen Standorten in Europa, Japan oder Indien. Für diese Zeitzonen können Sie Schichtzeiten festlegen. Wenn Mitarbeiter in Ihrem Unternehmen zu verschiedenen Zeiten (Frühschicht, Spätschicht) arbeiten, können Sie Schichten für ihre Arbeitszeiten erstellen. Außerdem können Sie Urlaubslisten für verschiedene Standorte erstellen und diese mit den Schichten verknüpfen.
Verfügbarkeit
![]() Berechtigung erforderlich: Benutzer mit einem Administratorprofil können auf diese Funktion zugreifen.
Berechtigung erforderlich: Benutzer mit einem Administratorprofil können auf diese Funktion zugreifen.
| Funktionen | Free | Standard | Professional | Enterprise |
| Geschäftszeiten |  |  |  |  |
Geschäftszeiten festlegen
Verwenden Sie die Funktion "Geschäftszeiten", um die Arbeitszeiten für Ihr Unternehmen festzulegen. Je nach Arbeitsstunden Ihres Unternehmen können Sie 24/7 oder 24/5 als Geschäftszeit auswählen. Wenn Ihr Unternehmen jeden Tag andere Zeiten oder Veranstaltungen am Wochenende hat, können Sie die Geschäftszeiten so anpassen, dass sie Ihren Anforderungen entsprechen.
So legen Sie Geschäftszeiten fest
- Navigieren Sie zu Setup >Unternehmensdaten > Geschäftszeiten.
- Klicken Sie auf der Seite Geschäftszeiten auf Geschäftszeiten erstellen.
- Wählen Sie aus der folgenden Liste eine Geschäftszeitaus.
a) 24 Stunden x 7 Tage: Wählen Sie diese Option, wenn Ihr Unternehmen an 7 Tagen/Woche rund um die Uhr verfügbar ist. b) 24 Stunden x 5 Tage: Wählen Sie diese Option, wenn Ihr Unternehmen an 5 Tagen/Woche rund um die Uhr verfügbar ist.
c) Individuelle Stunden: Wählen Sie diese Option, wenn Sie die Geschäftstage oder -stunden anpassen möchten.- Täglich gleiche Stunden: Wählen Sie diese Option, wenn die Geschäftszeiten Ihres Unternehmens täglich gleich sind, und wählen Sie die Zeiten aus der Dropdown-Liste aus.
- Täglich unterschiedliche Stunden: Wählen Sie diese Option, wenn die Geschäftszeiten Ihres Unternehmens täglich anders sind, und wählen Sie die Zeiten aus der Dropdown-Liste aus.

- Klicken Sie auf Speichern.
Hinweis:
- Wenn Sie die Geschäftszeiten anpassen, können Sie die Geschäftszeiten als 24 Stunden sowohl für Täglichgleiche Stunden als auch für Täglich unterschiedliche Stunden auswählen.
- Sie können beim Festlegen der Geschäftszeiten einen bestimmten Tag auswählen, an dem die Woche in Ihrem Unternehmen beginnt. Je nach ausgewähltem Tag werden Daten für die nächste Woche, die aktuelle Woche und die vorherige Woche für Berichte, Smartfilter und Kriterien ausgeführt.

Schichten für Benutzer erstellen und diesen zuweisen
Sie können Schichten für Benutzer erstellen, die in verschiedenen Zeitzonen oder zu unterschiedlichen Zeiten arbeiten. Wenn ein Benutzer beispielsweise für einen Kunden in den USA arbeitet, können Sie eine Schicht für die amerikanische Zeitzone erstellen und diese dem Benutzer zuweisen. Je nach Anforderungen des Unternehmens können Sie außerdem einen Benutzer von einer Schicht zur anderen übertragen. Beim Übertragen können Sie auswählen, ob der Benutzer sofort oder zu einem späteren Zeitpunkt übertragen werden soll. Wenn Sie einen Transfer für einen späteren Zeitpunkt planen möchten, können Sie ein Datum innerhalb der nächsten sechs Monate wählen.
A) So erstellen Sie Schichten
- Navigieren Sie zu Setup > Unternehmensdaten > Geschäftszeiten.
- Klicken Sie auf Schichtzeiten erstellen.
- Geben Sie auf der Seite Schichtzeiten erstellen den Schichtnamen ein.
- Wählen Sie die Zeitzone aus der Dropdown-Liste aus.
- Schichtzeiten:
a) Täglich gleiche Stunden: Wählen Sie diese Option, wenn die Schichtzeiten Ihres Unternehmens täglich gleich sind, und wählen Sie die Zeiten aus der Dropdown-Liste aus.
b) Täglich unterschiedliche Stunden: Wählen Sie diese Option, wenn die Schichtzeiten täglich anders sind, und wählen Sie die Zeiten aus der Dropdown-Liste aus. - Klicken Sie auf Speichern.
B) So weisen Sie eine Schicht zu
- Bearbeiten Sie die von Ihnen erstellte Schicht.
- Wählen Sie die Benutzer aus der Dropdown-Liste Zuweisenan aus.
- Klicken Sie auf Fertig und anschließend auf Speichern.

Hinweis:
- Sie können bis zu 30 Schichten in Ihrem Unternehmen erstellen.
- Wenn Sie die Geschäftszeiten Ihres Unternehmens bearbeiten, beispielsweise so, dass die Schichtzeit nicht in die Geschäftszeit fällt, werden Sie darauf hingewiesen, die Schichtzeiten entsprechend anzupassen.
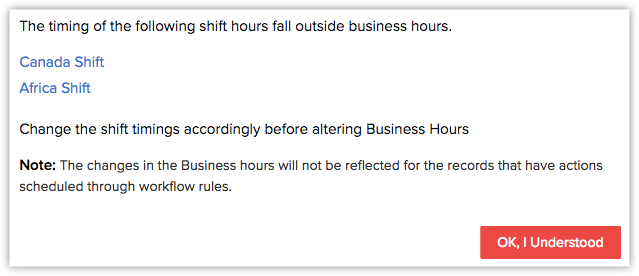
Urlaubslisten erstellen
In Zoho CRM können Sie abhängig von verschiedenen Standorten Urlaubslisten erstellen. Jede Schicht kann mit einer einzelnen Urlaubsliste pro Jahr zu einem vorgegebenen Zeitpunkt verknüpft werden. Sie können sowohl für das laufende als auch für das nächste Jahr eine Urlaubsliste erstellen.
A) So erstellen Sie eine Urlaubsliste
- Navigieren Sie zu Setup > Unternehmensdaten > Urlaub.
- Klicken Sie auf der Seite Urlaubsdetails auf Urlaubsliste erstellen.
- Wählen Sie unter Auf Schicht anwenden die Schicht(en) aus der Dropdown-Liste aus.
(Diese Option ist nur verfügbar, wenn Sie bereits Schichten erstellt haben.) - Wählen Sie aus der Dropdown-Liste das zu aktualisierende Jahr aus.
- Geben Sie den Urlaubsnamen a,n und wählen Sie das Datum im Kalender aus.
(Klicken Sie auf das Symbol "Hinzufügen", um weitere Urlaubstage hinzuzufügen.) - Klicken Sie auf Speichern.
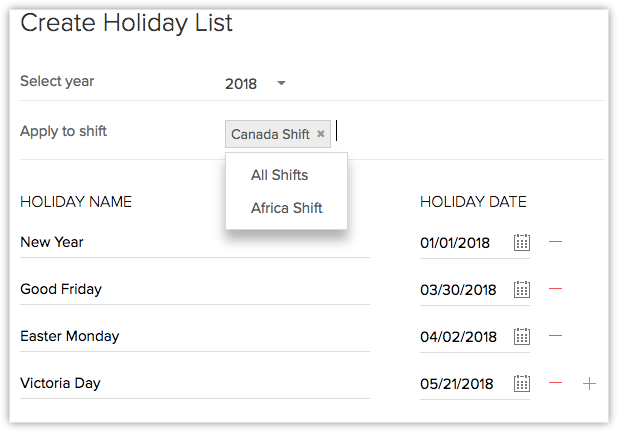
Hinweis:
Wenn Sie eine Urlaubsliste erstellen, bevor Sie Schichten erstellt haben, gilt die Urlaubsliste standardmäßig für alle Schichten, die zu einem späteren Zeitpunkt erstellt werden.
B) So bearbeiten Sie Urlaubslisten
- Wählen Sie auf der Seite Urlaubsdetails die Urlaubsliste aus.
- Klicken Sie auf Liste bearbeiten.
- Sie können Urlaub hinzufügen oder löschen oder Details für vorhandenen Urlaub bearbeiten.
- Klicken Sie auf Speichern.
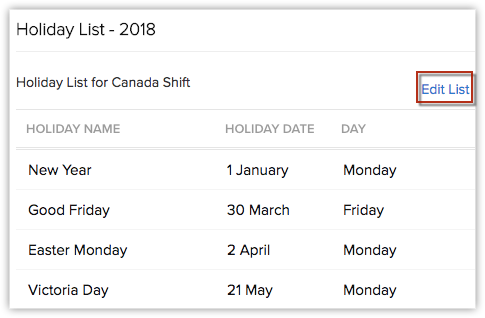
Markierung "Nicht verfügbar" im Kalender setzen
Markieren Sie Ihren Status für eine bestimmte Uhrzeit im Zoho CRM-Kalender als nicht verfügbar. Dadurch werden die Benutzer beim Erstellen einer Veranstaltung für diesen Termin darüber informiert, dass Sie nicht verfügbar sind.
So setzen Sie die Markierung "Nicht verfügbar"
- Klicken Sie in der oberen Leiste auf das Symbol Kalender.
- Wählen Sie Datum > Erstellen aus.
Alternativ können Sie auch per Rechtsklick auf ein bestimmtes Datum klicken. - Wählen Sie Als nicht verfügbar markieren aus.
- Wählen Sie im Popup-Fenster Datum und Uhrzeit aus.
- Geben Sie ggf. Kommentare ein.
- Klicken Sie auf Speichern.
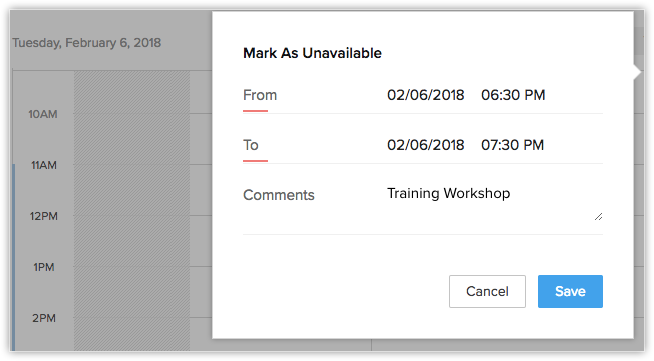
Hinweis:
Wenn private Veranstaltungen aus anderen Quellen importiert werden (Synchronisierung mit Google Kalender), werden diese Veranstaltungen als "nicht verfügbar" im CRM-Kalender erstellt.
Einfluss der Geschäftszeiten auf andere CRM-Funktionen
Veranstaltungen zuweisen
Sie können einem Benutzer eine Veranstaltung basierend auf seiner Verfügbarkeit zuweisen. Wenn eine Veranstaltung an einem Tag zugewiesen wird, der als nicht verfügbar gekennzeichnet ist, oder wenn der Benutzer an diesem Tag nicht arbeitet, dann werden Sie darauf hingewiesen, die Veranstaltung für einen anderen Tag zu planen. Sie können die Veranstaltung entweder verschieben oder diese unabhängig von der Verfügbarkeit des Benutzers diesem trotzdem zuweisen.
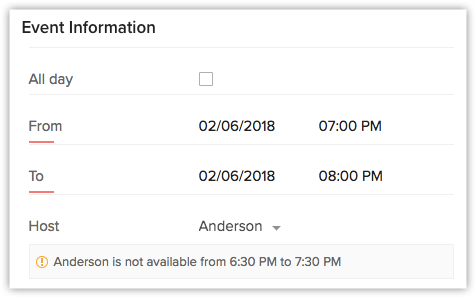
Fälligkeitsdatum für wiederkehrende Veranstaltungen festlegen
Wenn sich eine Veranstaltung in Ihrem Unternehmen regelmäßig wiederholt, dann können Sie Wochenenden/Urlaub/arbeitsfreie Tage überspringen. Für Veranstaltungen, die sich täglich wiederholen, können Sie Wochenenden und Urlaub überspringen. Wenn sich die Veranstaltung monatlich oder jährlich wiederholt, können Sie vermeiden, dass sich dies an einem Tag wiederholt, an dem der Benutzer nicht arbeitet.
So wiederholen Sie eine Veranstaltung
- Wählen Sie aus der Dropdown-Liste die Art der Wiederholung aus, und führen Sie folgende Schritte aus:
a) Täglich: Klicken Sie auf Außer an Wochenenden und Urlaubstagen.
b) Benutzerdefiniert: Wählen Sie aus der Dropdown-Liste Monatlich / Jährlich aus.
c) Aktivieren Sie das Kontrollkästchen Veranstaltungen auf den nächsten Arbeitstag verschieben, falls der ausgewählte Tag kein Arbeitstag ist. - Klicken Sie auf Fertig.
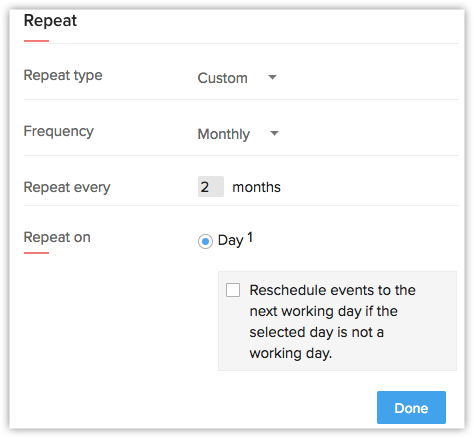
Fälligkeitsdatum für wiederkehrende Aufgaben festlegen
Wenn sich eine Aufgabe täglich wiederholt, können Sie ähnlich wie bei Aufgaben Wochenenden und Urlaubstage überspringen. Wenn die Aufgabe jährlich oder monatlich wiederholt wird, können Sie ebenfalls arbeitsfreie Tage des Benutzers überspringen.
So wiederholen Sie eine Aufgabe
- Wählen Sie aus der Dropdown-Liste die Art der Wiederholung aus, und führen Sie folgende Schritte aus:
a) Täglich: Klicken Sie auf Außer an Wochenenden und Urlaubstagen.
b) Benutzerdefiniert: Wählen Sie aus der Dropdown-Liste Monatlich / Jährlich aus.
c) Klicken Sie auf Fälligkeitsdatum als nächsten Werktag festlegen, falls der ausgewählte Tag kein Werktag ist. - Klicken Sie auf Fertig.
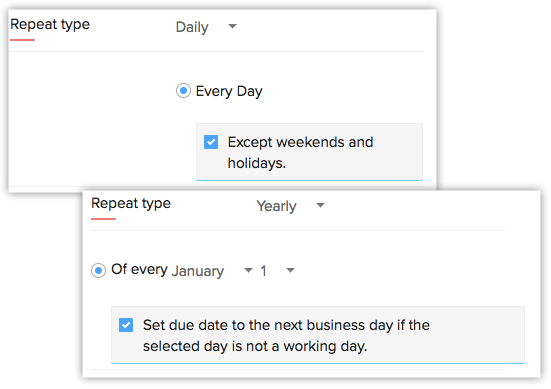
Workflow-Regeln
Auslöser basierend auf Datum/Uhrzeit
Sie können die Workflow-Regel festlegen, um entweder nach oder vor "n"-Arbeitstagen/-stunden auszulösen, damit die arbeitsfreien Tage des Benutzers übersprungen werden.
So wählen Sie Datum/Uhrzeit aus
- Wählen Sie unter Workflow-RegelnRegelkriterium > Wann möchten Sie diese Regel anwenden? aus.
- Wählen Sie An einem Tag/Uhrzeit aus.
- Geben Sie unter "Ausführen" die Anzahl der Tage/Stunden ein.
- Wählen Sie aus der Dropdown-Liste Geschäftsstunde(n)/Arbeitstag(e) aus.
- Klicken Sie auf Weiter.
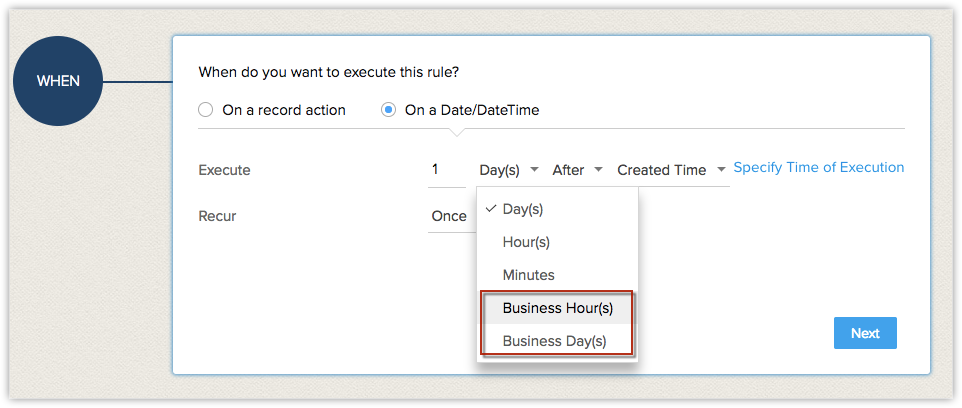
Sofortaktionen
Wenn Sie Aufgaben als Sofortaktionen erstellen, können Sie das Fälligkeitsdatum auswählen, um arbeitsfreie Tage zu überspringen.
So überspringen Sie arbeitsfreie Tage
- Wählen Sie unter SofortaktionAufgabe aus.
- Wählen Sie im Popup-Fenster Aufgabe zuweisen aus der Dropdown-Liste Geschäftstage aus.
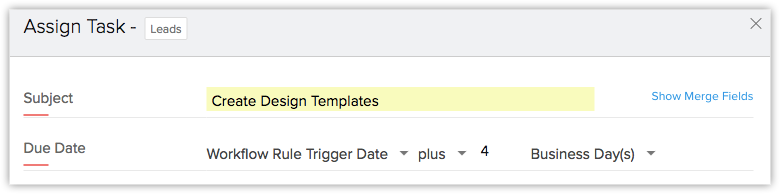
Geplante Aktionen
Geplante Aktionen können so eingestellt werden, dass sie nach "n"-Arbeitstagen/-stunden ausgelöst werden, damit die arbeitsfreien Tage des Benutzers übersprungen werden.
So überspringen Sie arbeitsfreie Tage
- Klicken Sie auf Geplante Aktionen.
- Geben Sie unter Ausführen die Anzahl der Tage ein.
- Wählen Sie aus der Dropdown-Liste Geschäftsstunde(n)/Arbeitstag(e) aus.
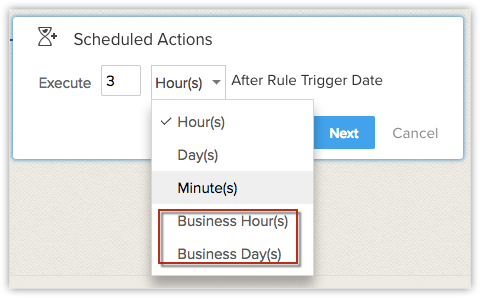
Aufgaben in Bauplan-Übergängen
Wenn Sie eine Aufgabe in Bauplan-Übergängen planen, können Sie die arbeitsfreien Tage des Benutzers überspringen, damit das Fälligkeitsdatum für einen Tag geplant wird, an dem der Benutzer verfügbar ist.
So legen Sie das Fälligkeitsdatum der Aufgabe fest
- Klicken Sie unter Bauplan-Übergänge > auf Nach.
- Wählen Sie Aufgabe aus, und geben Sie unter Fälligkeitsdatum die Anzahl der Tage ein.
- Wählen Sie aus der Dropdown-Liste Geschäftstage aus.
- Klicken Sie auf Speichern.