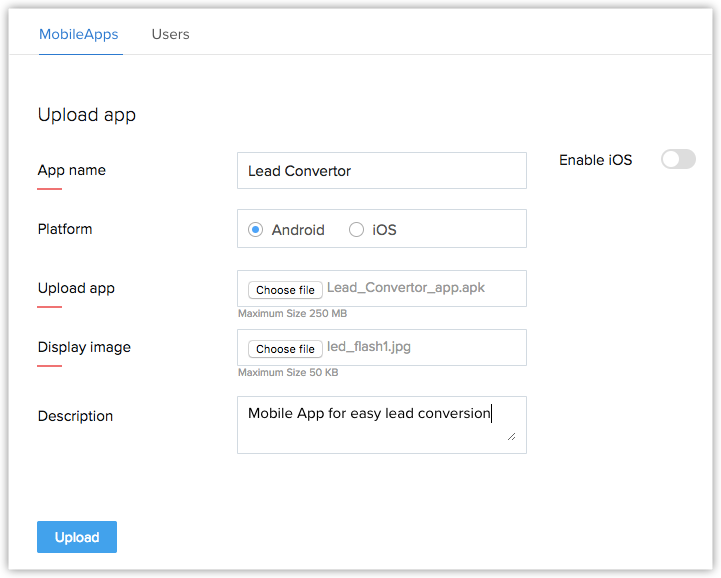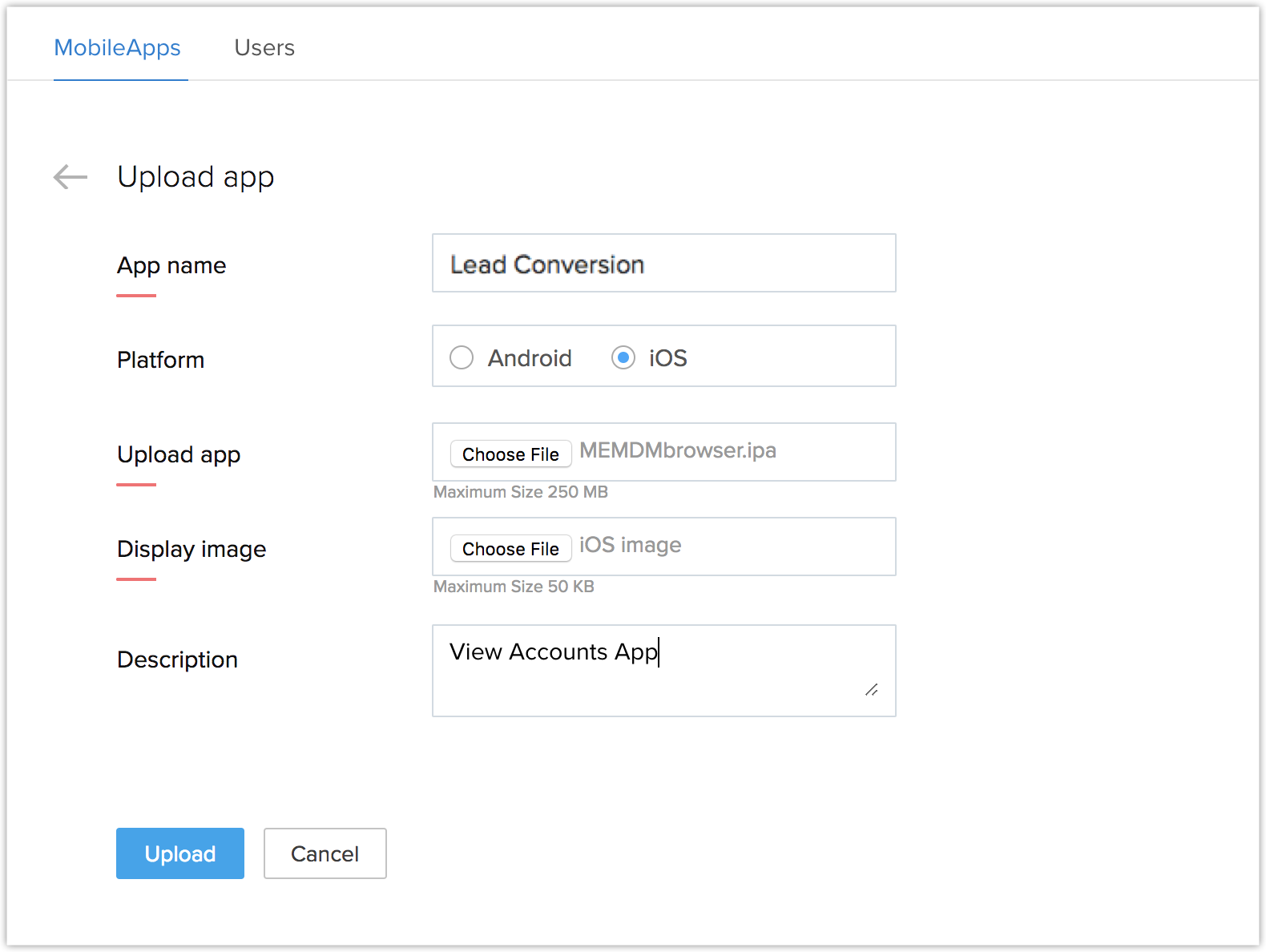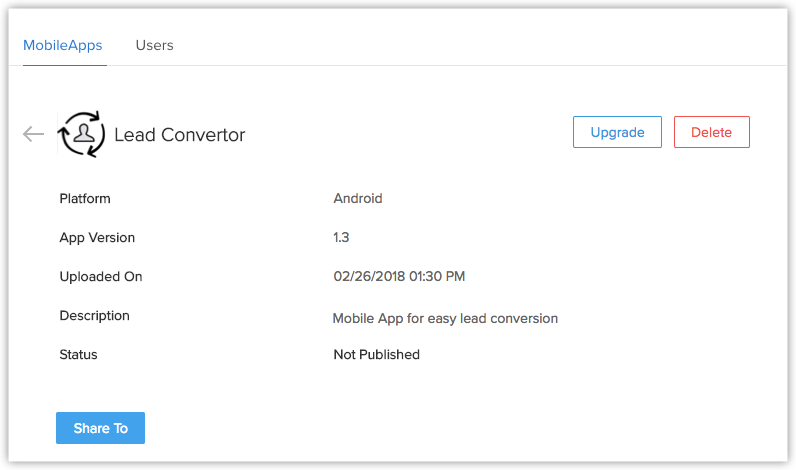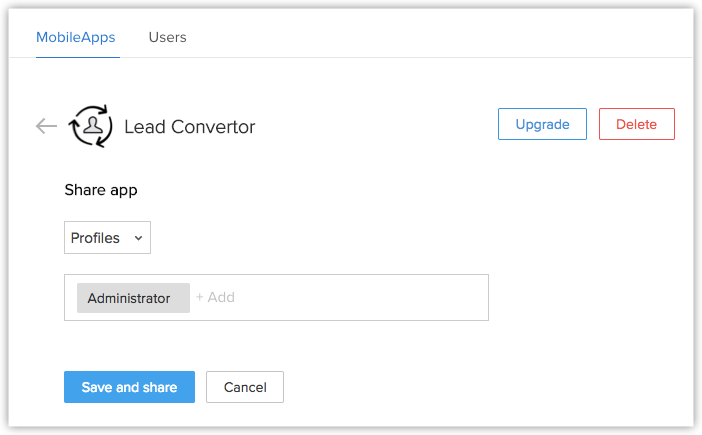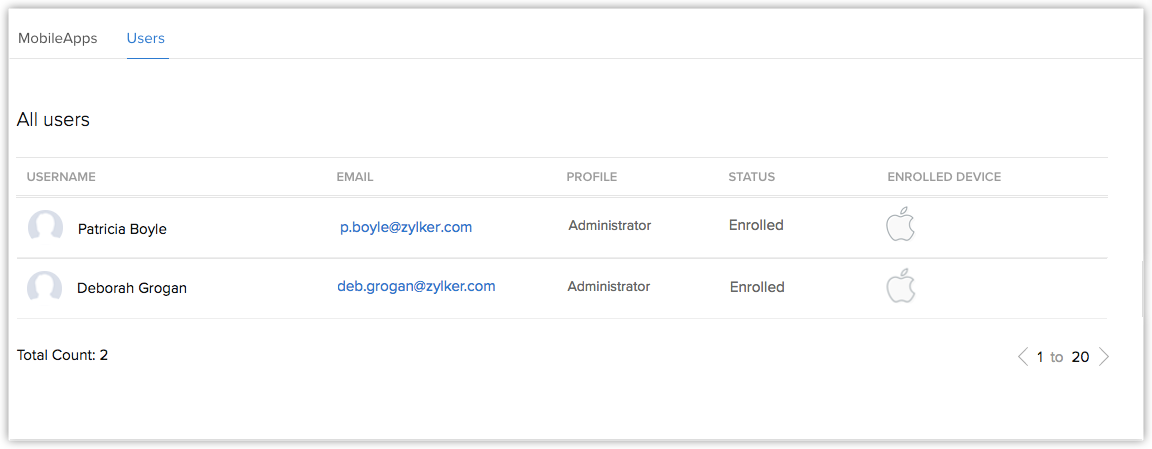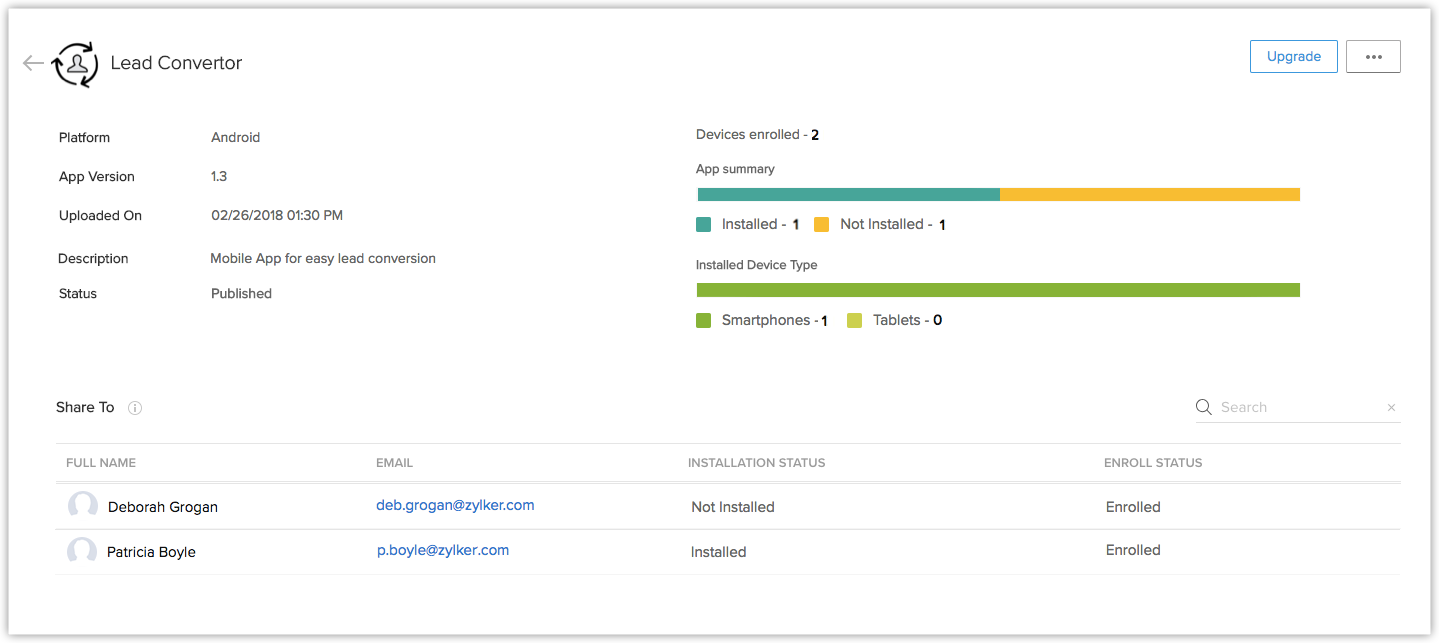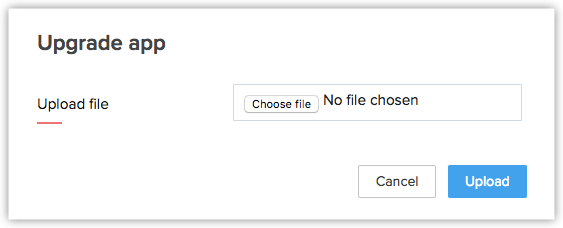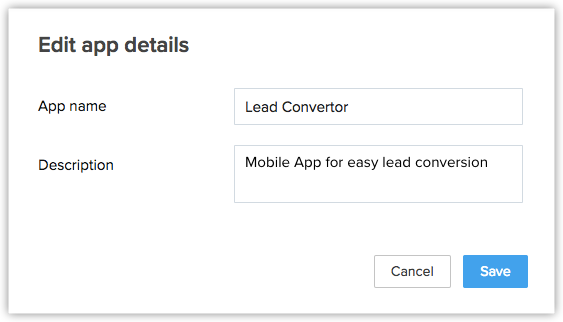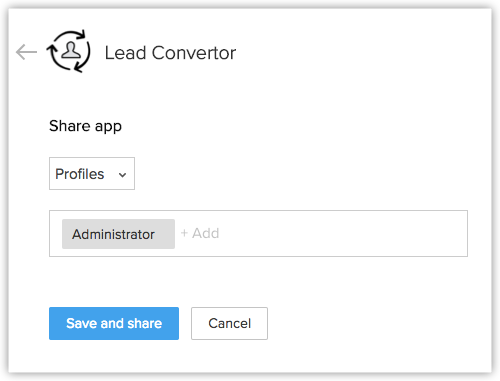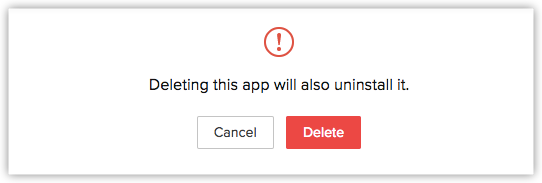MobileApps Integration
How Can I...
Ever since the debut of handheld devices, the world has been on the course to exploit the convenience in their pockets to the fullest. People from all walks of life use mobile devices to stay in touch with each other, do business, engage with the public and stay updated on current trends.
Having customized mobile applications specific to an organization has become the norm for most of the companies as of today. However, there arises the issue of having to distribute the applications to your employees. Hosting them in App Store or Google Play Store might sound like viable options, but they do not provide the flexibility to distribute and manage the applicaitons. Furthermore, the application might become available to all.
So, wouldn't is become easier to share, maintain and manage applications from within the CRM? Of course, a suitable mobile management software is also provided by Zoho. MobileApps in Zoho allows for Admins to upload the customized mobile application, developed using Mobile SDKs, and share it with the specific users and profiles in the organization.
In this section, you'll learn how to integrate and distribute your enterprise-ready mobile application.
Availability
![]() Permission Required: Users with the Administrator permissions can access this feature.
Permission Required: Users with the Administrator permissions can access this feature.
| Features | Free | Standard | Professional | Enterprise |
| Custom Fields | - | - | - |  |
MDM Integration
Mobile Device Manager (MDM), is from ManageEngine, an IT division of Zoho. It was built especially for administration and maintenance of Mobile Applications. Using MDM, you can easily set up, distribute and supervise your enterprise mobile devices and applications. The administrator can deploy, manage and monitor custom-built as well as commercially available mobile devices and applications.
Upload the App
To upload android app
- Click Settings > Setup > Developer Space > MobileApps.
- Click Upload New App.
- Enter the following information about the app:
- Choose a Name for the app.
- Select the Platform in which the app works.
- Click Choose File to upload the app files.
- Upload the display image(thumbnail) for the app.
- Provide a description for the app.
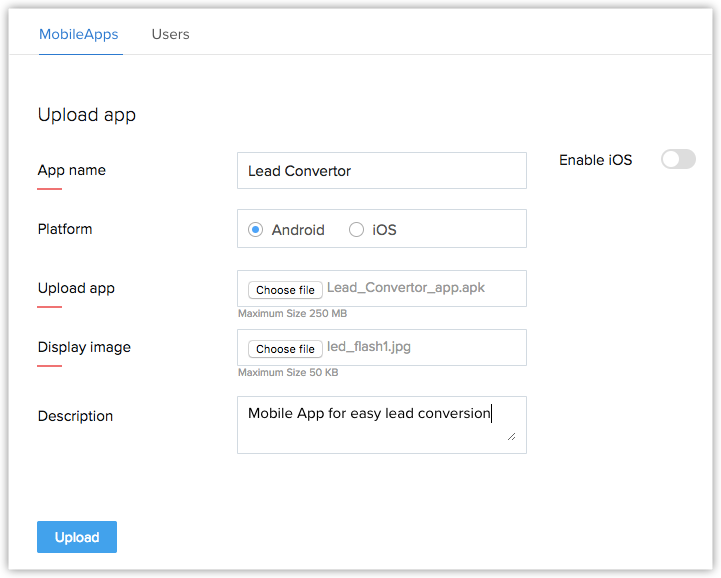
- Click Upload.
To upload iOS app
- Click Setup > Developer Space > MobileApps.
- Click Upload New App.
- Click the Enable iOS slider.
- Click Create Now.
- Upload and get the APN certificate to enable iOS application integration.
[Please follow the steps in the above link to proceed] - Enter the following information about the app:
- Choose a Name for the App.
- Select the iOS platform, which is enabled after completing Step 4.
- Click Choose File to upload the app files.
- Upload the display image(thumbnail) for the app.
- Provide a description for the app.
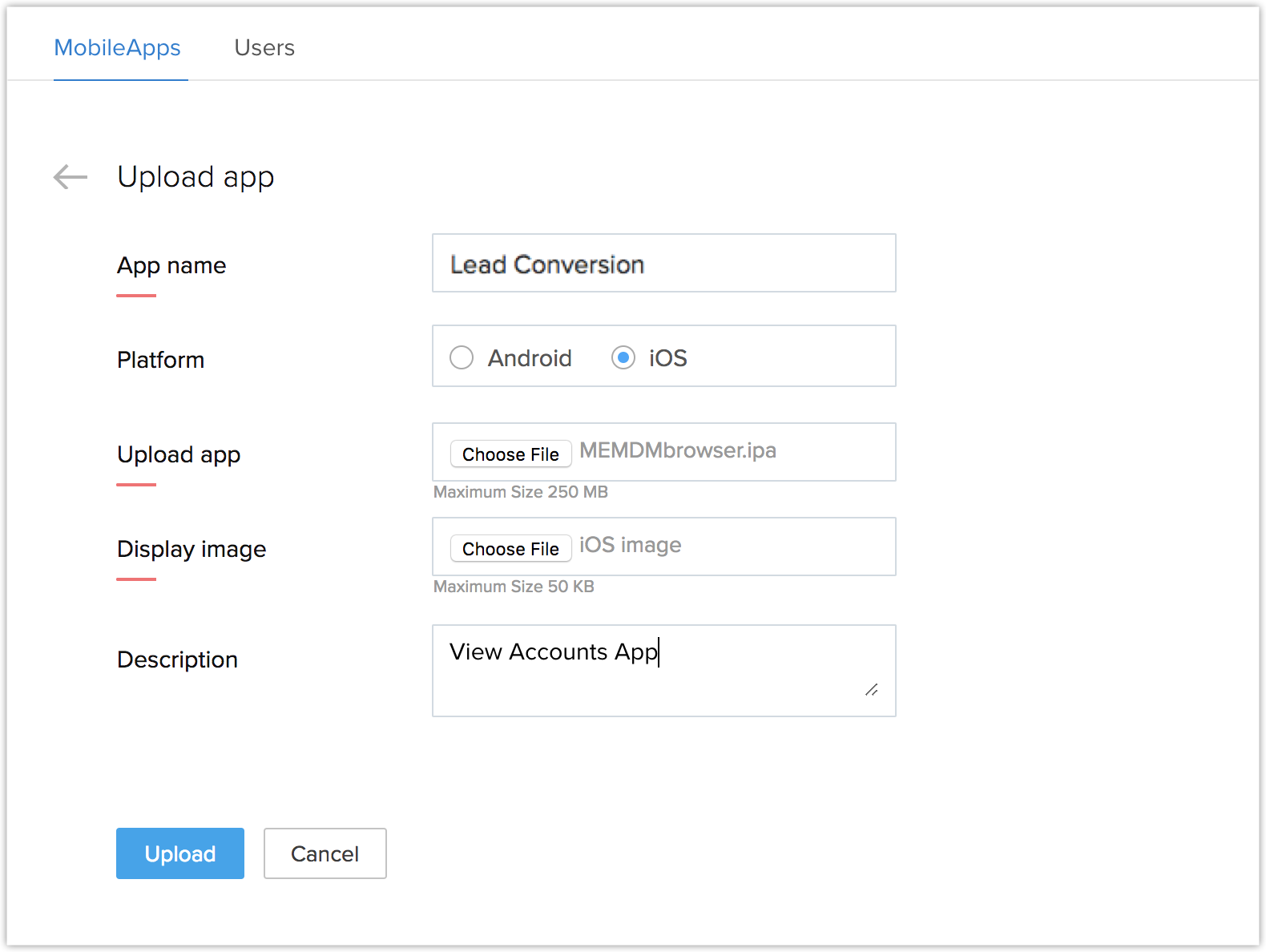
- Click Upload.
Note:
- The APN certification by Apple is a one-time process. The Enable iOS slider will not be visible after it is certified once.
- The Enable iOS slider will be visible once again within 60 days from the expiry date of the certificate. The default time limit for a certification is 1 year.
Sharing the App
After uploading the app, you can share the app with your users.
To share the app
- In the page right after the app is uploaded, check if the information about the app is right.
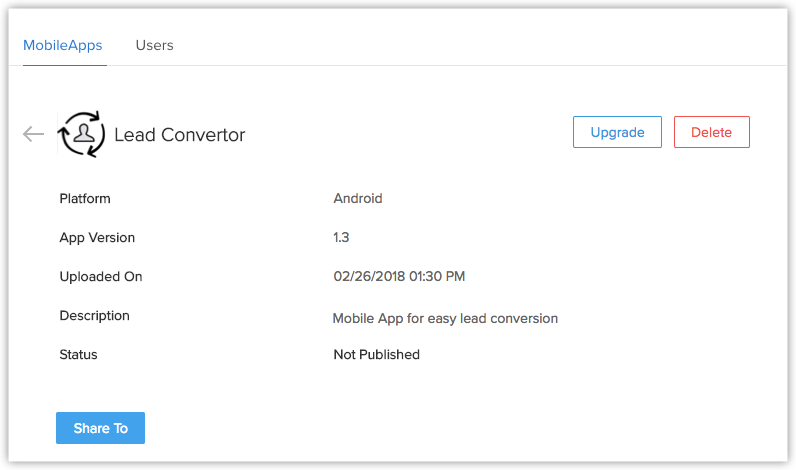
- Click Share To.
- In the subsequent page, select Users based on Profiles, or individual users.
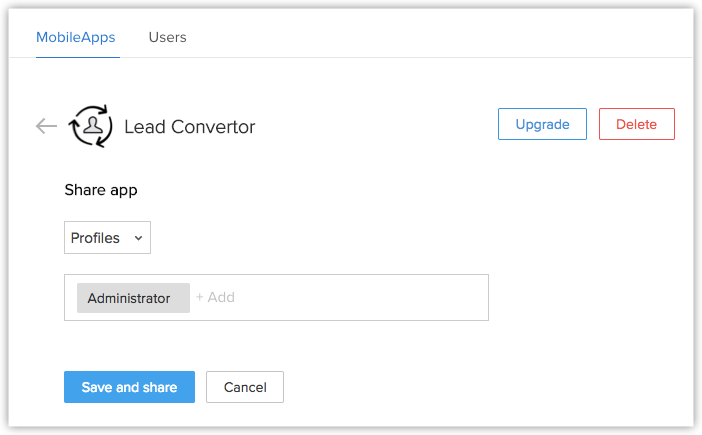
- Click Save & Share.
Enabling your Device
Once the app is shared to Users, an email would be sent to the selected users. This allows them to enable their devices to work with the mobile application.
To enable your device
- Follow the steps in the email, to install the MDM application on your device.
- For Android:
- Download the MDM application from the link.
- Start the MDM app and choose to scan for QR code.
- For iOS:
- Open the link in Safari.
- Start the MDM app and choose to scan for QR code.
- Follow the steps to complete the installation.
To view the active users and their devices
- Click Setup > Developer Space > MobileApps > Users.
- The list shows the active users and their devices.
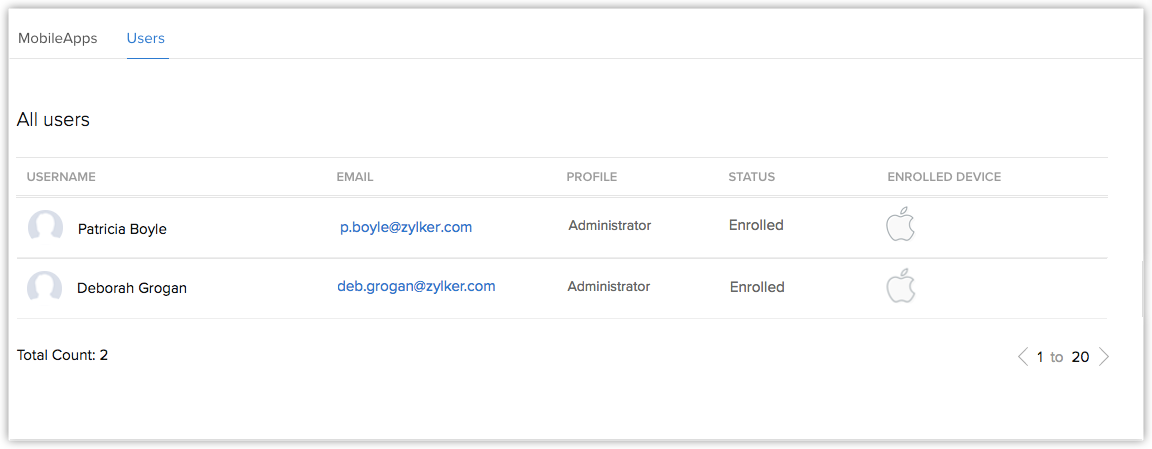
- Click the android or iOS icon of a particular user to view the list of available applications.
To use the app
- Open MDM App Catalog or ME MDM from your mobile phone.
- Select your app from "Yet to install".
- Click Install.
Once the app is installed, you can access it from your phone.
Upgrading the application
If there are constant updates to your application, which is usually the case, you can update the app like updates in App Store or Play Store.
To update an app
- Click Setup > Developer Space > MobileApps.
- Select the app to be upgraded.
- In the App Details page, click Upgrade.
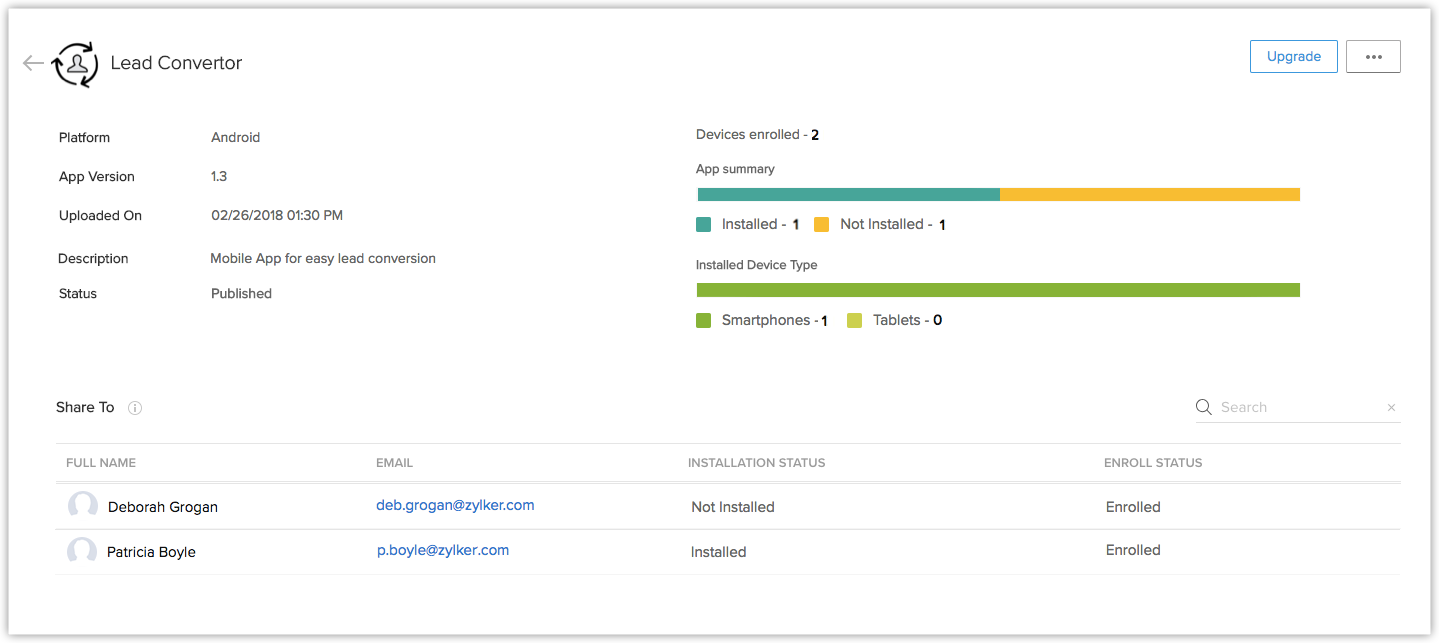
- Click Choose File and upload the latest version of the app.
- Once upload is complete, click Upload.
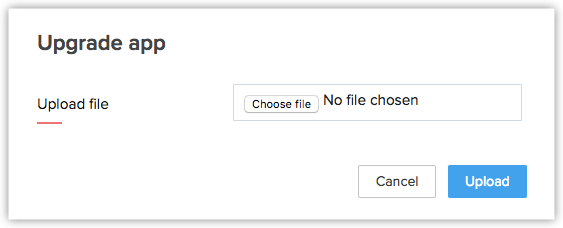
Edit application details
You can change the name and description of your application anytime.
To update an app
- Click Setup > Developer Space > MobileApps.
- Select the edit icon of the app to be renamed, from the list.
- Change the name and description.
- Click Save.
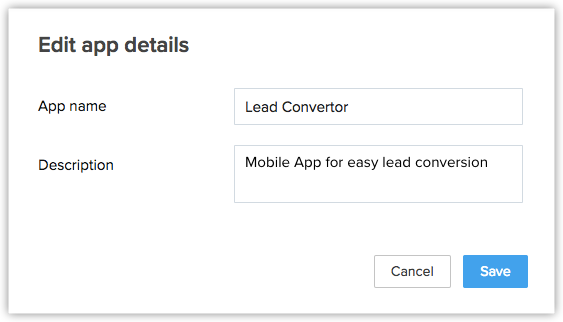
Edit Sharing options
You can remove an application for a particular user or a particular profile.
To edit sharing options for an app
- Click Setup > Developer Space > MobileApps.
- Select the app from the list.
- In the App Details page, click the Options button.
- Click Edit Share.
- Update the Sharing options (Profiles and Users) and click Save.
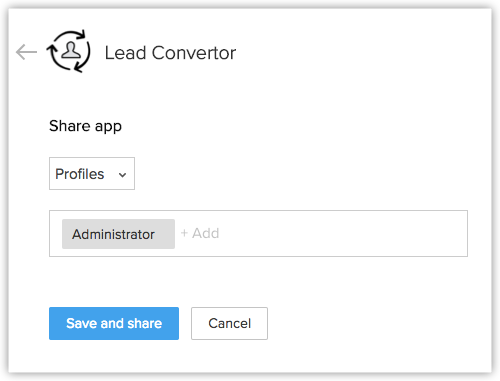
Removing the app
When you remove the application, it is deleted from the CRM UI as well as from the device in which it was installed. Whereas, Unpublishing the app only removes it from the device. The app can be enabled anytime for the particular user/profile.
To completely remove the app
- Click Setup > Developer Space > MobileApps.
- Select the checkboxes of the app(s) to be uninstalled from the list.
- Click Delete or Unpublish.
Alternatively, in the App Details page, click the Options button. - Click Unpublish.
- Select the app checkbox again and click Delete.
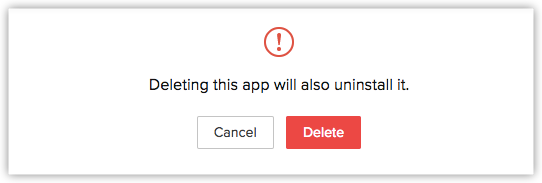
Note:
- Unpublishing the app only deletes the app from the user's device, but keeps the app in CRM. The admin can enable the app for the user anytime. Stop at Step 4 to only unpublish.