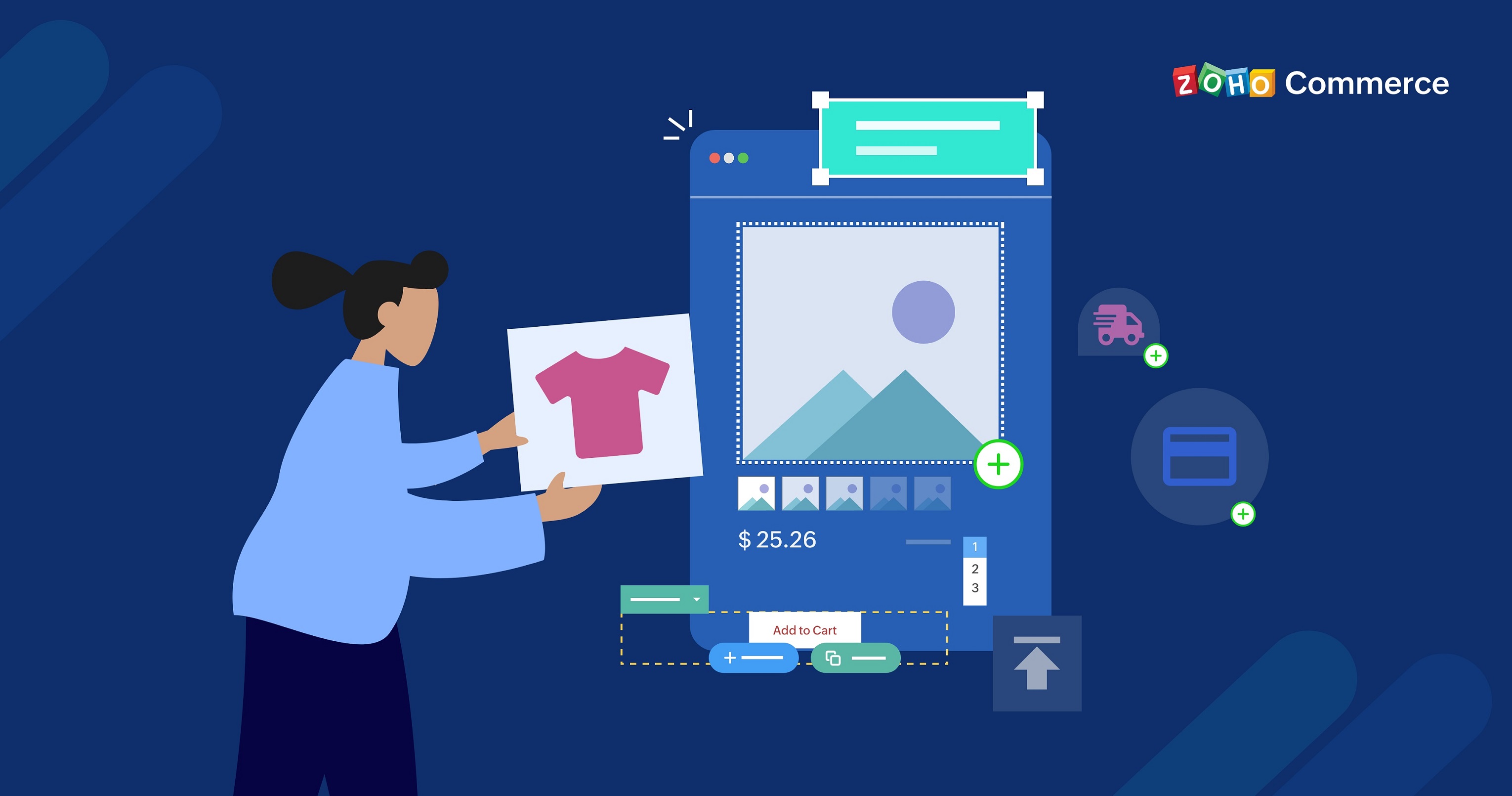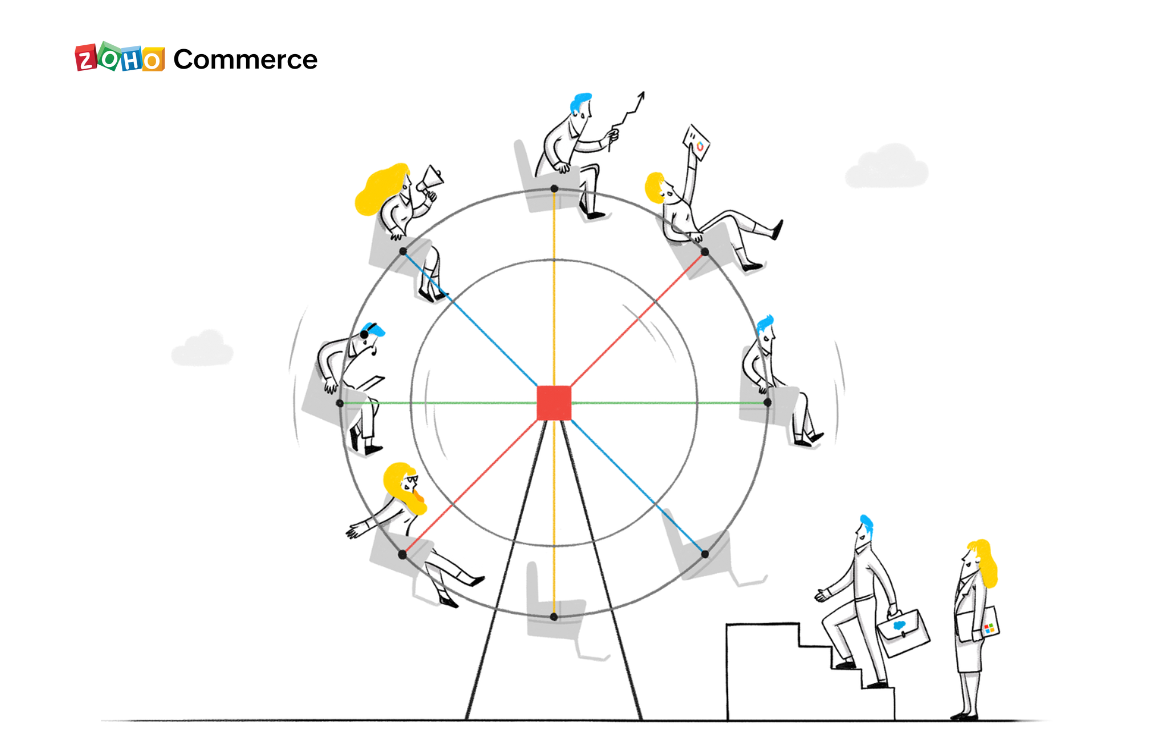So, you've decided to build a new Zoho Commerce store. Great idea! We want to help. Here is a step-by-step guide that takes you from signing up all way through to publishing your website. You can also download an abridged checklist to keep handy when you're following the steps.
Building your ecommerce website
After creating an account on Zoho Commerce, you will be directed to a dashboard to finish the setup.
Online store information
Fill in the basic information about your online store to get started.
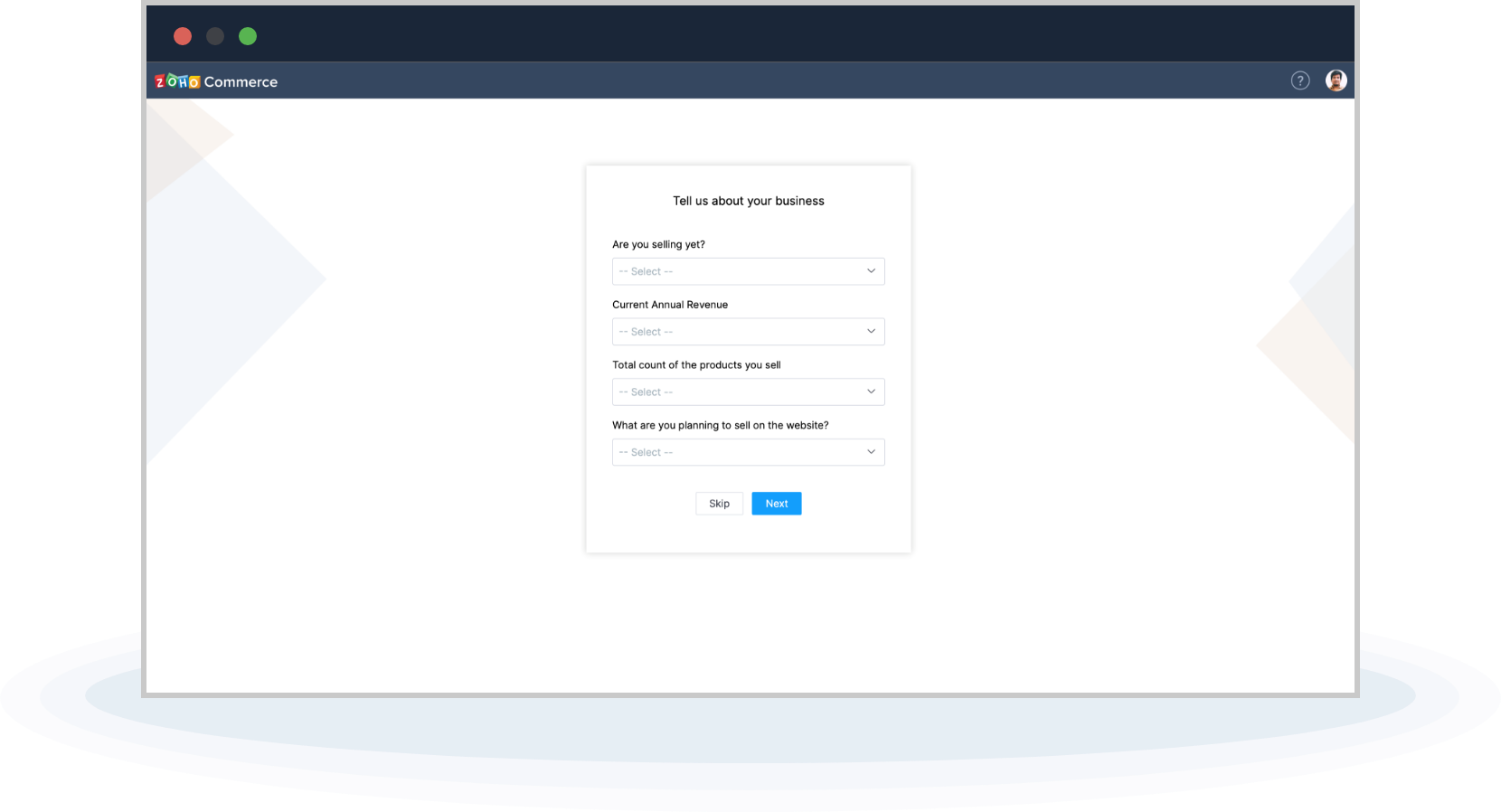
For further help with setting up an online store on Zoho Commerce and its features and settings, check out our brief guide getting started with Zoho Commerce
Template
The next step is to choose a template for your store. Your website's home page and other pages are what a display window is to a brick-and-mortar store. Pick from one of Zoho Commerce's numerous free, pre-designed templates, which are customizable, mobile-responsive, and SEO-friendly. You can choose one suited to your industry (F&B, fashion, beauty, electronics, furniture, gifts, toys, and more) or just one that catches your fancy. Templates can be changed later without losing any content.
While templates might come with standard elements like image sliders or background videos, you can modify them by removing these altogether or replacing them with new elements. Experimentation with layouts and content presentation is made easy using our intuitive drag-and-drop editor. You can also customize things further using the Visual Editor and Custom CSS Editor.
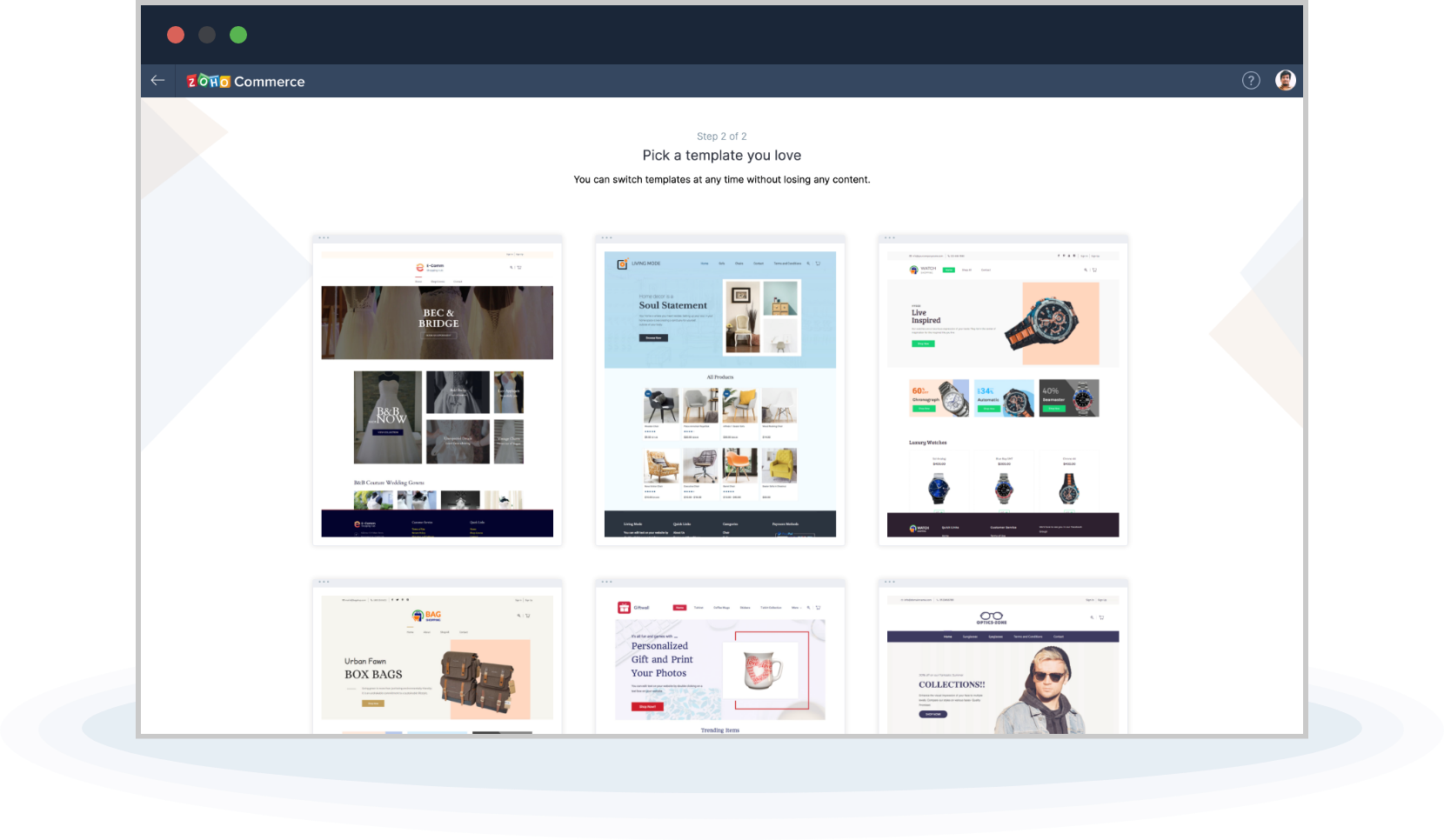
Find our entire list of templates
Finalizing the design
You will now have a website that more or less resembles the online store you visualized. You can revise every single block of your home page design and customize it till it ends up looking exactly like the ecommerce store you had pictured. Let's take a look at what all you can change or tweak.
Elements
If you decide to add content to your website, you can do so with the help of Elements. These can include Headings, Paragraphs, Images, Highlight Boxes, Tables, Columns, Photo Galleries, Slide shows, Audio, Video, SWF, Buttons, and Embeds among other things. You can also go on to further customize any Element.
Adding, deleting, or re-arranging the different blocks on your page will lead to a well-structured website that will look neat and also communicate your brand's intention. For example, you can spotlight the USP of your brand in your header, then draw the person's attention to your bestsellers, and go on to share your brand's promise or your brand's story, all in the order that you think will best affect your audience.
On Zoho Commerce, you can click on the Site Editor option to check the various elements you can edit. A quick way to access it is the plus button on the top-left side of the dashboard, which will let you add elements, as well as sections, pages, or blog posts.
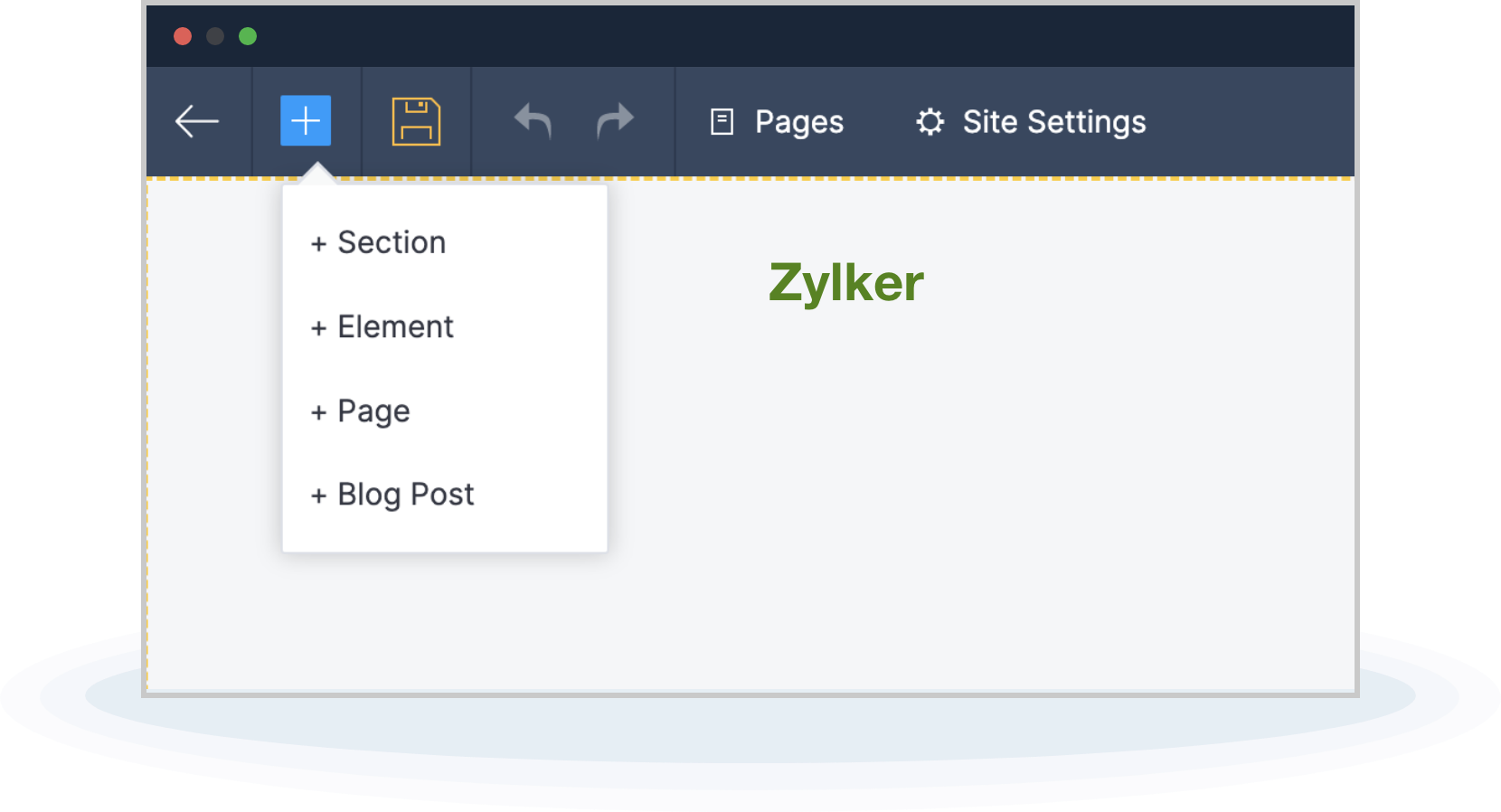
Also, you can select the Site Builder option on the dashboard and then hover on any of your various website blocks till you see the Add Element box. Clicking on it lists all the elements including images, text, icons, buttons, dividers, content, and more, which you can add, move, clone/copy, or delete.
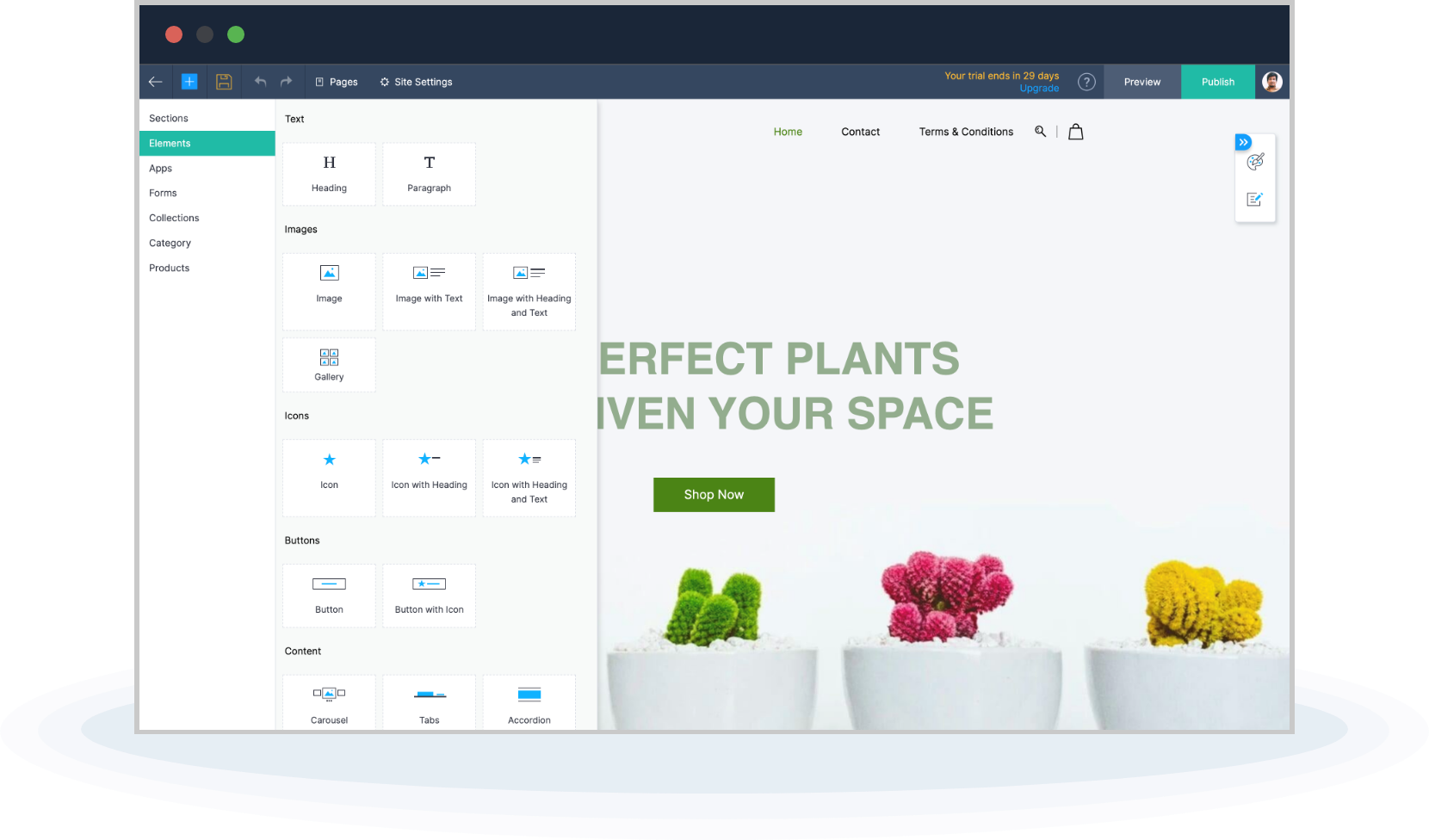
You can change all the images on your website, including the photos featured on banners and sliders, the ones in sections, and the icon images. You can also resize, re-position, or re-align them as needed.
Tip: You'll need to upload any image from your collection and ensure that none of the photos violate copyright laws. If you're using stock imagery, you should pay a license fee, otherwise your business could be sued for flouting the law. Fortunately, Zoho Commerce has integrated with stock image providers to bring you an image library that has thousands of beautiful photos, which are included in the fee that you already pay.
Zoho Commerce makes it easy to edit text anywhere on your website. Simply click on any text you see, and you'll be able to edit it right away.
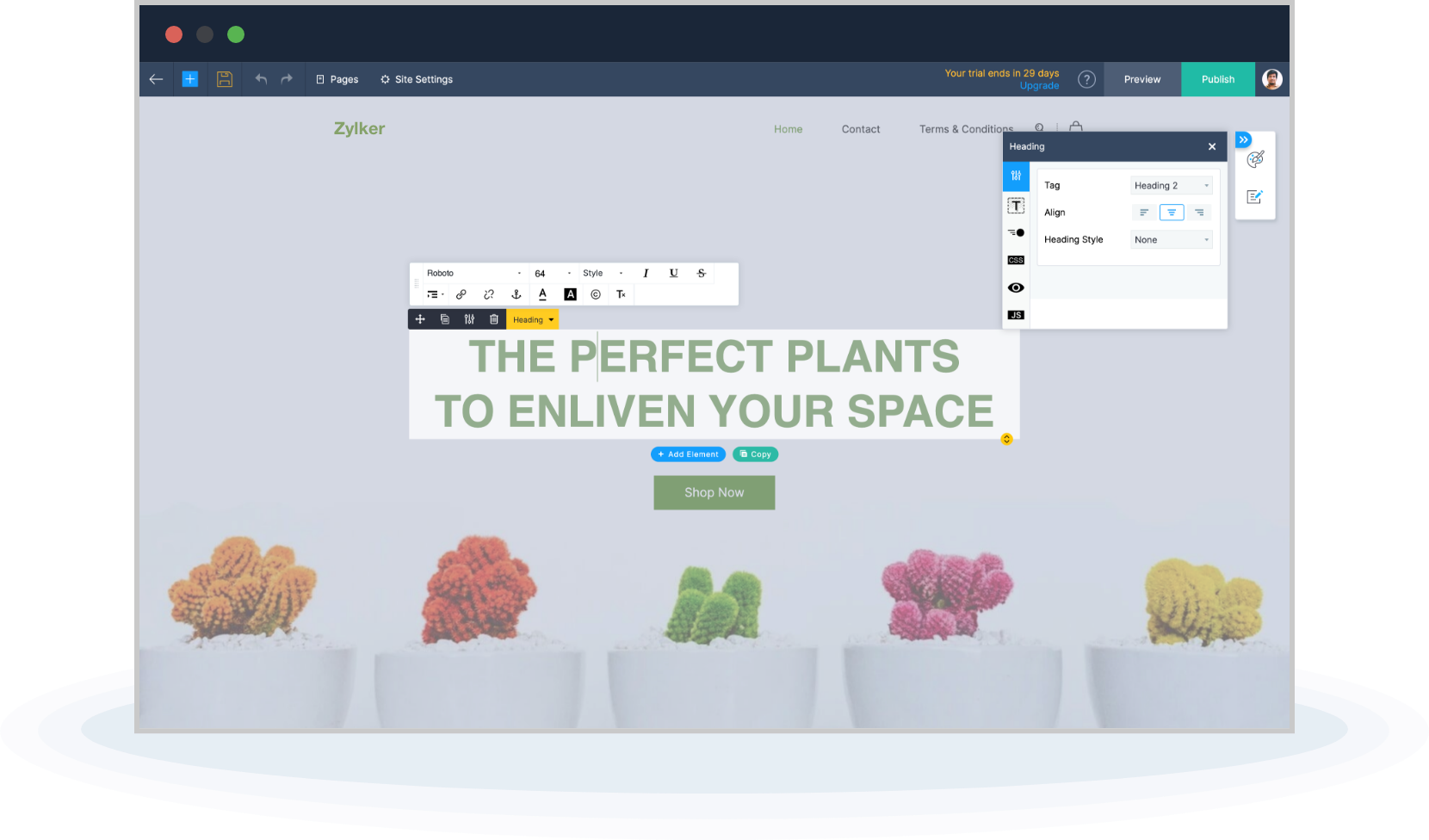
Sections
Templates will have sections included, but you can edit, remove, or add them as needed. When you click on the plus symbol, you will see Sections as an option on the dashboard, which lets you introduce as many sections/blocks/rows you want, such as newsletter signup, FAQs, image blocks (ideal design for leadership pages), and Google Maps (usually used for Contact Us pages), among others.
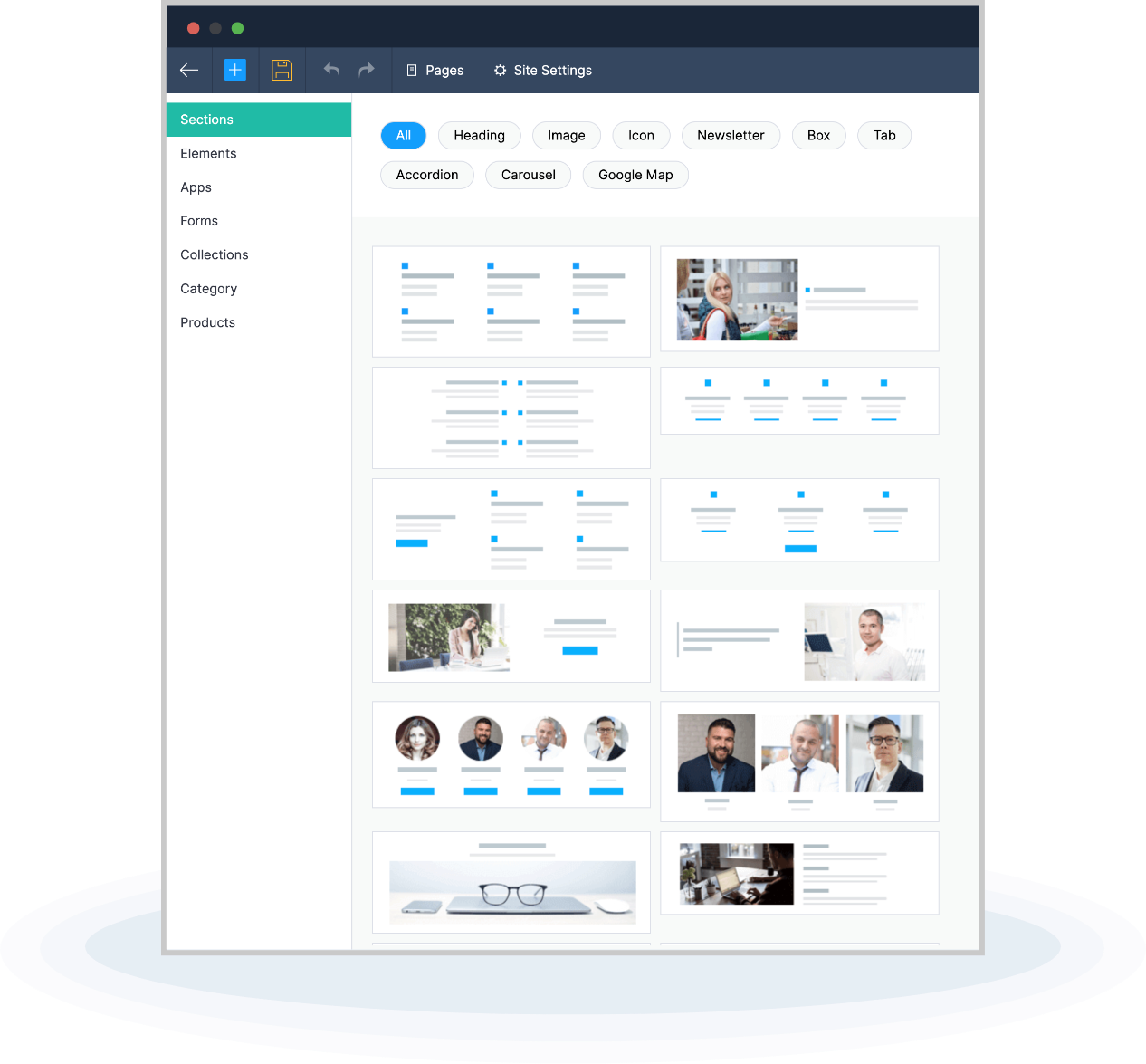
Find out more about the building blocks of your website
Adding products and categories
Now that your website design is complete, you'll need to add products so that your website fulfills its purpose—showcasing the goods you sell.
Add products to your ecommerce website
Once the website is designed, with the right images and content in place, you can start adding products to your site. There are two ways to do this:
- Add individual products
- Add products in bulk
To add individual products:
- On your dashboard, click on the Products tab on the left side, or the Add Product button in the center; you will be directed to the next page to enter product details
- Include the name or title of the product, and check the auto-generated URL. Note that you can tweak the URL to optimize it
- Add the product's selling price (the price at which you are selling your product). If this is lower than the retail price (market price), Zoho Commerce will display the slashed price
- Add the SKU number, which will help you track inventory
- Further down the page, you can enter the details for inventory tracking, such as the number of units you have in stock
- Determine a number that will be considered low stock so that when you reach the number, you will receive automated emails alerting you
- Upload product images and then specify weight and size dimensions, as well as any attributes like size, weight, color, material, and so on
- Click Save
- Click on the Products tab on the left or the Add Product option in the center of the dashboard, then choose Import Products if you wish to import the products with a CSV or XLS file
- You can download the sample XLS or CSV file (by clicking on the hyperlinked text on the screen) to ensure that your product list includes all the details
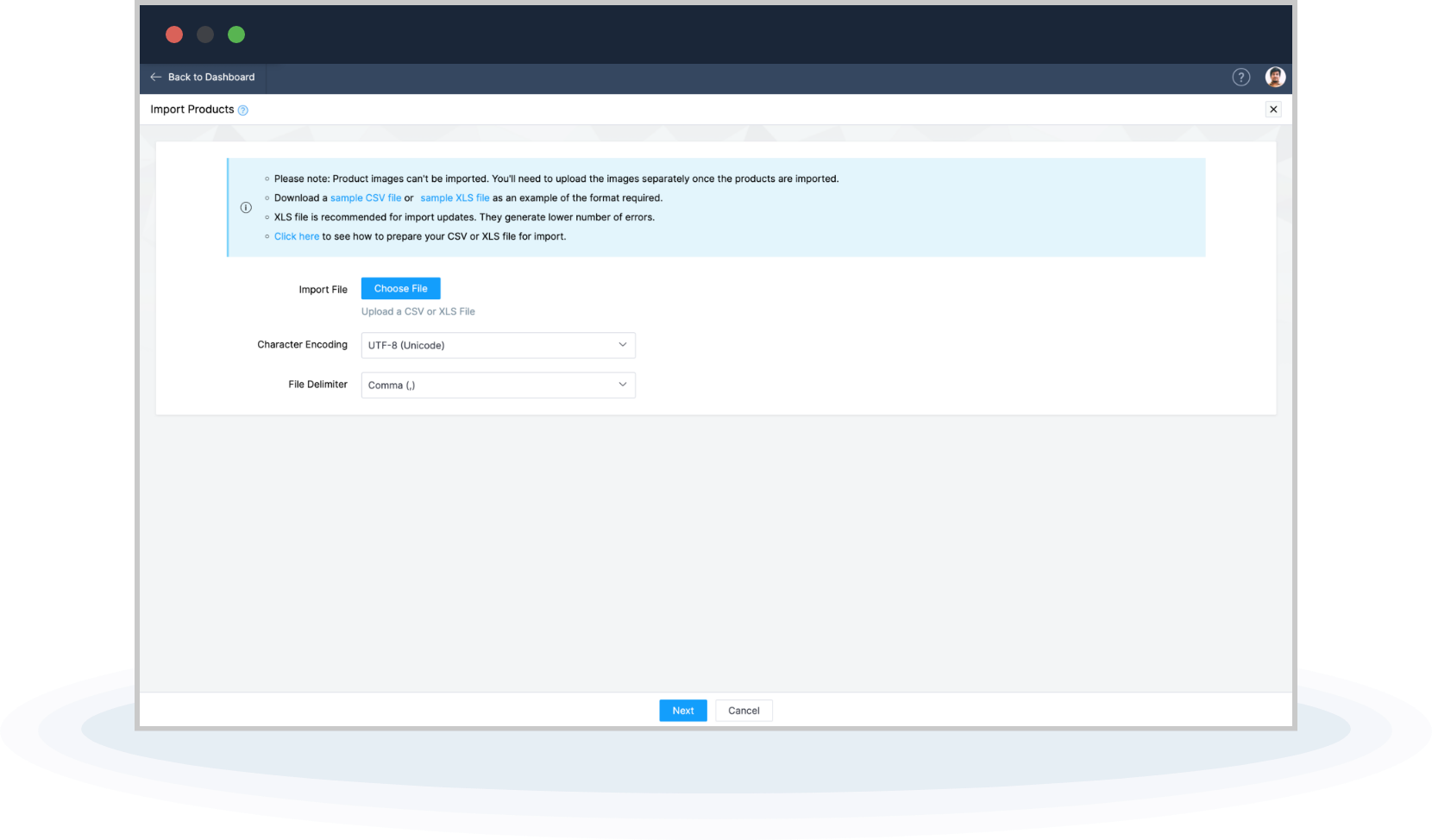
- Choose the fields on the screen (UTF-8 and comma are default values), and on the next page, map the fields with the columns from the imported file. In other words, you'll ensure that product details like the name or description are pulled from the correct corresponding columns on the spreadsheet
- Import the data, confirm it, and check it. The dashboard will highlight the products that fail to get uploaded
Tip: Showcase all your products with detailed descriptions. Customers like to make informed decisions, so any information you include on product listings is useful to move inventory. You can SEO-optimize your product by adding an SEO title, keywords apt for the product, and an SEO description (different from the earlier product description) to help search engines discover and index your product. If done correctly, your product will start showing up in Google search results, leading to more customers discovering your brand. On Zoho, this can be done with ease, right on the product upload page.
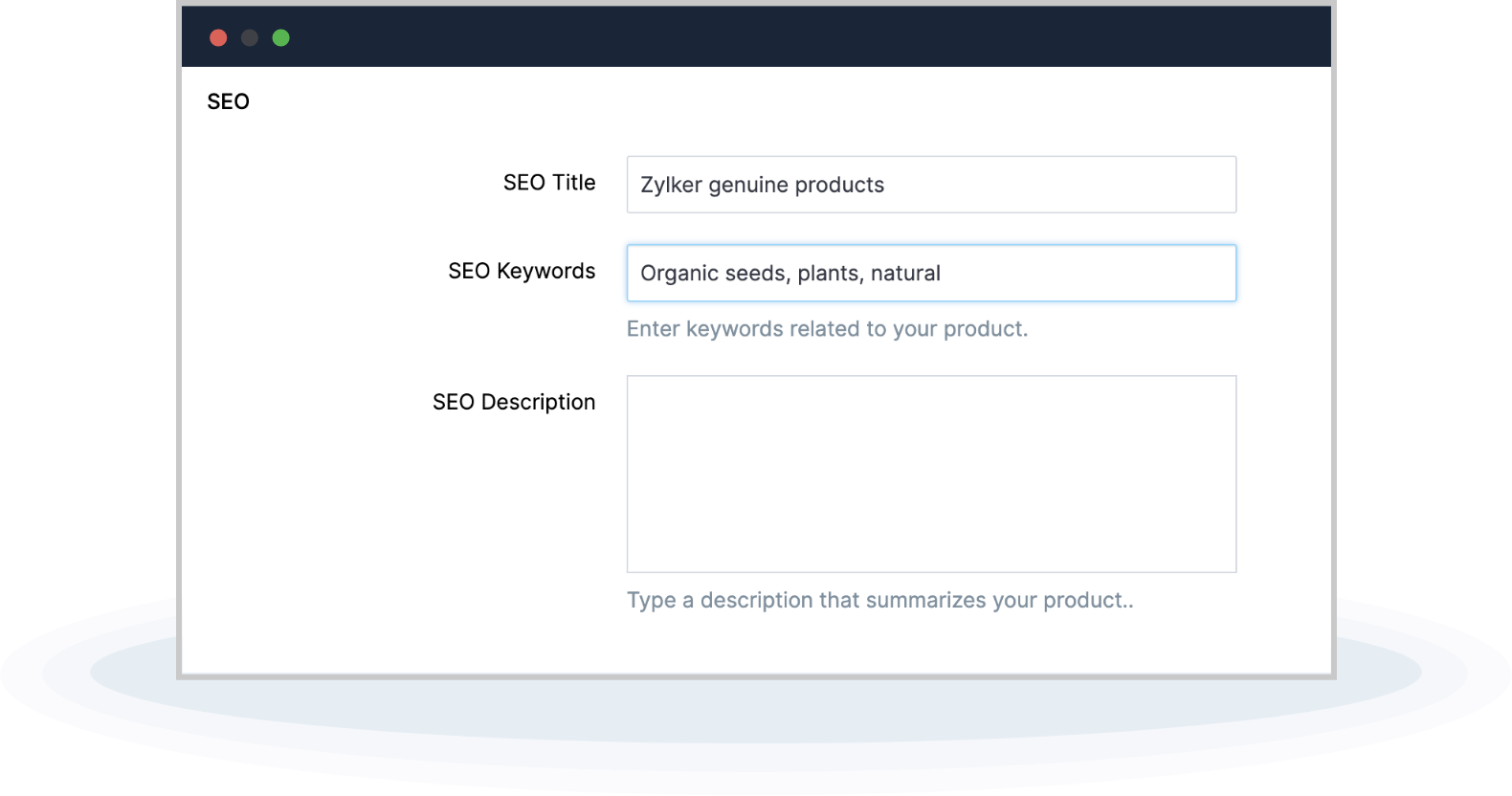
Create categories
You can combine similar products into categories to ensure that your products are organized properly and to improve navigation and product discovery. All you have to do is select the categories option on the main dashboard, create one by naming it (e.g., men's apparel, smartphones, hair care for women, etc.), type a short description that will be displayed on top of the category page, upload an image, and include an SEO title, any keywords, and a description. You can further add sub-categories under the main category by adding them under a parent category (e.g., shampoos, conditioners, serums, oils, masks, etc. under haircare).
Here's a screenshot of a website built on Zoho Commerce that has categorized and sub-categorized its products:
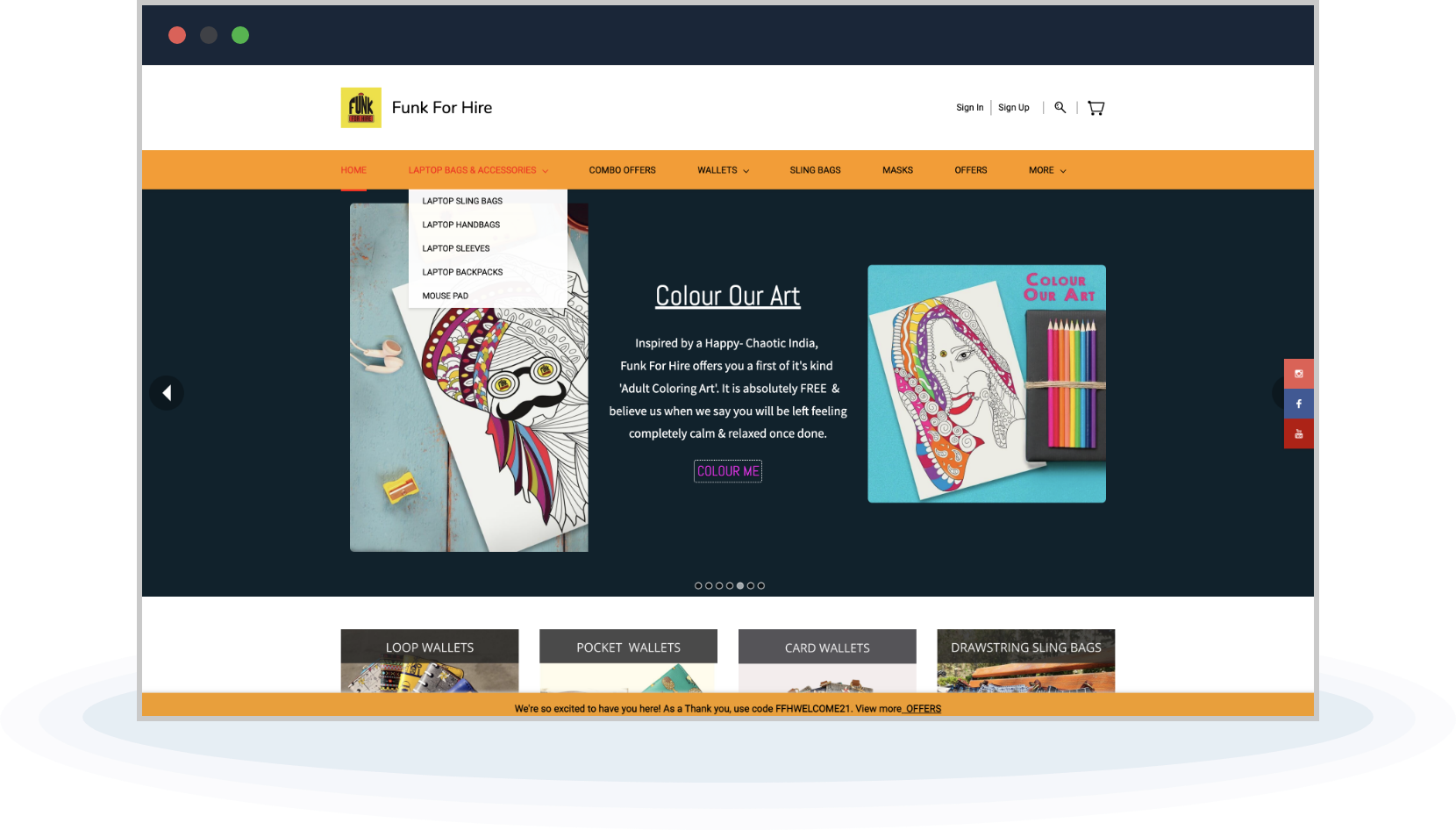
Build Collections
You can add a collections page to group products that may belong to different categories but may have similarities between them. For instance, women's accessories from three different categories like bags, rings, and earrings may have slashed prices that can be listed under a 30% off collection page. Skincare and haircare products may belong to different categories, but if one has to shop by fragrance like "lavender and patchouli" or anything else, it can be put together under a collection page.
On Zoho Commerce, you can create a collection by clicking the Collections option on the left side of the dashboard. You can feed in the necessary details (title, URL, and description) and then include the products you want under the particular collection. You can create many pages for collections and later delete them when it ceases to be relevant, like a summer-spring collection page in winter.
You can either choose to do this manually or you can automatically add products to a collection based on filters. Scroll to the bottom of the Collections page, and choose the Based on Filters option, which will give you the option of creating a collections page based on price or brand, or any other parameter that you define.
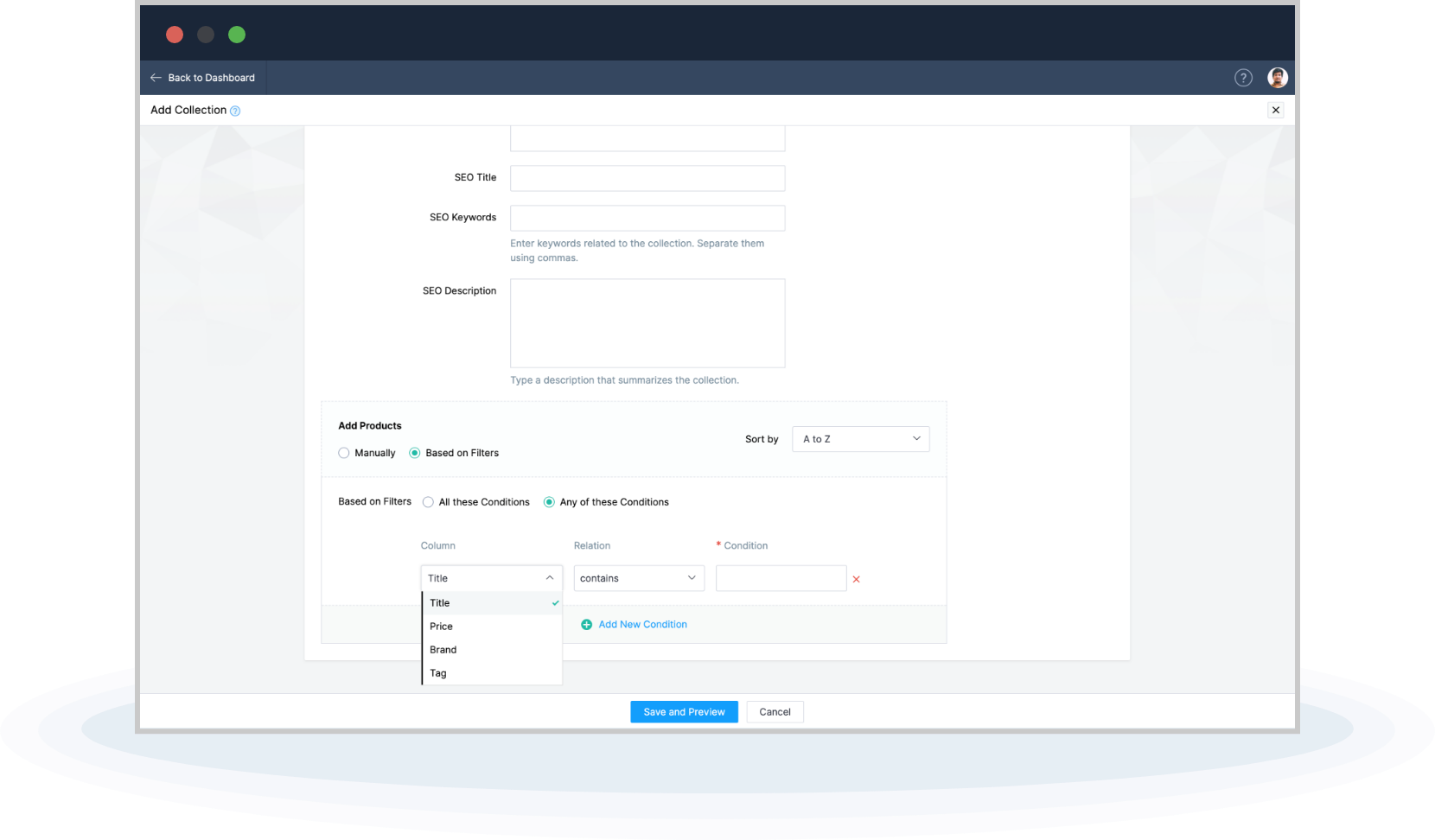
Learn how to automatically add products to a collection based on filters
On Zoho, store owners can also include tags for products, which will lead to a search page that lists products with the same tags. The clickable tags act as a filter leading to better product discovery.
Choose how you want to display products
Your ecommerce platform must ensure that you upload your products easily to your online store and display them in the right places. You may have several products to offer your customers, but you can't display them all as one large, disorganized chunk, overwhelming the shoppers. On Zoho Commerce, you can painlessly display the products on the home page or group them neatly under the categories or collections page.
To display products on the home page:
- Click on Site Builder, then click the plus symbol on the top left
- Select Elements, choose Products under that, and from the list of products, pick one that needs to go on the home page
- You will have a block on your page with the selected product. You can hover around the box, choose Row (displayed in the yellow box in the screenshot below), and then select the settings button (the one next to the delete bin icon). Pick a layout based on the number of products you want to display
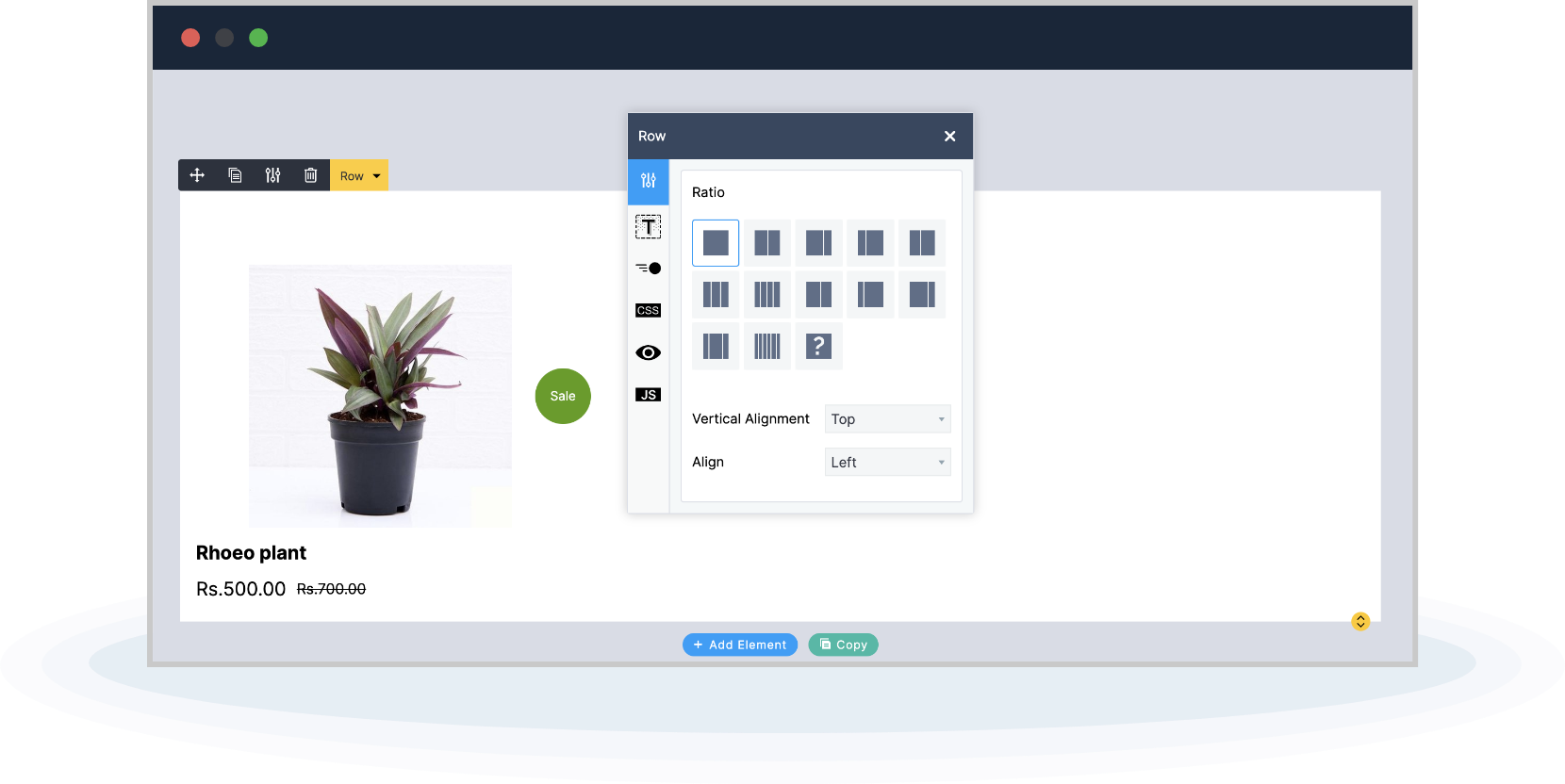
- Edit each of these elements to include the products of your choice on your landing page
A workaround is to create a collections page (discussed in the collections section above) and include it on the home page.
- Click on Site Builder, and click on the plus symbol on the top left
- Select Elements, choose Collections, and from the list of collections pick the one to be displayed on your home page
Every time you add a product to your website, you can choose to include it under a specific category. On the same page where you upload products, you will see a menu on your left with a list of category options. Select the category to which the product belongs, and your product will be on display on that category's page.
Remember that every time you create a category or collection, a page automatically gets generated, the URL of which can be tweaked on the page of Add Collection/Category with an SEO description to garner traffic. The page will display the products you add to it.
Finalize the website menu
Your website menu defines how a customer will navigate through your site. A clean and organized menu will increase traffic, impacting the SEO and increasing the likelihood of a purchase. Using Zoho, you can define the navigation bar, the menu on the home page and other pages, and even have a mega menu to attract visitors.
To edit or tweak your menu:
- Click on the Settings option on your dashboard and choose Menus under Customize. You can also click on Site Builder and then hover around any element till you see the Add Element option. Choose the Menu option listed under the Others category to make changes to your menu
- The menu options will be listed, which you can rearrange with the drag and drop editor to create an order
- Choose Add Menu to create a new menu, which will then be listed on the menu page
- At the end of each menu bar, you will see icons to edit, delete, or add as a child/before/after
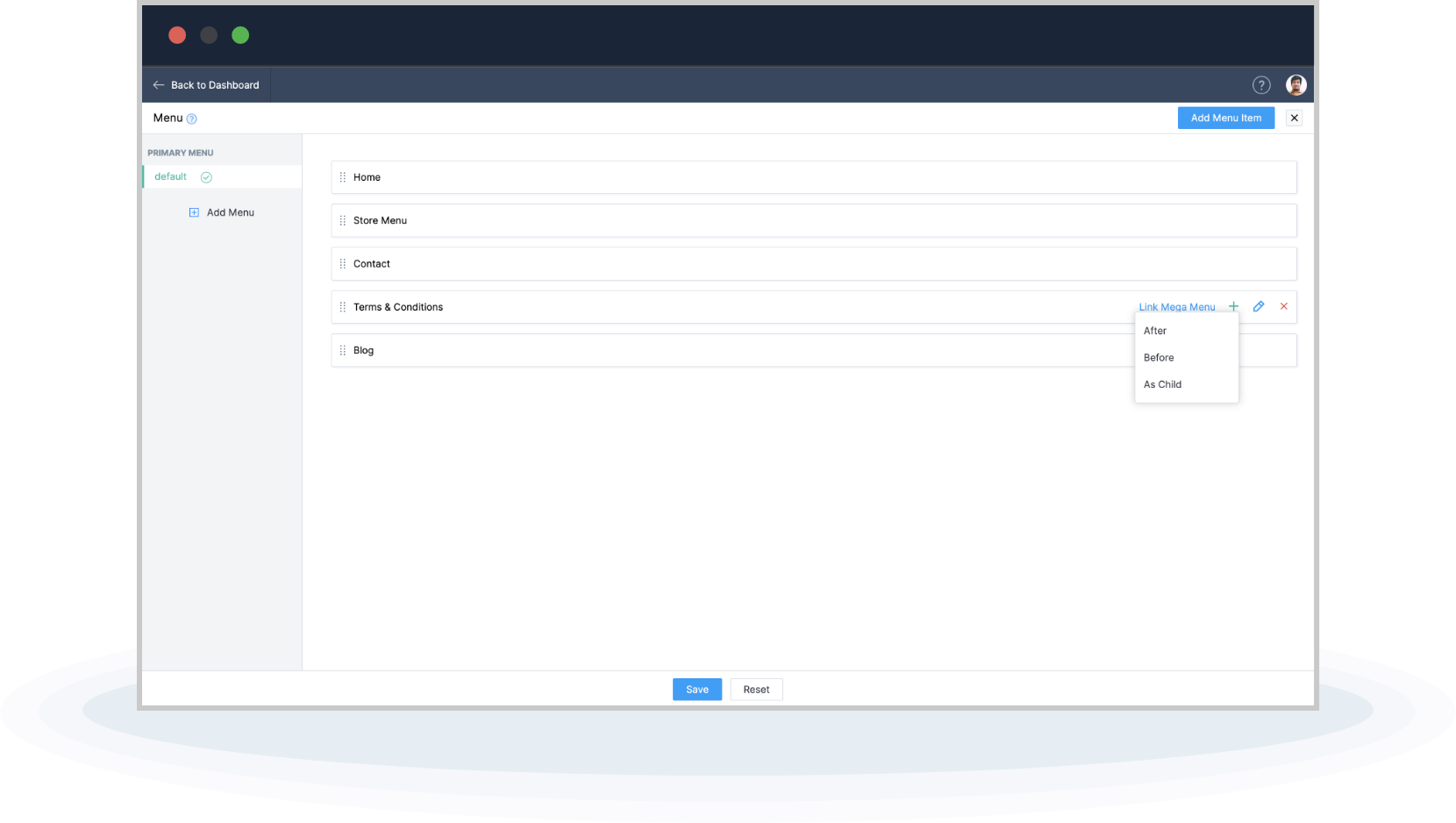
- You can click on the red x if you want to delete/hide a menu or on the pencil icon to tweak the menu name or the category under which you want it listed
- The plus symbol will let you add subcategories under a menu option, as a child, where the subcategory will exist underneath another page
- You can click on Add Menu Item on the top-right of your builder and then click on the Pages option on your left side to select the page the menu appears on. This enables you to include different menus on different pages
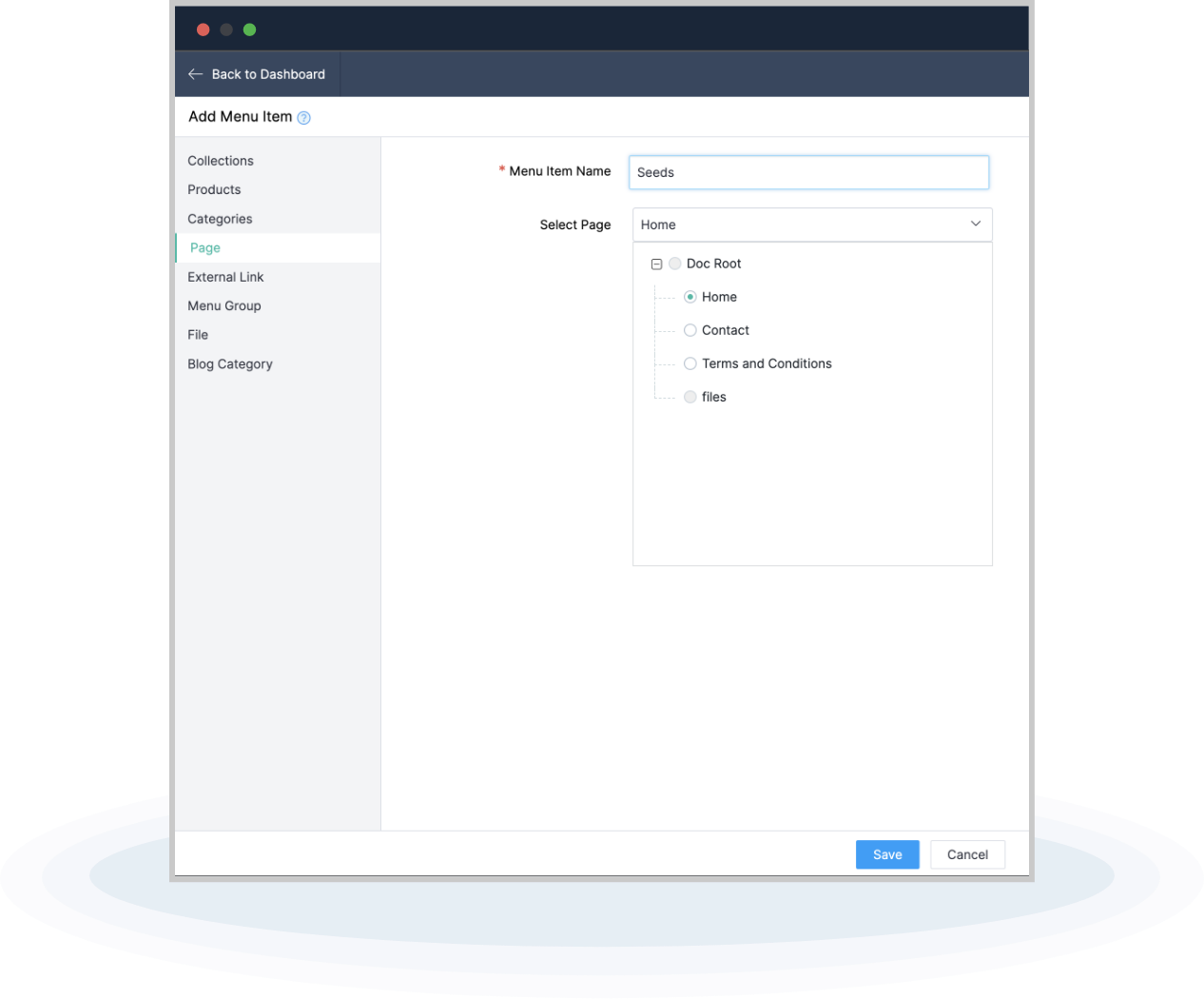
Find out more about multiple menus - On the same page, choose the Categories or Collections tab, which lets you map different categories or collections onto specific menus
To add a mega menu:
- Click on the Settings option on your dashboard and choose Menus under Customize
- Select New Menu, type in the name, and check the box that asks if you want it to be a mega menu
- You will immediately see a row with four columns. You can hover over these columns and add items to display or choose to display collections or categories under them
- You can add more rows to the mega menu by clicking the Add Rows button on the bottom. Select a layout style for your rows and click OK
- You can also rearrange the order with the help of arrow buttons that are right next to the layout icon on the top-left
- When you need to remove a column, click on the red x button on the right
Payments, shipping, and launch
The next order of business is to configure shipping, payments, and taxes before you launch your ecommerce website.
Shipping
Shipping is a crucial part of your ecommerce business. Before you can publish your store, you need to define shipping zones, shipping rates, and carriers.
Shipping zones could be countries, a region in a country, or specific states. To set up the shipping zone:
- Select Configure Shipping (the last option on the dashboard) and click on the Add Shipping Zone option on the screen next
- Give the zone a name in the box next to Title; this will be for your reference and won't be displayed for your customers
- Right below that will be a drop-down menu from which you can choose the country; then select the states from the next drop-down menu
- Click on Save, then click Add Rate and enter the details of whether the shipping will be free or standard, the estimated delivery time, and the shipping rate
- Shipping rate gives you yet another option of defining it as a flat rate—the details of which can be entered in the box below—or a custom price (Custom Rate)
- Price can be determined under Custom Rate based on cart value (price), quantity, or weight. You can set the condition with a price that will be applicable for a minimum to maximum cart price/quantity/weight range
After this, you can go to each shipping zone and define accurate shipping times and configure rates as per locations and carriers, as well as define shipping options (free, standard, express, etc.). Additionally, you can choose to ship to specific areas, thereby restricting delivery to other ZIP codes or areas if they're not serviceable.
To define ZIP codes:
- On the same page you defined the shipping zone, check the "Ship only to specified ZIP codes" box
- Type in the specific postal code or a bunch of postal codes in the ZIP code box
- Like the previous option, click on Save, then click Add Rate to save the shipping zone details
Finally, you can integrate your Zoho Commerce store with a shipping carrier of your choice. A list of all the shipping carriers integrated with Zoho Commerce is available on our website.
Tip: Your shipping strategy will impact the price of products, and how you communicate it will affect your buyer's choices. If you don't mention the additional shipping costs until the checkout page, you're likely to end up losing customers who may not complete the purchase. Be transparent and list the prices clearly based on how efficiently you've defined your shipping policies.
Payments
A key part of an ecommerce business is to seamlessly collect payments from customers. A good ecommerce platform should allow you to accommodate payment gateways to your store. Having multiple payment options will encourage customers to complete their purchases without abandoning their cart.
On Zoho Commerce, you can integrate your store with payment gateways that cater to regions across North and South America, Europe, Asia, and ANZ. Some of them include PayPal, Stripe, Mercado Pago, and Razorpay, which can be enabled with a single click. See the entire list of payment gateways integrated with Zoho Commerce. You may also enable offline payments for your store. With this feature, you can display cash, bank transfer, and other options to your customers on your ecommerce store.
Currencies
For ecommerce stores that offer international shipping, you might want to display product prices in the local currency of the website visitor. Customers appreciate this personalization as well as clearly defined timelines for international shipping.
With Zoho, you can now add a currency selector on your website that allows the customer to pick their preferred currency for product prices. Go to Settings and find the Currencies option under General Settings to set up multi-currency on your store.
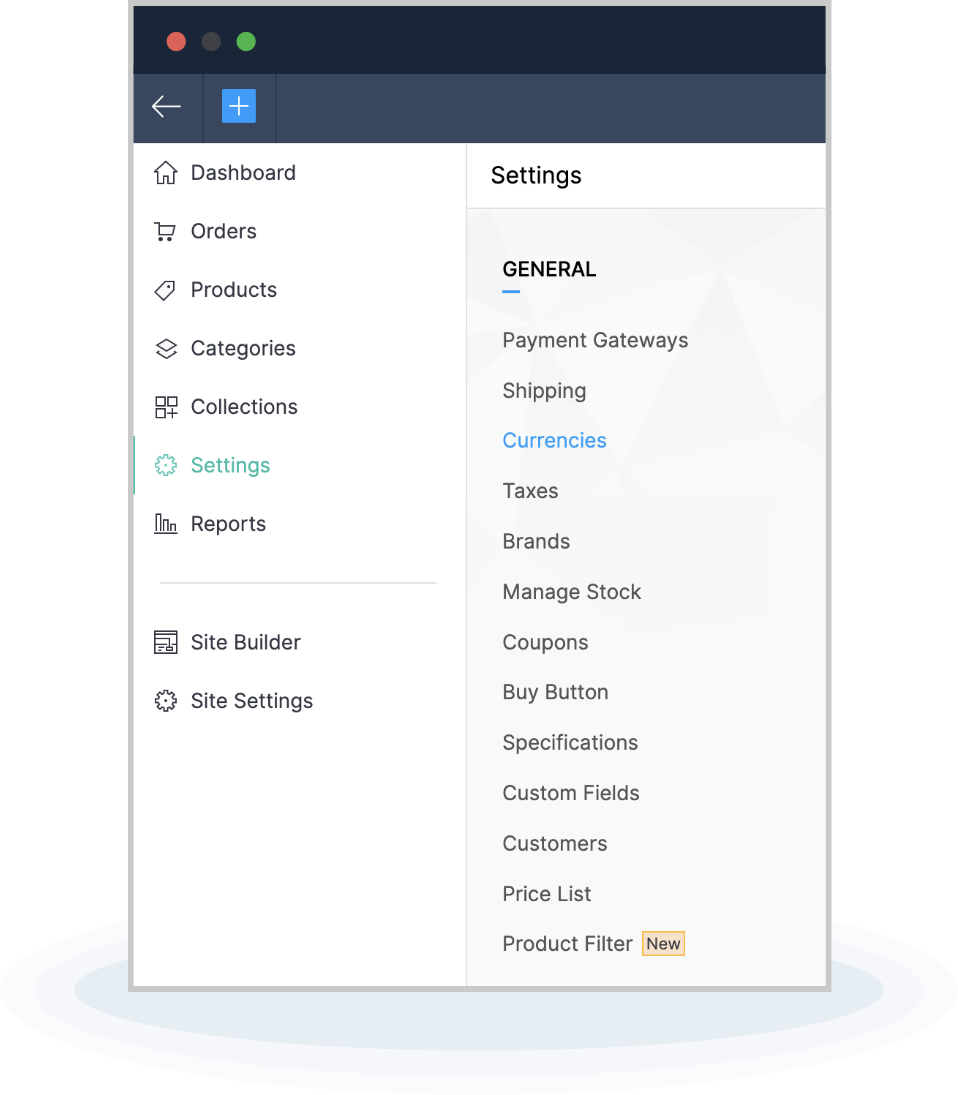
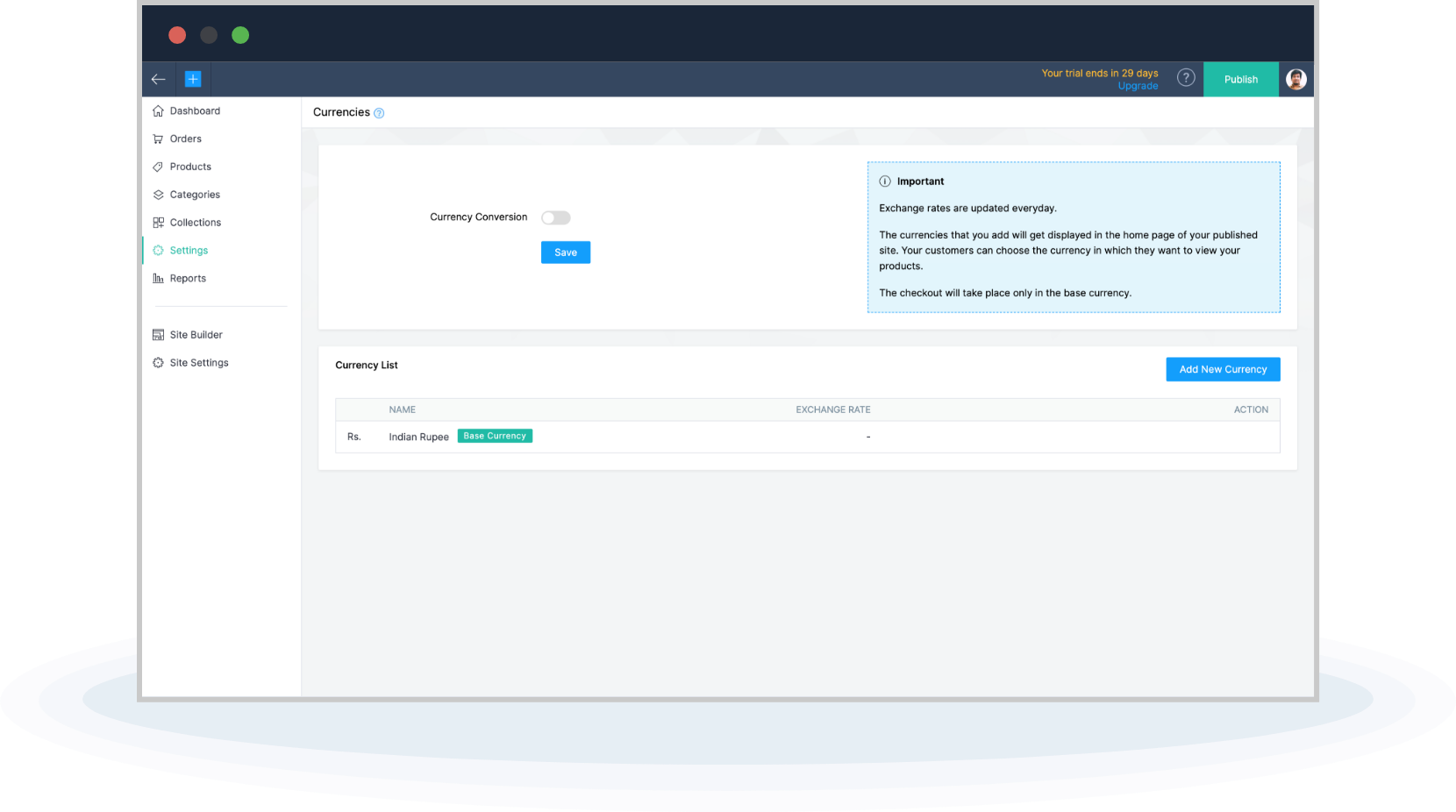
Tip: While you may add multiple currencies to your website, the checkout happens in your store's base currency, which you set up initially.
Publish
Well, you're finally ready to publish your online store! Navigate to the dashboard where you'll see the "publish" button on the top right. Before you publish though, click the preview button and see how your store looks on mobile, tablets, and desktops. You might want to make a few changes on the different screen sizes to ensure a good user experience on your website.
Finally, click on publish and follow the guide to map your unique domain to your store. If you don't have your domain yet, use any free subdomain for the time being to publish your store. You can always map your domain name later.
Tip: Before you hit the publish button, make sure you've set up your domain. You can use the Commerce subdomain such as www.xyz.zohocommerce.com or buy a domain name. You can purchase a domain through Zoho Commerce or any domain hosting service like Blue Host, GoDaddy, or HostGator.
Bonus features to consider
While we've discussed the most important features that will help you create a great ecommerce website, let's take a look at some other features to promote your products, increase the conversions, and enhance the performance of your online store.
Blog
Blogs are a great way to interact with your audience. You can discuss your products, brand, and anything related to your business (or other) with your audience. The content should establish a connection with customers, and the SEO traffic it brings can be an added bonus.
With Zoho Commerce, navigate to the Settings page and select "Blog" to see all the blog-related features for your website.
Tip: Some platforms provide an avenue to post blogs, but they need to be placed as a category (similar to the product category), resulting in a mini-blog that won't be prominently featured on your website. On a platform like Zoho Commerce, you can publish blog posts, categorize them, tag them, include a comment section, and more.
You can check out these options under the Site Settings menu.
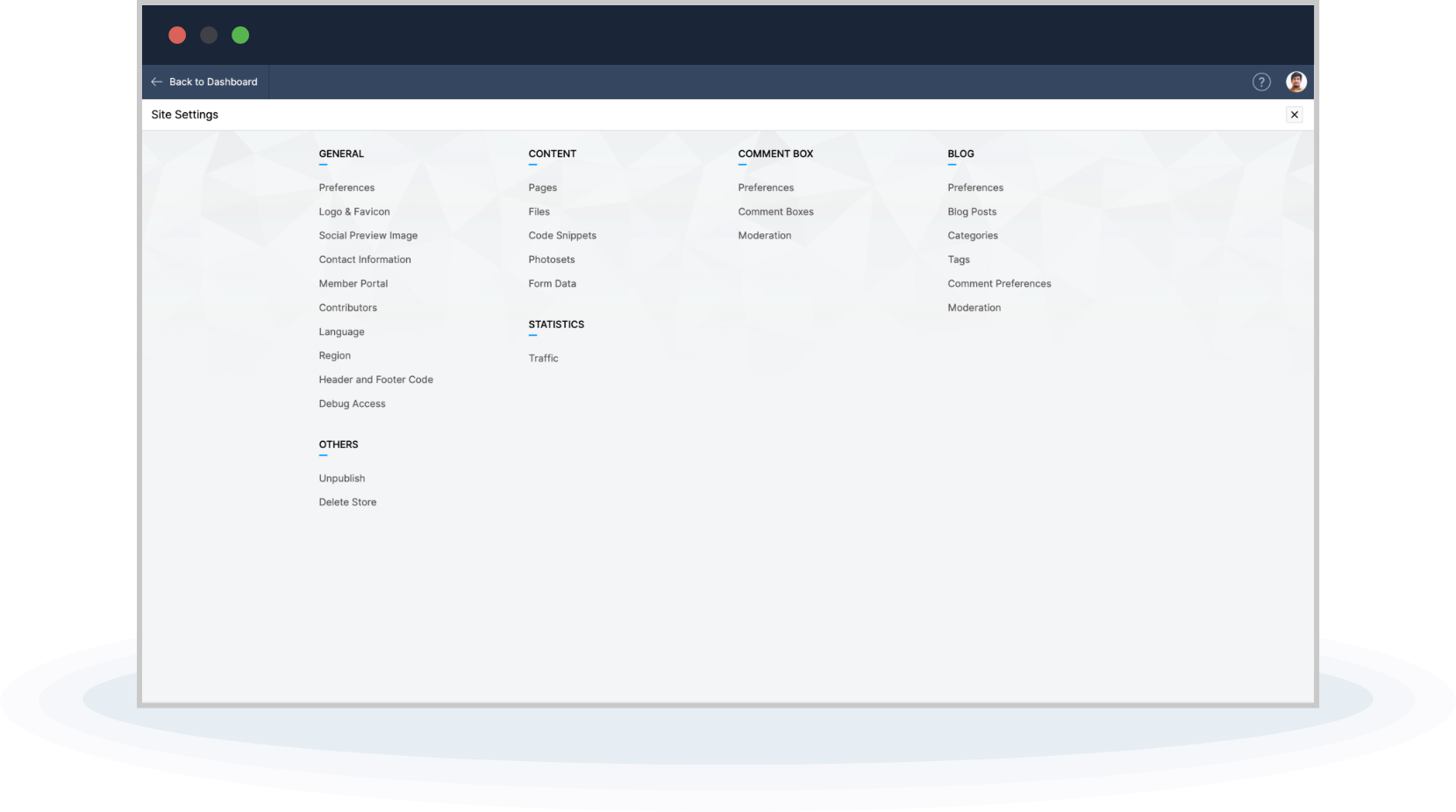
Learn about building blogs on Zoho Commerce
Landing page builder
A landing page can help your targeted campaigns meant for specific products. You can give discounts to customers visiting this page, among other things. If optimized properly, landing pages have a better chance of nudging customers to make a buying decision quickly.
Landing pages on a Zoho Commerce website can help you improve conversions and customer engagement. You simply need to create a page by clicking the plus icon on the top left of the website builder, add the page name, check the URL generated (and edit it if you want to), and feed in keywords and descriptions for SEO.
Once your page is ready, ensure that you add banners and images in line with the theme of your store, but also something specific to the landing page to highlight the product that you want to sell. Take a look at Deckmart's landing page on railings—it defines the page with a hero banner and a description below, and then goes on to list different types of railings.
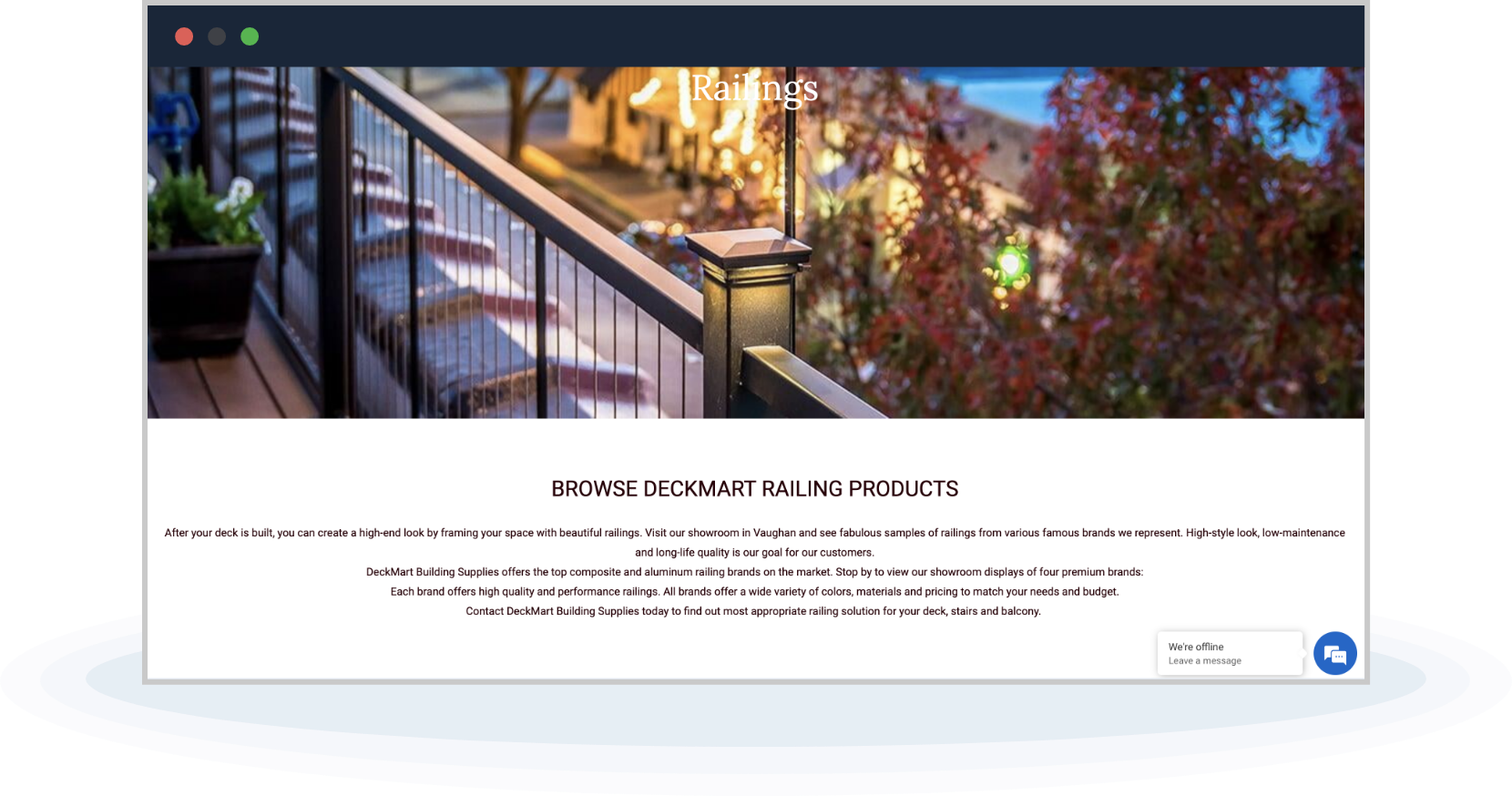
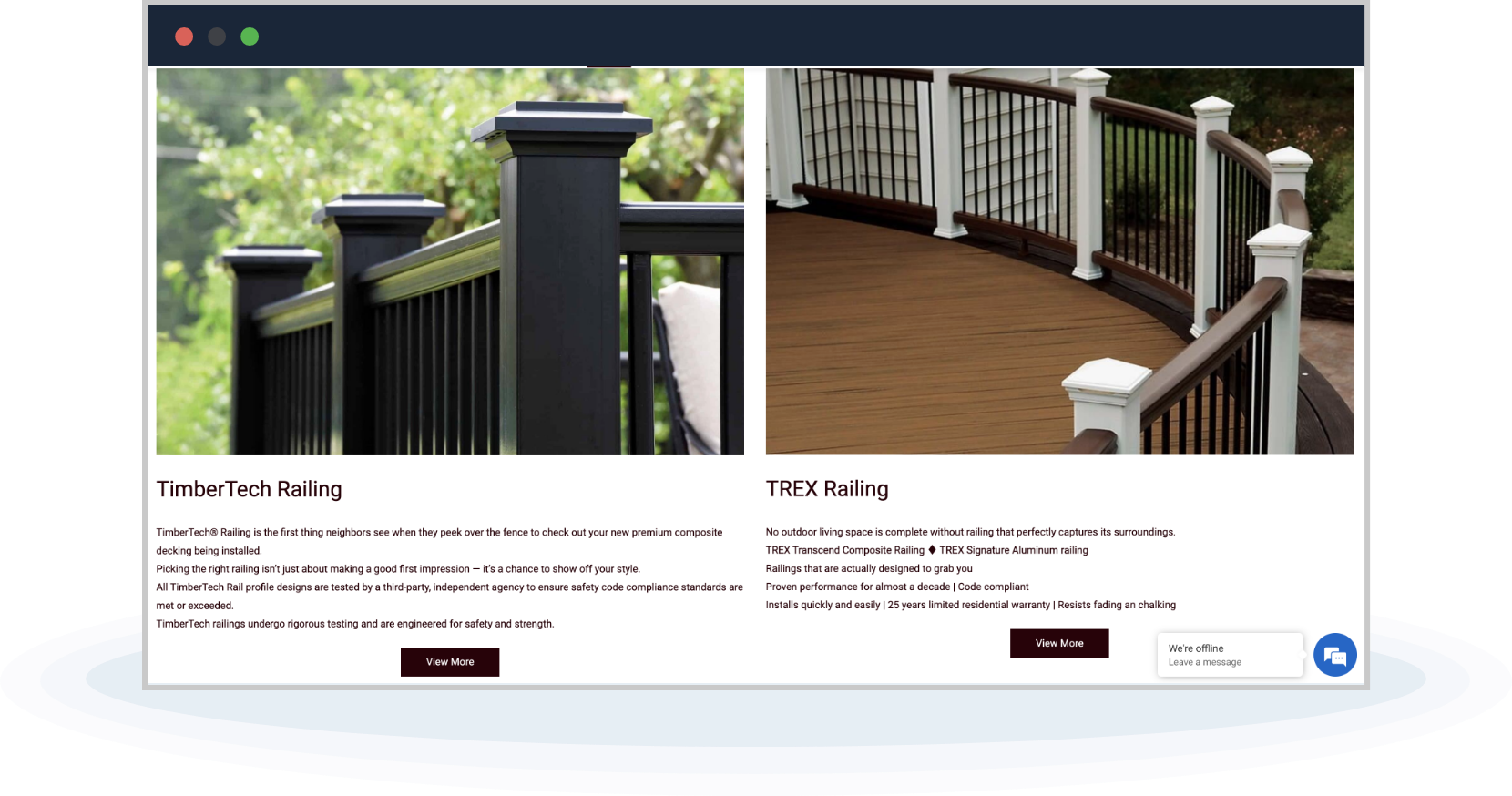
We hope the contents of this guide have included everything crucial to creating your ecommerce website. We have covered:
- Design and visual aspects
- Product display and categorization features
- Shipping information
- Payment details
This should give you a comprehensive idea of setting up your online store. We wish you success in your business journey. If you think we can help you in this journey, please drop an email to marketing@zohocommerce.com