Chromebook Remote Access - Connecting to your ChromeOS device is now made easy
Chromebooks are portable computers that run ChromeOS as a Linux-based operating system. With the best of Google’s built-in features, Chromebooks satisfy the diverse needs of both beginners and advanced users. Now, Zoho Assist helps you provide seamless, reliable support for Chromebook customers with a range of popular features.
Voice and video chat
Collaborate easily with the instant Voice and Video Chat feature in Zoho Assist. Empower Chromebook customers to communicate seamlessly and receive personalized support from their technicians.
One-time installation
After a single installation of the Zoho Assist Customer application on their Chromebook remote desktops, customers can enter the session ID to instantly join a remote session.
File transfer
Send and receive files up to 5GB. Zoho Assist allows files of all formats to be easily transferred, ensuring that your data is encrypted and secured during transit.
Learn more about our file transfer featureRebranding
Zoho Assist’s extensive set of customization features helps users reflect their organization’s identity. Chromebook users can rebrand Zoho Assist with their logo, domain name, and customized URL.
Learn more about our customization featuresCustomer Widget
Zoho Assist’s Customer Widget helps customers establish an instant connection. Users can embed a widget (HTML snippet) in their website to allow customers to join remote sessions directly from their webpage, rather than through an email invitation, link, or the join.zoho.com website.
Privacy and security
Technicians providing remote control support to Chromebook users can control their devices only after clients grant permission to their control request. Equipped with a robust network firewall and 256-bit AES encryption, Zoho Assist provides a secure communication channel.
Learn more about our security featuresHow to conduct a remote session
Chromebook device to a Windows device
Technicians can initiate a remote support session by using the Zoho Assist Remote Desktop Application from the Google Play Store or the join.zoho.com website.
Log in using your Zoho Assist credentials
Click START NOW to start a session instantly. You can also choose to schedule the session when it’s convenient for your customer.
Invite your customer to join the session via SMS or email.
Windows device to a Chromebook device
Log in using your Zoho Assist credentials
Click START NOW on the home screen to start the session.
Click the link to access Android devices remotely.
Share the session ID with your customer.
The customer can then join the session through the Zoho Assist Customer Application.
System requirements
Chromebook users can now use Zoho Assist’s cross-platform interdependence to connect across various OS platforms.
For the client
- Windows XP SP2 & above
- Mac 10.6 & above
- Linux: all variants
- Chrome OS version 16.0 & above
- Android version 7.0 & above
- iOS version 11.0 & above
Learn more about how to access remote desktops from a Chromebook device
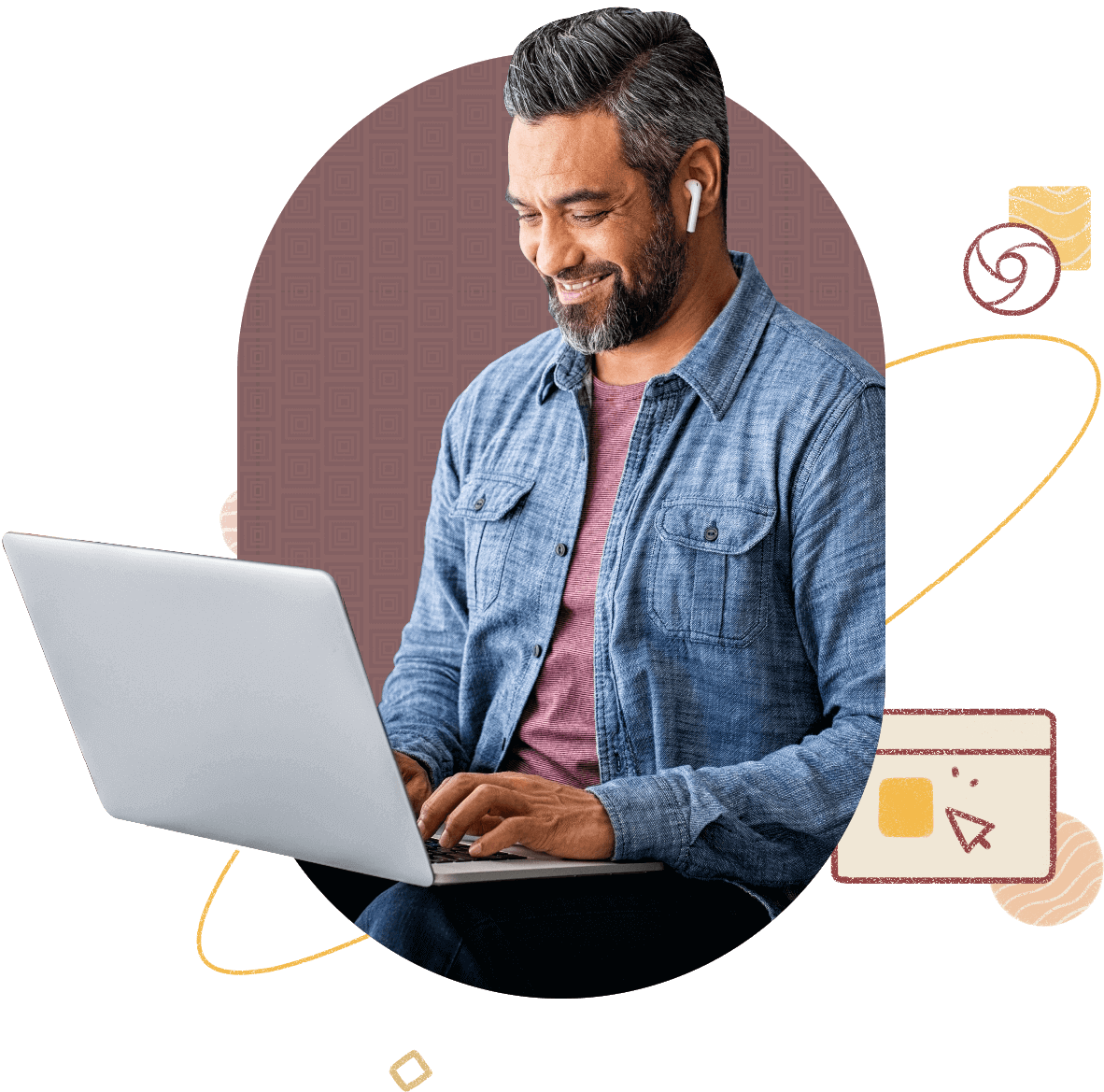
Frequently Asked Questions
1. Can I record the remote session on my Chromebook remote desktop?
Yes, you can! Zoho Assist allows Chromebook customers to record their remote support sessions and keep track of their records. You can choose the download quality manually or let the system decide based on your internet speed.
2. How do I join a session from a Chromebook remote access device using the Zoho Assist application?
Step 1: Download and install the Zoho Assist-Customer application from the Google Play Store.
Step 2: If you're a first-time user, install Add-On: Universal from the Google Play store.
Step 3: Enter the session key shared by your technician to join the session and grant the necessary permissions when prompted.
Step 4: Share your screen and provide access to allow your technician to control your Chromebook device remotely.
Click here to learn more.
3. Can I put my technician's screen control access on hold during a remote session?
Yes, you can disable remote access to your desktop, and enable it again as needed. Your technician won't be able to view your screen until you give them permission for remote control access.
4. Can I transfer files between multiple monitors?
Yes, the Zoho Assist Multi-Monitor feature is available for Chromebook remote desktops. Technicians can access multiple monitors connected to a remote Chromebook device simultaneously to resolve their clients' concerns.
5. How do I send files during a remote session?
Files of all formats up to 5GB can be transferred during an active session. All you need to do is navigate to the Files option on the left panel of the screen during a session, and send your files.









