مجموعات البريد الإلكتروني أو قوائم التوزيع
المجموعات أو قوائم التوزيع هي عناوين بريد إلكتروني شائعة، تتشاركها مجموعة من المستخدمين لغرض محدد. عند إرسال بريد إلكتروني إلى حساب المجموعة، يتم تسليم نسخة من البريد الإلكتروني إلى صندوق بريد كل أعضاء المجموعة. يمكنك تحديد من يمكنه إرسال رسائل البريد الإلكتروني إلى المجموعة أو تبسيط رسائل البريد الإلكتروني التي تمر عبر استخدام إعدادات الإشراف والأذونات.
نظرة عامة على المجموعات
المجموعات هي مجموعة من المستخدمين الذين لديهم عنوان بريد إلكتروني عام. يمكن أن يكون أحد الأمثلة الكلاسيكية هو أعضاء فريق الرواتب في المؤسسة الذين تمت إضافتهم إلى مجموعة واحدة بعنوان بريد إلكتروني مرتبط بها (مثل payroll@domain.com). يمكن للمسؤول تحديد من يمكنه إرسال رسائل البريد الإلكتروني إلى المجموعة أو تبسيط رسائل البريد الإلكتروني باستخدام إعدادات الإشراف والأذونات. يمكن تصنيف المجموعات إلى نوعين:
قوائم التوزيع
إن قائمة التوزيع هي مجموعة من المستخدمين الذين لديهم عنوان بريد إلكتروني واحد للمجموعة. يمكن أن يكون المستخدم جزءًا من مجموعات متعددة، حيث سيكون لكل مجموعة عنوان بريد إلكتروني عام. يمكن لأعضاء المجموعة نشر رسائلهم عبر التدفقات إذا تم تمكينها من قِبل المسؤول. يمكن للمسؤول تحديد ما إذا كانت قائمة التوزيع بتدفقات أو من دون تدفقات.
لا يمكن إضافة أعضاء المؤسسة فقط، بل يمكن إضافة عناوين البريد الخاصة بأحد الأعضاء الخارجيين إلى قائمة التوزيع. عند إرسال بريد إلكتروني إلى قائمة التوزيع، يتم تسليم نسخة من البريد الإلكتروني إلى صندوق بريد كل أعضاء المجموعة.
صندوق البريد المشترك
صندوق البريد المشترك هو مجموعة مشابهة لقائمة التوزيع (DL) لها عنوان بريد إلكتروني شائع تتشاركه مجموعة من المستخدمين داخل مؤسستك. على عكس قوائم التوزيع، لا يمكن إضافة الأعضاء الخارجيين إلى صندوق بريد مشترك كما أنه لا يدعم التدفقات. لا تظهر رسائل البريد الإلكتروني التي يتم إرسالها إلى صندوق بريد مشترك في صندوق بريد المستخدم الفردي، ما يؤدي إلى تقليل تكرار البريد الإلكتروني.
أذونات المجموعة
يوفر Zoho Mail أنواعًا مختلفة من المجموعات لتلبية المتطلبات المختلفة للمؤسسة. يمكن أن تضم إحدى المجموعات عدة أعضاء ومشرفين. بعد أن تتم إضافة المشرفين على مجموعة ما بواسطة مسؤول Zoho Mail، يمكنهم إضافة أعضاء جدد.
مجموعات البريد الإلكتروني العامة (B2B/ B2C)
مجموعات البريد الإلكتروني العامة هي عناوين بريد إلكتروني عامة يمكن الوصول إليها من قِبل أي شخص داخل المؤسسة أو خارجها. عندما يتم تعيين مجموعة إلى الجميع، فإنها تسمح لأي شخص بإرسال بريد إلكتروني إلى عنوان المجموعة. يُعد هذا النوع من المجموعات مثاليًا للأدوار التي تتضمن التواصل الخارجي مثل الموارد البشرية (HR) والعلاقات العامة (PR) والتسويق والدعم وما إلى ذلك، حيث يجب أن يتم عرض عنوان البريد الإلكتروني للمجموعة خارجيًا حتى يتمكن أي شخص من الاتصال بالمؤسسة والتواصل معها.
على سبيل المثال، لنفترض أن شركتك لديها فريق مبيعات يرسل العملاء المحتملون استفساراتهم إليه. بدلاً من إعطاء عنوان بريد إلكتروني لشخص واحد، يمكنك إنشاء مجموعة عامة sales@zylker.com وإضافة كل أفراد فريق العملاء الخاص بك كأعضاء. والآن، ستتم إعادة توجيه نسخة من أي رسائل بريد إلكتروني يتم إرسالها إلى المجموعة إلى جميع أعضاء المجموعة.
مجموعات البريد الإلكتروني للمؤسسة (C2E / E2C)
تُعد مجموعات المؤسسة مثالية للتواصل الداخلي بين الموظفين داخل مؤسستك. يمكن فقط للمستخدمين الذين يشكلون جزءًا من مؤسسة Zoho Mail إرسال رسائل البريد الإلكتروني إلى هذه المجموعة. يمكنك استخدام هذه المجموعة للوظائف مثل التدبير المنزلي أو إدارة الرواتب أو أي وظيفة أخرى تتطلب الإرسال على مستوى المؤسسة.
على سبيل المثال، لنفترض أنك تريد من موظفيك التواصل مع أي شخص في فريق الموارد البشرية لتسهيل إدارة معالجة المظالم. يمكنك إنشاء عنوان مجموعة للمؤسسة كالآتي redressal-hr@zylker.com. ومع كونها مجموعة للمؤسسة، فإن رسائل البريد الإلكتروني من موظفيك هي فقط التي ستصل إلى صندوق البريد الوارد الخاص بعضو المجموعة.
مجموعات البريد الإلكتروني المغلقة/ الخاصة (G2G)
المجموعات المغلقة مخصصة للتواصل بين أعضاء المجموعة نفسها. إذا لم يكن أحد الأشخاص عضوًا في المجموعة (حتى لو كان جزءًا من المؤسسة)، فلن يتمكن من إرسال بريد إلكتروني إلى هذا النوع من المجموعات. تم تصميم هذه المجموعات للتواصل داخل الفرق—لإعداد التنبيهات والعصف الذهني وما إلى ذلك ويمكنك أيضًا اختيار الإشراف على/ رفض رسائل البريد الإلكتروني التي أرسلها غير الأعضاء في المجموعة.
على سبيل المثال، قد يرغب أفراد فريق التسويق في شركتك في التواصل بين بعضهم بعضًا للحفاظ على تقويم المدونة وغير ذلك الكثير. يمكنك إنشاء مجموعة خاصة marketing@zylker.com وتسهيل التواصل داخل الفريق من دون حدوث اضطرابات خارجية.
مجموعات البريد الإلكتروني الخاضعة للإشراف/ المقيَّدة (C2E)
إذا أردت أن يراقب شخص ما رسائل البريد الإلكتروني المرسلة إلى مجموعة قبل تسليمها إليها، فيمكنك إنشاء مجموعة مقيَّدة. يمكن تخصيص مثل هذه المجموعات بحيث تقبل مباشرة رسائل البريد الإلكتروني المرسلة من المشرفين/ أعضاء محددين، في حين سيتم الإشراف على كل رسائل البريد الإلكتروني الأخرى. يمكن لمسؤولي Zoho Mail ومشرفي المجموعة التحقق من رسائل البريد الإلكتروني التي تتلقاها المجموعة والتأكد من إرسال رسائل البريد الإلكتروني الشرعية فقط إلى صندوق البريد الوارد الخاص بالعضو.
يمكن أن تكون لديك مجموعات أكثر تخصيصًا مع أذونات لإرسال رسائل البريد الإلكتروني بالنيابة عن عنوان البريد الإلكتروني للمجموعة، للسماح لبعض الأعضاء بإرسال رسائل البريد الإلكتروني من دون إشراف وإضافة أعضاء خارجيين وما إلى ذلك ضمن الإعدادات المتقدمة للمجموعة.
هل تبحث عن حل لصندوق البريد الوارد المشترك لفريقك؟
جرِّب TeamInbox من Zoho Mail لجعل التعاون مع فريقك فعالاً مع صناديق البريد الوارد المشترك.
إنشاء المجموعات
- سجِّل الدخول إلى وحدة تحكم المسؤول في Zoho Mail.
- انتقل إلى المجموعات في الجزء الأيمن وحدِّد قائمة التوزيع.
- انقر فوق إنشاء لإضافة مجموعة جديدة. ستنتقل إلى صفحة إضافة مجموعة.

- أدخل اسم مجموعة وعنوان بريد إلكتروني من اختيارك. يمكنك أيضًا إضافة وصف وصورة ملف تعريف إذا وجدت ذلك ضروريًا.
- بعد تقديم التفاصيل الضرورية، اختر نوع المجموعة التي ترغب في إنشائها عن طريق اختيار من يمكنه إرسال رسائل بريد إلكتروني إلى مجموعتك.
- الجميع — مجموعة عامة
- يمكن لأي شخص إرسال رسائل البريد الإلكتروني إلى المجموعة.
- سيتم تسليم كل رسائل البريد الإلكتروني إلى جميع أعضاء المجموعة.
- أعضاء المؤسسة — مجموعة المؤسسة
- يمكن لأعضاء المؤسسة نفسها فقط إرسال رسائل بريد إلكتروني إلى المجموعة.
- عندما يرسل آخرون رسائل بريد إلكتروني إلى هذه المجموعة، يمكن الإشراف على البريد الإلكتروني/ رده إلى المرسلين، استنادًا إلى الخيار الذي تم اختياره في قسم الإشراف على البريد الإلكتروني.
- أعضاء المجموعة — مجموعة خاصة
- يمكن لأعضاء المجموعة فقط إرسال رسائل بريد إلكتروني إلى المجموعة.
- عندما يرسل آخرون رسائل بريد إلكتروني إلى هذه المجموعة، يمكن الإشراف على البريد الإلكتروني/ رده إلى المرسلين، استنادًا إلى الخيار الذي تم اختياره في قسم الإشراف على البريد الإلكتروني.
- المشرفون فقط — مجموعة مقيَّدة
- يمكن لمشرفي المجموعة فقط إرسال رسائل بريد إلكتروني مباشرة إلى المجموعة.
- عندما يرسل الآخرون رسائل بريد إلكتروني إلى هذه المجموعة، سيتم الإشراف على البريد الإلكتروني. ومع ذلك، يمكن أيضًا تخصيص أذونات العضو الفردي/ المشرف من قسم الأعضاء. لمعرفة المزيد عن المشرفين، انقر هنا
- الجميع — مجموعة عامة
- يمكنك تحديد خيار تمكين التدفقات أو تعطيلها لمجموعتك.
- بمجرد الانتهاء، انقر فوق متابعة.

- ستنتقل إلى صفحة إضافة أعضاء. انقر فوق + إضافة لتحديد أعضاء من مؤسستك ليكونوا جزءًا من مجموعتك.

- بمجرد الانتهاء، انقر فوق إنشاء.
تظهر صفحة تأكيد مع الرسالة تم إنشاء المجموعة بنجاح. يمكنك تنفيذ الإجراءات الآتية من هذه الصفحة:
- انقر فوق رمز النسخ وشارك عنوان البريد الإلكتروني للمجموعة
- انقر فوق الانتقال إلى المجموعة التي تم إنشاؤها لتعديل تفاصيل المجموعة
- انقر فوق إضافة مزيد من المجموعات لإنشاء مجموعة جديدة.
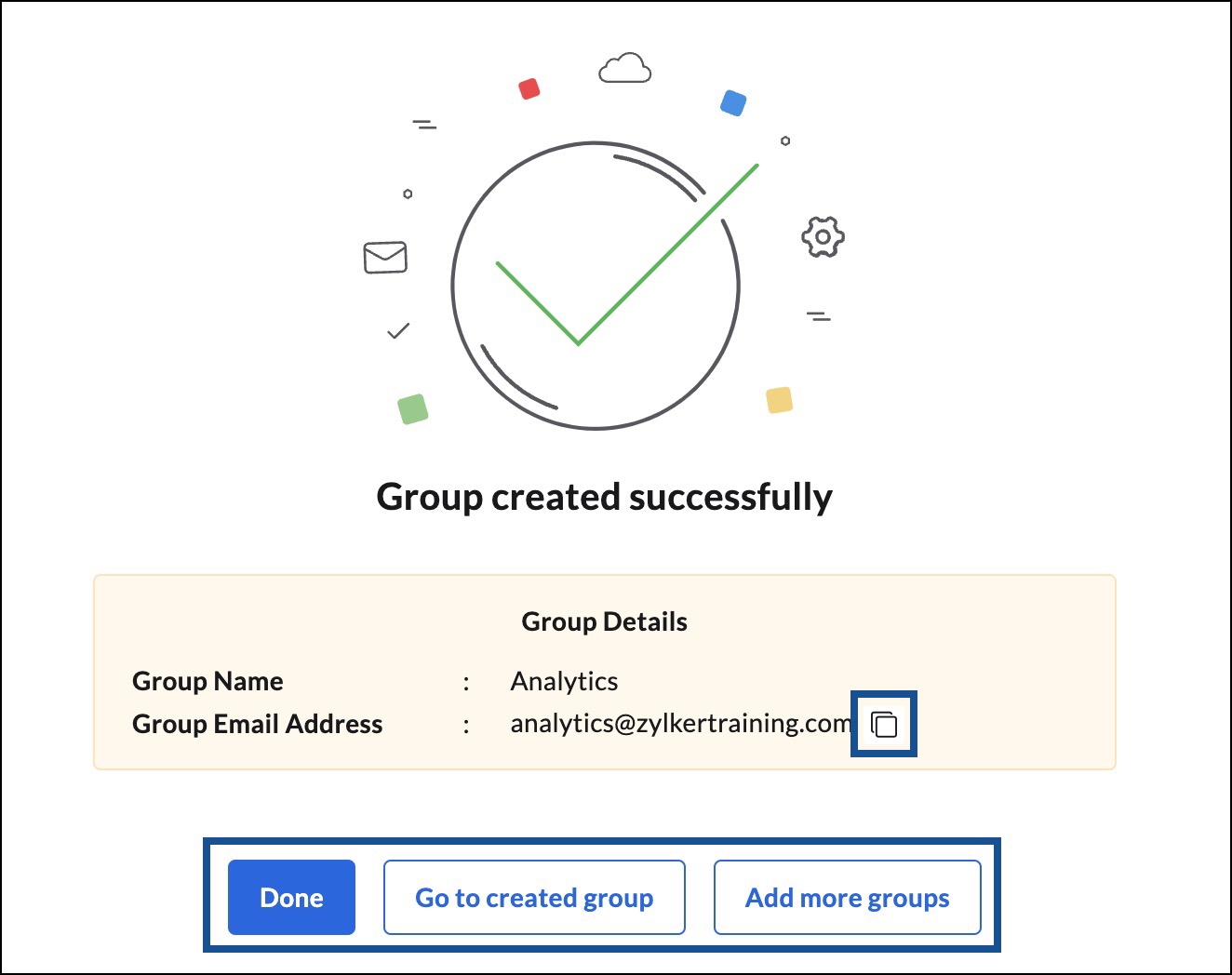
الاستيراد باستخدام ملف CSV
- سجِّل الدخول إلى وحدة تحكم المسؤول في Zoho Mail.
- انتقل إلى المجموعات وحدِّد قائمة التوزيع في الجزء الأيمن.
- حدِّد القائمة المنسدلة استيراد واختر الاستيراد باستخدام ملف CSV.

- حدِّد النطاق الذي سيتم إنشاء المجموعات فيه وانقر فوق اختيار ملف.
- حمِّل ملف CSV من جهازك. سيتم عرض كل المجموعات في ملف CSV.
- حدِّد المجموعات من القائمة وانقر فوق متابعة.

- أدخل اسمًا لعملية الاستيراد وانقر فوق بدء.

تظهر صفحة حالة استيراد المجموعة. انقر فوق رمز التحديث لتحديث تقدم عملية الاستيراد.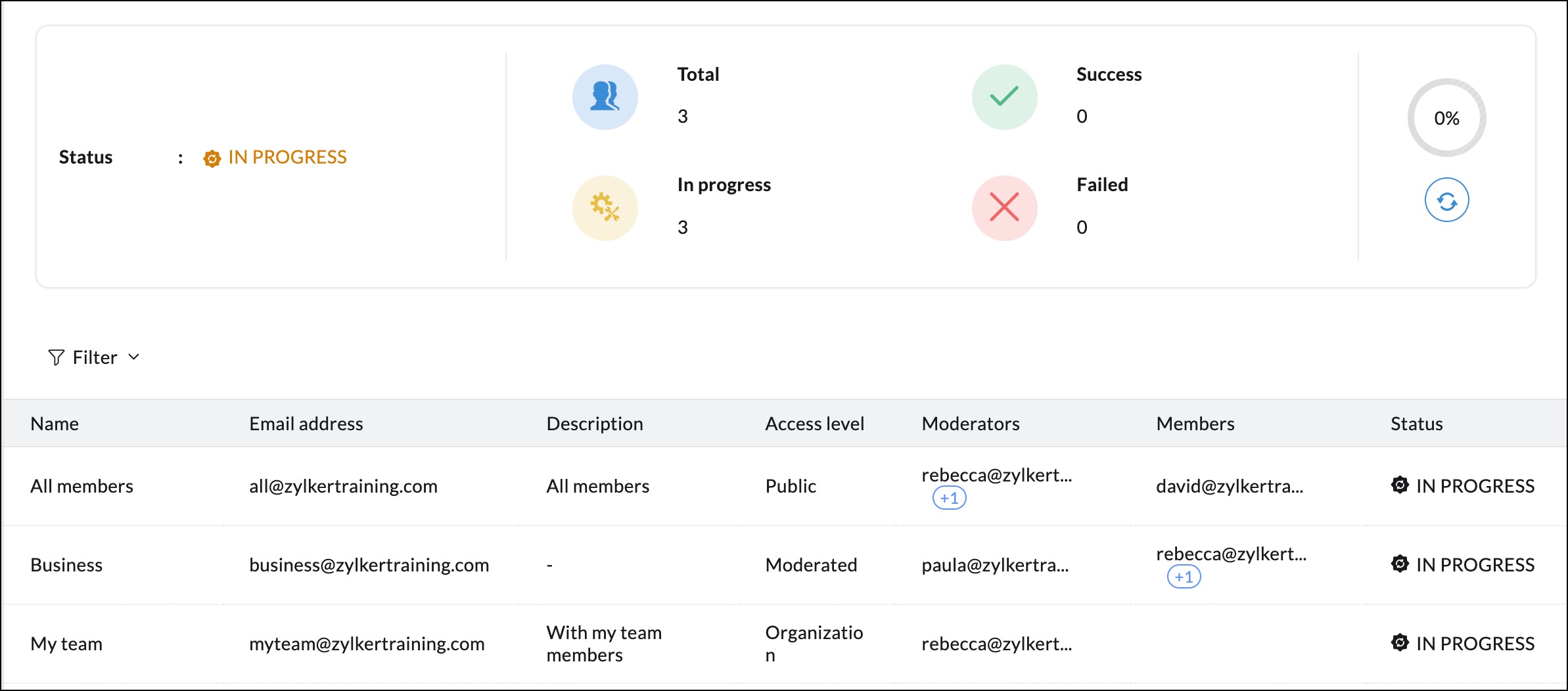
استيراد المجموعات من خدمات السحابة
إذا تم حفظ مجموعات مؤسستك في خدمة سحابية، فيمكنك استيرادها مباشرةً إلى Zoho Mail. حدِّد خدمة السحابة التي يتم تخزين مجموعاتك فيها:
الاستيراد من Google Workspace
- سجِّل الدخول إلى وحدة تحكم المسؤول في Zoho Mail.
- انتقل إلى المجموعات وحدِّد قائمة التوزيع في الجزء الأيمن.
- انقر فوق استيراد واختر الاستيراد من خدمات السحابة. تظهر محفوظات استيراد المجموعة (إن وجدت).

- حدِّد Google Workspace من القائمة المنسدلة إضافة.
- إذا لم تكن قد قمت بمصادقة حساب Zoho Mail الخاص بك للوصول إلى Google Workspace، فاتبع الخطوات أدناه:
- قم بتسجيل الدخول إلى حساب مسؤول Google Workspace الخاص بك، واتبع تفاصيل المصادقة كما هي محددة في رابط صفحة التعليمات.
- بمجرد الانتهاء من المصادقة، أدخل عنوان البريد الإلكتروني الخاص بمسؤول Google Workspace المميز وعنوان البريد الإلكتروني لحساب الخدمة في الحقول الخاصة بهما. وقم بتحميل الملف الذي تم تنزيله على النظام لديك في حقل ملف مفتاح المنتج وانقر فوق مصادقة.

- إذا كنت قد قمت بالفعل بمصادقة حساب Google Workspace الخاص بك باستخدام Zoho Mail، فانقر فوق الزر إضافة
- عيِّن النطاقات في Google Workspace إلى النطاقات التي تم التحقق منها في Zoho Mail وانقر فوق متابعة. يتم إدراج كل المجموعات التي تم إنشاؤها باستخدام النطاق الذي تم التحقق منه ضمن حساب Google Workspace.

- حدِّد المجموعات التي ترغب في استيرادها، وانقر فوق متابعة.
- وفِّر اسمًا للاستيراد.
- إذا لزم الأمر، فحدِّد خيار ترحيل الأسماء المستعارة للبريد الإلكتروني مع عنوان البريد الإلكتروني للمجموعة وانقر فوق بدء.

استيراد مجموعات من Microsoft 365
اتبع هذه الخطوات لاستيراد المجموعات من حساب Microsoft 365 الخاص بك:
- سجِّل الدخول إلى وحدة تحكم المسؤول في Zoho Mail.
- انتقل إلى المجموعات وحدِّد قائمة التوزيع في الجزء الأيمن.
- انقر فوق استيراد وحدِّد استيراد من خدمات السحابة. تظهر محفوظات استيراد المجموعة (إن وجدت).

- حدِّد Microsoft 365 من القائمة المنسدلة استيراد.
- انقر فوق تسجيل الدخول وقم بالمصادقة باستخدام بيانات اعتماد مسؤول Microsoft 365 الخاصة بك.
- إذا كنت قد قمت بالفعل بمصادقة حساب Microsoft 365 الخاص بك مع Zoho، فانقر فوق إضافة.

- عيّن النطاقات في النطاق المستضاف لـ Microsoft 365 إلى النطاقات التي تم التحقق منها في Zoho Mail وانقر فوق متابعة. سيتم إدراج كل المجموعات التي تم إنشاؤها باستخدام النطاق الذي تم التحقق منه هنا.
- حدِّد المجموعات التي ترغب في استيرادها، وانقر فوق متابعة.

- أدخل اسمًا لعملية الاستيراد، وانقر فوق بدء.

إذا لزم الأمر، يمكنك اختيار ترحيل عناوين الأسماء المستعارة لمجموعتك من خلال تحديد الخيار ترحيل الأسماء المستعارة للبريد الإلكتروني مع عنوان البريد الإلكتروني للمجموعة.
تصدير المجموعات
- سجِّل الدخول إلى وحدة تحكم المسؤول في Zoho Mail.
- انتقل إلى المجموعات وحدِّد قائمة التوزيع في الجزء الأيمن.
- حدِّد القائمة المنسدلة تصدير واختر تصدير كل المجموعات.
- بشكل افتراضي، سيتم تصدير تفاصيل المجموعة مثل الاسم والوصف وعنوان البريد الإلكتروني وعناوين الأسماء المستعارة ومستوى الوصول والعدد الإجمالي للأعضاء وما إلى ذلك. على الرغم من ذلك، لا يتضمن هذا عناوين البريد الإلكتروني لأعضاء مجموعتك.
- يمكنك تصدير مجموعاتك مع الأعضاء عن طريق تحديد الخيار تصدير مع الأعضاء. عند التصدير مع الأعضاء، يمكنك التصدير كملفات متعددة بتفاصيل المجموعة الفردية (ZIP) أو التصدير كملف واحد بكل تفاصيل المجموعة (CSV).
- يمكنك أيضًا تشفير ملف التنزيل من خلال تحديد الخيار تشفير باستخدام كلمة مرور وإدخال كلمة المرور التي ترغب في استخدامها للتشفير.
- بعد تحديد الخيارات التي تريدها، انقر فوق تصدير.

- بدلاً من ذلك، يمكنك تحديد المجموعات المطلوبة وتحديد الخيار تصدير المجموعات المحددة من القائمة العلوية.
وبمجرد الانتهاء، ستتم جدولة عملية التصدير الخاصة بك. عند الانتهاء، ستتلقى رسالة بريد إلكتروني تتضمن رابط تنزيل ملف التصدير.
خيارات أخرى
تصفية المجموعات
يمكنك تصفية قائمة البريد الإلكتروني من صفحة المجموعات. انقر فوق الخيار "تصفية" من القائمة العلوية لتضييق نطاق قائمة المجموعات بناءً على:
- دعوة معلَّقة (تنطبق فقط عند إضافة حسابات بريد إلكتروني خارجية)
- المجموعات غير النشطة
- المجموعات التي تنتظر الإشراف عليها
- المجموعات غير مجموعات البريد
- المجموعات المحظورة
- النطاقات
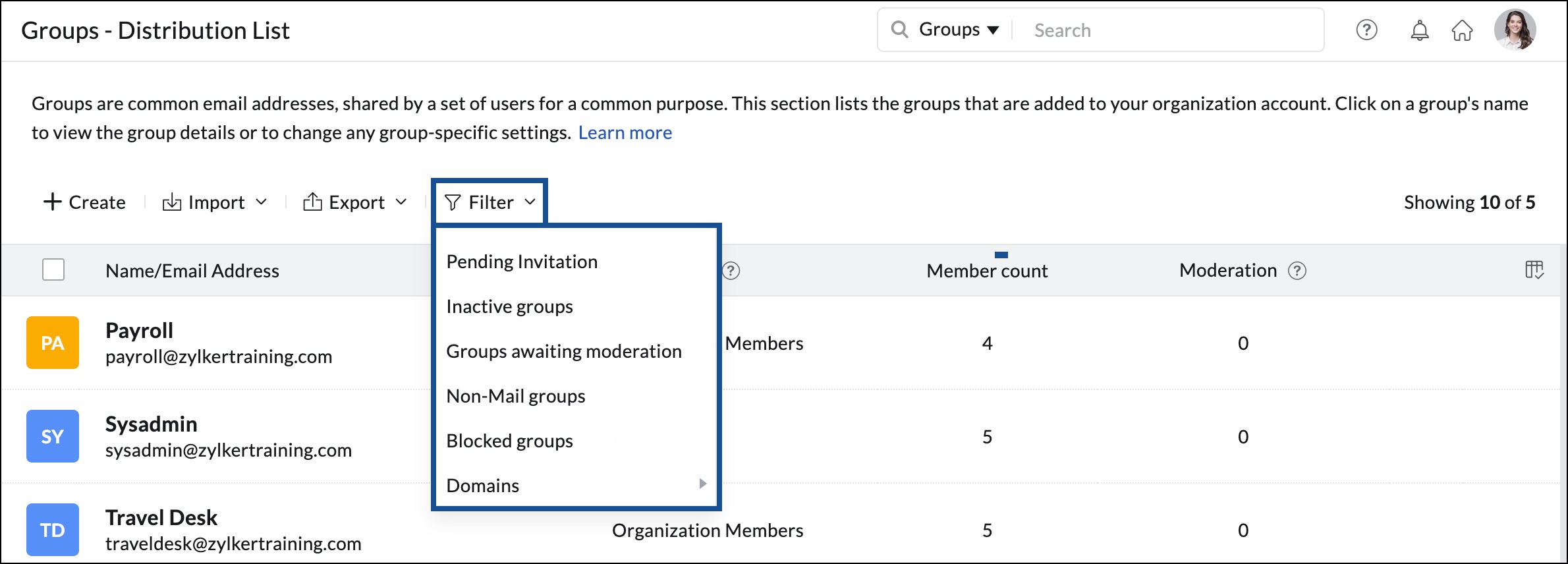
حذف المجموعات
يمكنك إما حذف مجموعة واحدة أو مجموعات متعددة من صفحة قائمة المجموعات. لحذف مجموعة واحدة، مرر الماوس فوق المجموعة التي تريد حذفها وانقر فوق رمز الحذف.
يمكنك حذف مجموعات متعددة عبر تحديدها والنقر فوق الزر حذف من القائمة العلوية.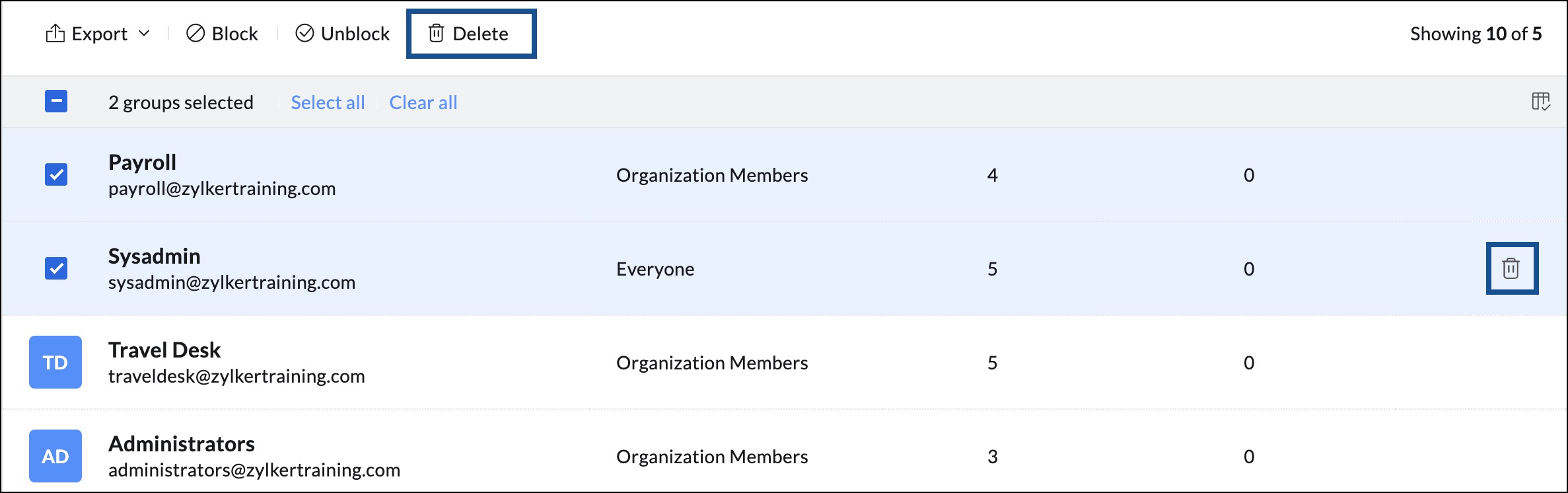
حظر/إلغاء حظر المجموعات
يمكنك حظر الأذونات الواردة والصادرة لمجموعة ما عن طريق تحديدها والنقر فوق حظر. وبالمثل، حدِّد المجموعات ذات الأذونات المحظورة (يمكنك أيضًا استخدام خيار التصفية "محظور") من القائمة وانقر فوق إلغاء الحظر من القائمة العلوية للسماح برسائل البريد الإلكتروني الواردة والصادرة للمجموعة.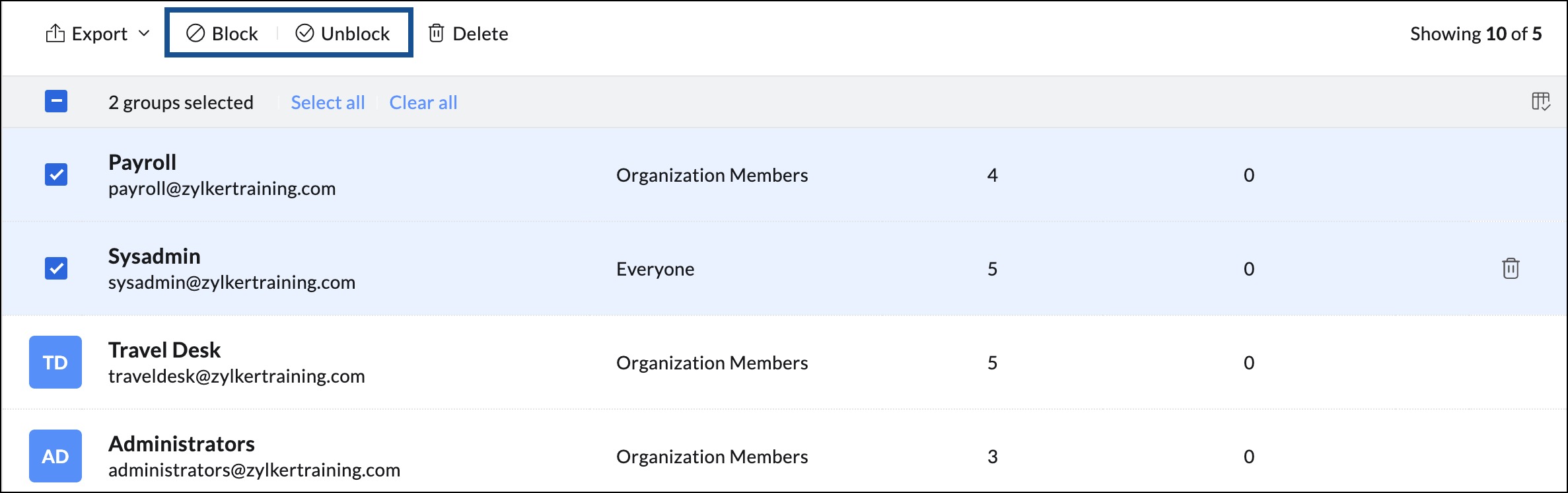
إدارة الأعمدة
- يمكنك تخصيص الأعمدة المعروضة في قسم المجموعات باستخدام خيار إدارة الأعمدة. بشكل افتراضي، لا يمكن إزالة الأعمدة الآتية من شاشة العرض:
- الاسم والبريد الإلكتروني
- مزيد من الإجراءات

- للتخصيص، انقر فوق رمز إدارة العمود في الزاوية العلوية اليسرى وحدِّد الأعمدة من القائمة أو ألغِ تحديدها،
- مستوى الوصول
- عدد الأعضاء
- الإشراف
- حالة الحظر
إعدادات مجموعة البريد الإلكتروني
يمكنك عرض التفضيلات الأخرى لمجموعتك وإدارتها وتعديلها من صفحة الإعدادات. راجع صفحة تعليمات إعدادات المجموعة للحصول على إرشادات مفصلة.
















