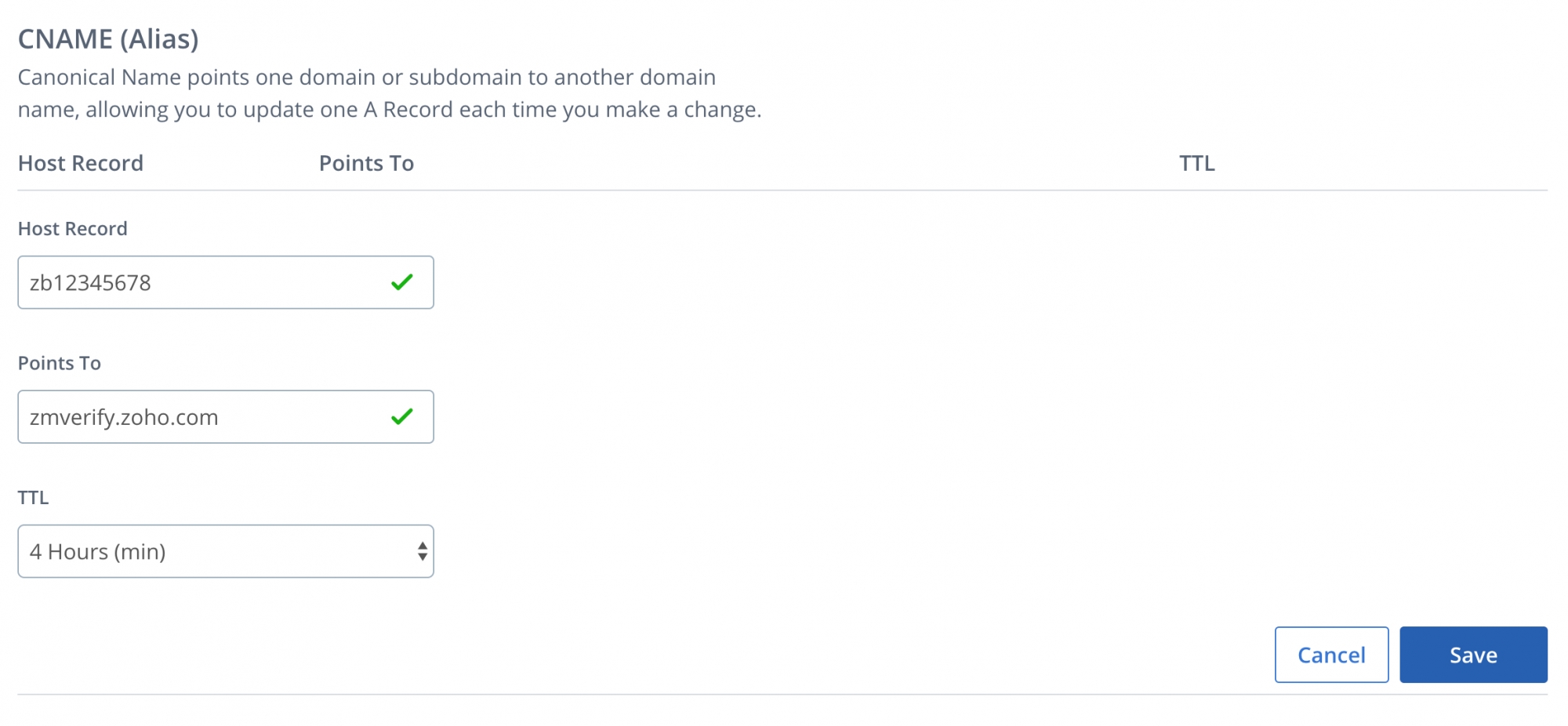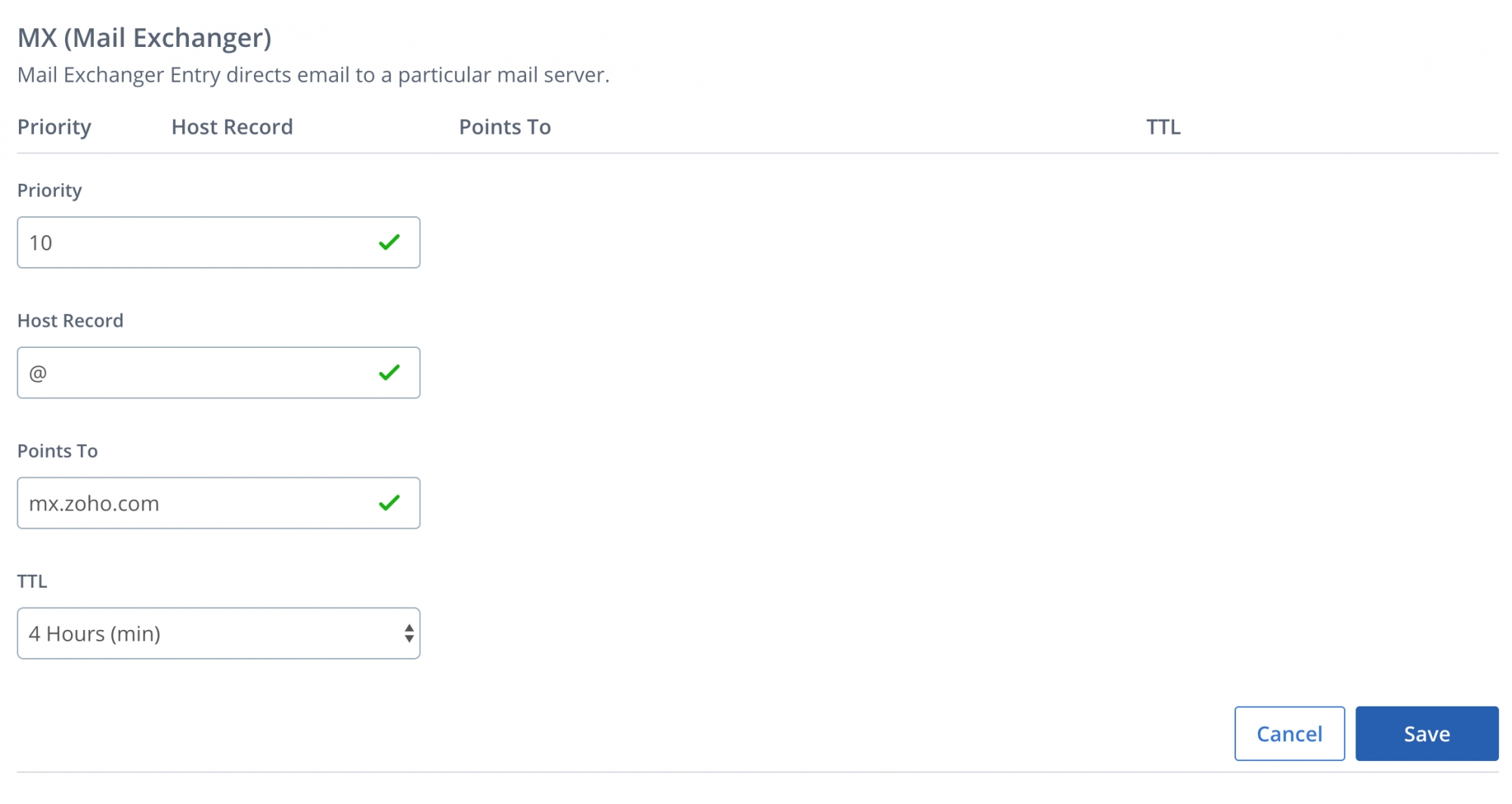تكوين سجل DNS لـ Bluehost
يوفر Zoho Mail خيارات متعددة للتحقق من ملكية مجالك وتكوين تسليم البريد الإلكتروني في Bluehost.
Bluehost - إضافة سجلات TXT للتحقق
إذا كان DNS الخاص بمجالك مستضافًا مع Bluehost، فاتبع الإرشادات أدناه لإضافة TXT والتحقق من المجال.
- سجِّل الدخول إلى حساب مجالات Bluehost الخاص بك.
- إذا كنت تستخدم Legacy، فانقر فوق رمز محرر منطقة DNS في قسم المجالات.
إذا كنت تستخدم Rock، في اللوحة اليمنى، فانقر فوق مجالات - ضمن "مجالاتي"، انقر فوق إدارة بجانب المجال الذي تريد إضافة سجلات إليه.
- في تفاصيل المجال، انقر فوق DNS.
- قم بالتمرير إلى أسفل إلى مدير DNS، ومن ثَمَّ حدِّد TXT وانقر فوق إضافة سجل.
- أدخل تفاصيل سجل TXT الخاص بك.
- في حقل المضيف، أدخل@
- من حقل قيمة TXT، أدخل قيمة TXT التي تم إنشاؤها في وحدة تحكم المسؤول في Zoho Mail
- في حقل TTL، حدِّد 3600 ثانية (أو) 1 ساعة.
- انقر فوق حفظ.
- عُد الآن إلى صفحة mailadmin.zoho.com وانقر فوق "التحقق عبر TXT".
- إذا تم نشر معلومات DNS بنجاح، فسيتم التحقق من المجال. يمكنك الانتقال إلى الخطوات التالية لإنشاء حسابات المستخدمين.
Bluehost - إضافة سجلات CNAME للتحقق
إذا كان DNS الخاص بمجالك مستضافًا مع Bluehost، فاتبع الإرشادات أدناه لإضافة CNAME والتحقق من المجال.
- سجّل الدخول إلى حساب مجالات Bluehost الخاص بك.
- إذا كنت تستخدم Legacy، فانقر فوق رمز محرر منطقة DNS في قسم المجالات.
إذا كنت تستخدم Rock، في اللوحة اليمنى، فانقر فوق مجالات - ضمن "مجالاتي"، انقر فوق إدارة بجانب المجال الذي تريد إضافة سجلات إليه.
- في تفاصيل المجال، انقر فوق DNS.
- قم بالتمرير إلى أسفل إلى مدير DNS، ومن ثَمَّ حدِّد CNAME (الاسم المستعار) وانقر فوق إضافة سجل.
- حدِّد سجل المضيف بالرمز الذي تم إنشاؤه في صفحة التحقق من المجال في Zoho الخاصة بك (على سبيل المثال: zb12345678).
- في الحقل نقاط إلى، حدِّد القيمة من حقل قيمة CNAME/ نقاط إلى/ الوجهة في وحدة تحكم المسؤول في Zoho Mail.
- حدِّد TTL (مدة البقاء) إلى أدنى قيمة متاحة. يجب أن تكون 4 ساعات في حالة Bluehost.
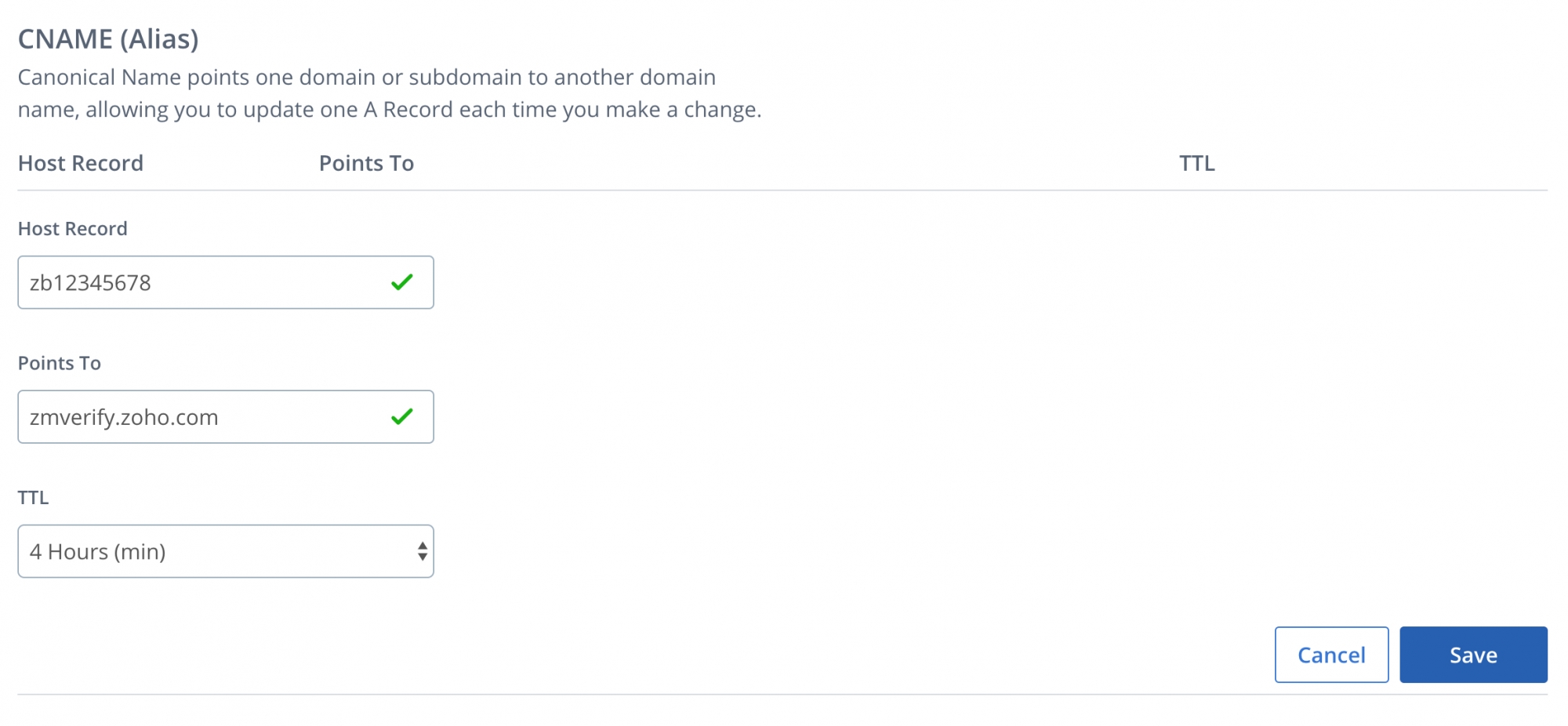
- بعد الانتهاء، انقر فوق حفظ.
لقد أضفت الآن CNAME بنجاح. وقد تُضطر إلى الانتظار لمدة ساعة على الأقل حتى تدخل التغييرات حيز التنفيذ في خوادم DNS. بعد مرور ساعة أو ساعتين، سجّل الدخول إلى لوحة تحكم Zoho Mail وانقر فوق التحقق. وبمجرد التحقق من نطاقك، يمكنك بدء إضافة مستخدمين وإنشاء حسابات بريد.
تحديث سجلات MX لتلقي رسائل البريد الإلكتروني: Bluehost
إذا كان مدير DNS الخاص بك مستضافًا مع Bluehost، فاتبع الإرشادات أدناه لتغيير سجلات MX الخاصة بمجالك وتلقي رسائل البريد الإلكتروني.
- سجّل الدخول إلى حساب مجالات Bluehost الخاص بك.
- إذا كنت تستخدم Legacy، فانقر فوق رمز محرر منطقة DNS في قسم المجالات.
إذا كنت تستخدم Rock، في اللوحة اليمنى، فانقر فوق مجالات - ضمن "مجالاتي"، انقر فوق إدارة بجانب المجال الذي تريد إضافة سجلات إليه.
- في تفاصيل المجال، انقر فوق DNS.
- قم بالتمرير إلى أسفل إلى مدير DNS، ومن ثَمَّ حدِّد MX (مبادل البريد) وانقر فوق إضافة سجل.
- سيتعين عليك إضافة ثلاثة سجلات MX مختلفة. بالنسبة إلى السجل الأول، عيِّن الأولوية على 10، وسجل المضيف على @، ونقاط إلى على mx.zoho.com.
ملاحظة:
تستند قيَم MX الواردة هنا إلى معلومات التكوين العامة. للحصول على تكوين أكثر تحديدًا لنطاقك، راجع هذا القسم في لوحة تحكم المسؤول.
- حدِّد TTL (مدة البقاء) إلى أدنى قيمة متاحة. يجب أن تكون 4 ساعات في حالة Bluehost.
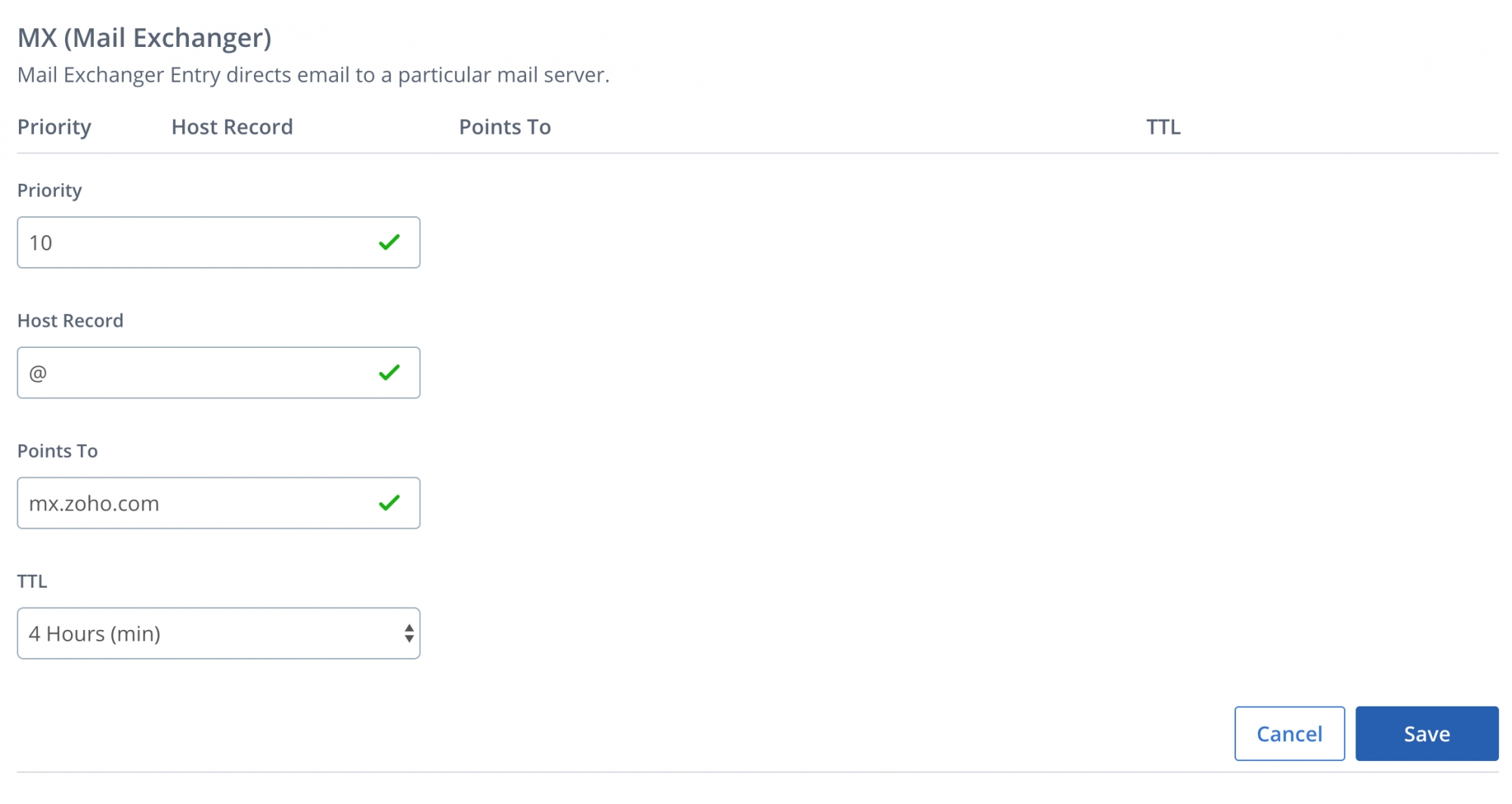
- بعد الانتهاء، انقر فوق حفظ. وبالمثل، أدخل سجل MX الثاني والثالث.
| الأولوية | سجل المضيف | نقاط إلى |
| 10 | @ | mx.zoho.com |
| 20 | @ | mx2.zoho.com |
| 50 | @ | mx3.zoho.com |
الآن تكون قد أضفت سجلات MX بنجاح. قد تضطر إلى الانتظار مدةً تتراوح بين 6 ساعات و24 ساعة على الأقل حتى تدخل التغييرات حيز التنفيذ في خوادم DNS. بعد ساعة أو ساعتين، ستبدأ في تلقي رسائل البريد الإلكتروني في حساب Zoho. في غضون ذلك، يمكنك أيضًا التحقق مما إذا كانت تفاصيل MX الصحيحة قد ظهرت في أداة التحقق من سجلات MX في Zoho.
نقاط مهمة:
- تأكد من حذف كافة سجلات MX المرتبطة بموفر البريد الإلكتروني السابق. إذ سيتعارض أي سجل MX حالي آخر مع Zoho Mail وسيؤثر ذلك في تسليم البريد الإلكتروني وسيؤدي إلى فقدان دائم لرسائل البريد الإلكتروني التي تم تسليمها.
- ينبغي أن تكون سجلات MX التي يجب إرجاعها عند تسجيلك في أداة البحث عن MX هي
- mx.zoho.com
- mx2.zoho.com
- mx3.zoho.com